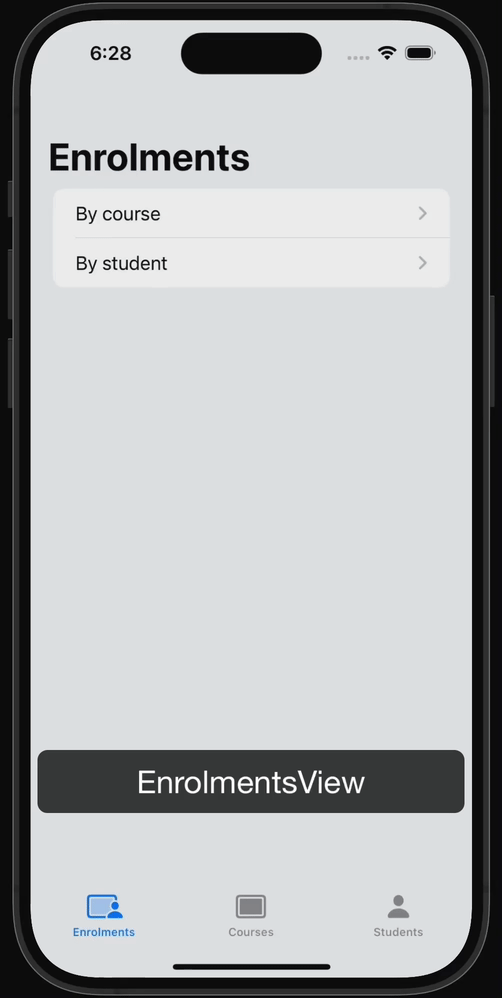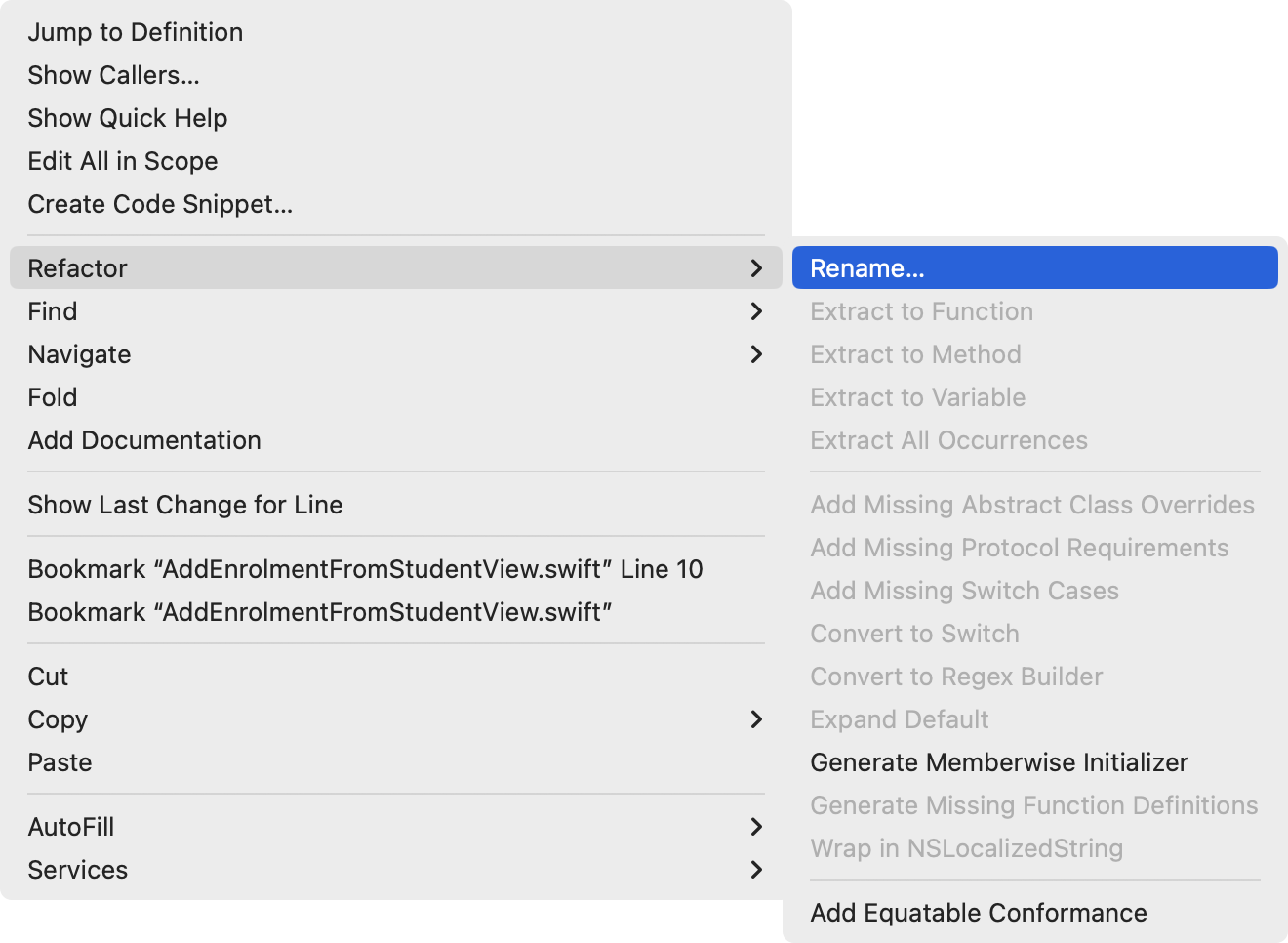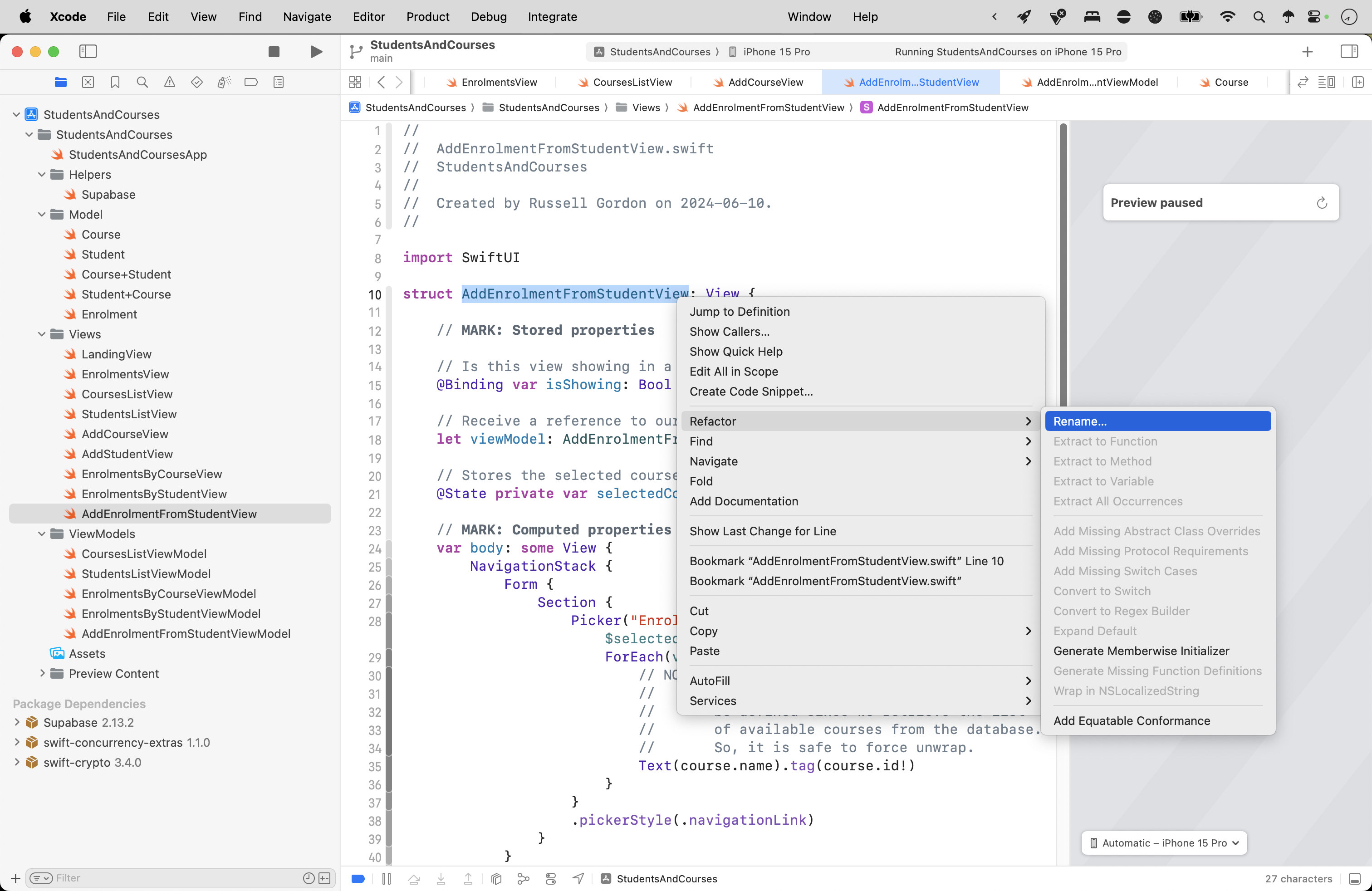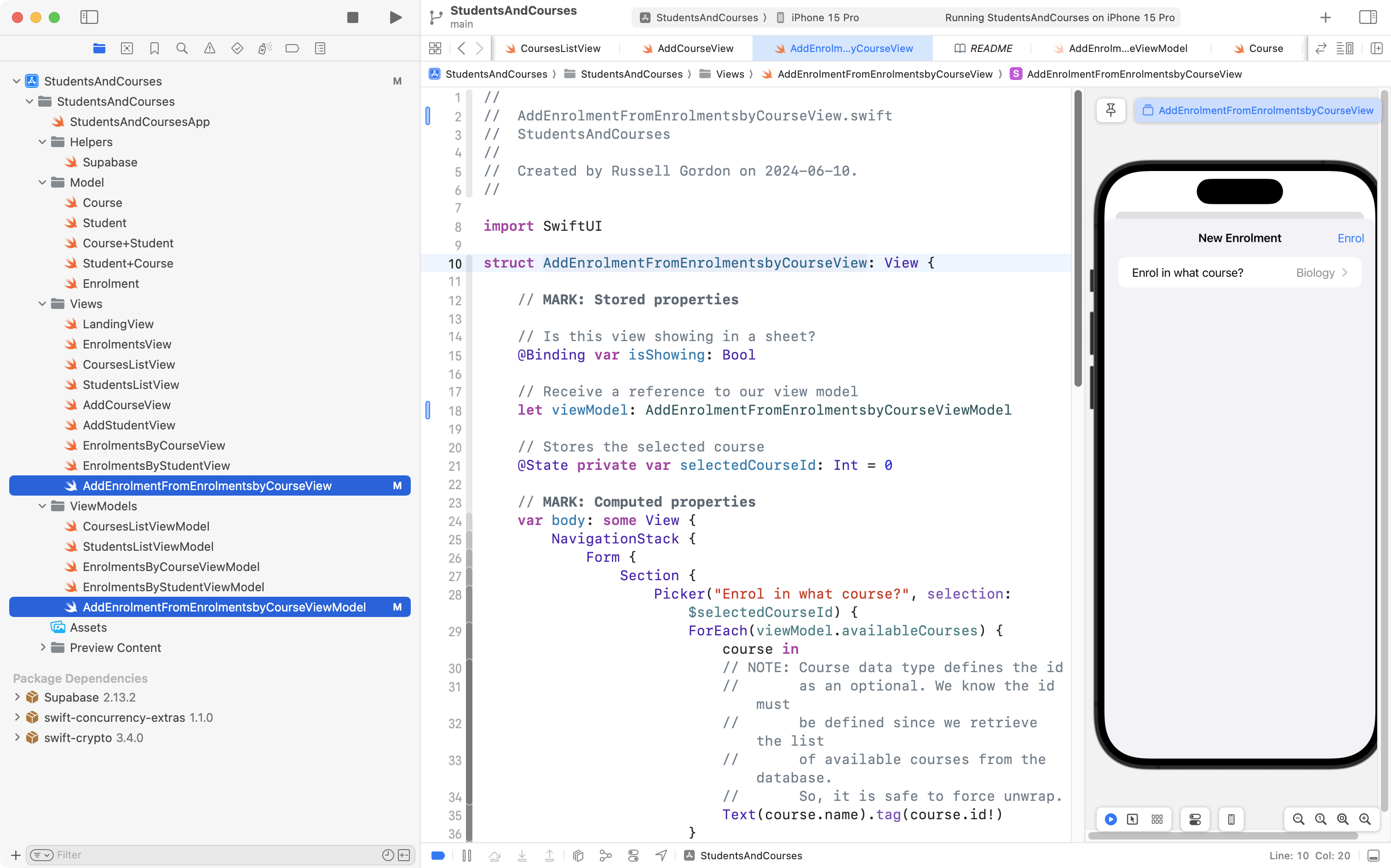When completing part six of the to-do list tutorial series you learned how to use the MVVM design pattern to query a single table hosted at Supabase.
In part one of this guide, you learned how to many-to-one relationship.
In this second and final part of this guide, you will learn how to query, display, and update data in tables joined by a many-to-many relationship.
Students and courses
How is a student related to a course? How is a course related to a student?
ER diagram
Consider this entity-relationship diagram identifying how a student is related to a course, for the purposes of enrolment – tracking which student is taking which course:
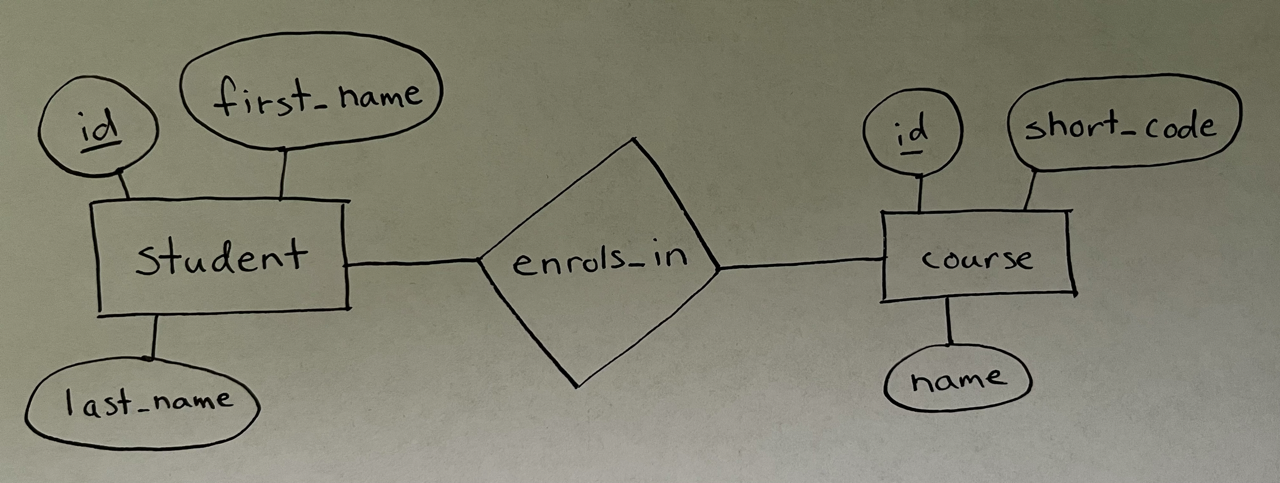
NOTE
The diagram is deliberately simplified. In a complete database meant for this purpose, there would be additional attributes on the entities shown, and additional entities – such as, but not limited to, a
teacherentity to keep track of what teacher(s) are teaching a given course.
Thinking of the relationship in each direction:
- student to course
- A given student enrols in many courses.
- course to student
- A given course has many students enrolled in it.
Looking from student to course, overall now, there is a many-to-many relationship.
Looking from course to student, overall now, there is a many-to-many relationship.
Creating a database
Using a large language model such as ChatGPT, we can obtain SQL that will create a database that matches the ER diagram above, and populate it with sample data.
Here is the prompt Mr. Gordon used to do so:
This is a photo of a hand-drawn conceptual entity-relationship diagram. The diagram describes the relationship between students and courses, for the purposes of enrolment.
Please convert this image into valid SQL that will create database tables with columns, primary keys, and foreign keys where appropriate based on the cardinality described in the diagram. Ensure that table and column names are lowercased.
Do your best to infer data types for table columns based on the name of attributes given for each entity.
Be certain that the SQL you generate is compatible with the PostgreSQL database software.
Once you have produced SQL that creates a database that matches this ER diagram, please create some reasonable sample data for each table.
When creating the sample data ensure all of the following criteria are met:
1. There are ten and only ten courses listed.
2. The courses must be from grade 11 level of the Ontario secondary school curriculum. For example, one course at this level has a short code of ICS3U and a name of "Introduction to Computer Science". Another course example is MCR3U, named "Functions". Another course is ENG3U, named "English".
3. The sample data is meant to describe enrolment in courses for a single half-year semester at a typical Ontario secondary school – all that this means is that a given student must be enrolled in exactly four courses for the semester.
4. All students must be enrolled in ENG3U and MCR3U.
ChatGPT produced an accurate representation of the ER diagram, and met the sample data requirements, but there were three issues that Mr. Gordon wanted to correct:
- There were too many students – three will be sufficient for the purposes of this guide.
- The LLM did not produce an explanation of the purpose of each database table beyond the comments included in the SQL it generated.
- The way that sample data was added to the
enrols_intable made the purpose of that table less than clear.
Mr. Gordon started with the following prompt:
Please expand on the purpose of each table you have created. With reference to the sample data for the students named Emily Jones and John Doe, explain how the data added to the "enrols_in" table tracks the many-to-many relationship between the "student" and "course" tables.
Mr. Gordon received a decent explanation, but he realized he could make a third prompt to address all three concerns noted above.
He provided a third prompt as follows:
That explanation is very helpful. The original SQL you produced is also an accurate representation of the entity-relationship diagram I provided.
However, I would like to make some adjustments so that the SQL you have produced is easier for beginners to understand. Here are the changes I would like you to make:
1. Please produce sample data for only three students.
2. When populating the "enrols_in" table, populate the "course_id" column by assuming the "id" value based on the insertion order of data in the "course" table.
3. Please provide an explanation of each table again, like you did before. With reference to the sample data for two of the three students, explain how the data added to the "enrols_in" table tracks the many-to-many relationship between the "student" and "course" tables.
This time, Mr. Gordon received a good response. The response is included below:
Sure, I’ll make the adjustments as requested. I’ll provide sample data for only three students, populate the
course_idcolumn by assuming theidvalue based on the insertion order of data in thecoursetable, and provide an explanation of each table again.
SQL to Create Tables
-- Create the student table
CREATE TABLE student (
id SERIAL PRIMARY KEY,
first_name VARCHAR(50),
last_name VARCHAR(50)
);
-- Create the course table
CREATE TABLE course (
id SERIAL PRIMARY KEY,
short_code VARCHAR(10) UNIQUE,
name VARCHAR(100)
);
-- Create the enrols_in table to represent the many-to-many relationship
CREATE TABLE enrols_in (
student_id INT REFERENCES student(id),
course_id INT REFERENCES course(id),
PRIMARY KEY (student_id, course_id)
);SQL to Insert Sample Data
-- Insert sample courses
INSERT INTO course (short_code, name) VALUES
('ICS3U', 'Introduction to Computer Science'), -- id = 1
('MCR3U', 'Functions'), -- id = 2
('ENG3U', 'English'), -- id = 3
('SCH3U', 'Chemistry'), -- id = 4
('SPH3U', 'Physics'), -- id = 5
('SBI3U', 'Biology'), -- id = 6
('CGG3O', 'Travel and Tourism: A Regional Geographic Perspective'), -- id = 7
('CHW3M', 'World History to the End of the Fifteenth Century'), -- id = 8
('FSF3U', 'Core French'), -- id = 9
('AVI3M', 'Visual Arts'); -- id = 10
-- Insert sample students
INSERT INTO student (first_name, last_name) VALUES
('John', 'Doe'), -- id = 1
('Jane', 'Smith'), -- id = 2
('Emily', 'Jones'); -- id = 3
-- Insert sample enrolments ensuring each student is enrolled in exactly four courses including ENG3U and MCR3U
INSERT INTO enrols_in (student_id, course_id) VALUES
-- John Doe
(1, 3), -- ENG3U
(1, 2), -- MCR3U
(1, 1), -- ICS3U
(1, 4), -- SCH3U
-- Jane Smith
(2, 3), -- ENG3U
(2, 2), -- MCR3U
(2, 5), -- SPH3U
(2, 6), -- SBI3U
-- Emily Jones
(3, 3), -- ENG3U
(3, 2), -- MCR3U
(3, 7), -- CGG3O
(3, 8); -- CHW3MExplanation of Each Table
- student Table
- Purpose: Stores information about students.
- Columns:
id: A unique identifier for each student (Primary Key).first_name: The first name of the student.last_name: The last name of the student.- course Table
- Purpose: Stores information about courses.
- Columns:
id: A unique identifier for each course (Primary Key).short_code: A short code for the course (e.g., ENG3U for “English”), which is unique.name: The full name of the course.- enrols_in Table
- Purpose: Tracks the enrolment of students in courses, representing the many-to-many relationship between students and courses.
- Columns:
student_id: The ID of the student (Foreign Key referencingstudent(id)).course_id: The ID of the course (Foreign Key referencingcourse(id)).Tracking the Many-to-Many Relationship
The
enrols_intable is the junction table that links students to the courses they are enrolled in. Each row in theenrols_intable represents a unique enrolment of a student in a course. This allows a student to be enrolled in multiple courses and a course to have multiple students.Example: Emily Jones and John Doe
Emily Jones
- Student ID: 3
- Courses Enrolled:
ENG3U(English) -course_id= 3MCR3U(Functions) -course_id= 2CGG3O(Travel and Tourism: A Regional Geographic Perspective) -course_id= 7CHW3M(World History to the End of the Fifteenth Century) -course_id= 8John Doe
- Student ID: 1
- Courses Enrolled:
ENG3U(English) -course_id= 3MCR3U(Functions) -course_id= 2ICS3U(Introduction to Computer Science) -course_id= 1SCH3U(Chemistry) -course_id= 4Sample Data in the
enrols_inTable:
-- Enrolments for Emily Jones
INSERT INTO enrols_in (student_id, course_id) VALUES
(3, 3), -- ENG3U
(3, 2), -- MCR3U
(3, 7), -- CGG3O
(3, 8); -- CHW3M
-- Enrolments for John Doe
INSERT INTO enrols_in (student_id, course_id) VALUES
(1, 3), -- ENG3U
(1, 2), -- MCR3U
(1, 1), -- ICS3U
(1, 4); -- SCH3UExplanation:
- Emily Jones
student_id= 3 (Emily Jones)course_idvalues are assigned based on the insertion order in thecoursetable:
ENG3U(English) -course_id= 3MCR3U(Functions) -course_id= 2CGG3O(Travel and Tourism: A Regional Geographic Perspective) -course_id= 7CHW3M(World History to the End of the Fifteenth Century) -course_id= 8- Each pair (3, course_id) is inserted into the
enrols_intable, representing Emily’s enrolments.- John Doe
student_id= 1 (John Doe)course_idvalues are assigned based on the insertion order in thecoursetable:
ENG3U(English) -course_id= 3MCR3U(Functions) -course_id= 2ICS3U(Introduction to Computer Science) -course_id= 1SCH3U(Chemistry) -course_id= 4- Each pair (1, course_id) is inserted into the
enrols_intable, representing John’s enrolments.By using the
student_idandcourse_idpairs, theenrols_intable effectively manages and tracks the enrolments, allowing you to query which students are enrolled in which courses and vice versa. This structure supports the many-to-many relationship between students and courses.
It’s always important to model good manners (even when interacting with a non-sentient large language model that produces responses based on statistical probabilities and associations between words) so Mr. Gordon finished with this prompt:
Thank-you! That response is what I was looking for.
Here is the response received:
You’re welcome! I’m glad it was helpful and met your needs. If you have any more questions or need further assistance with SQL or any other topic, feel free to ask!
Reviewing the schema
Mr. Gordon next created a new project at Supabase, then pasted the SQL into the SQL Editor and ran the query to create tables:
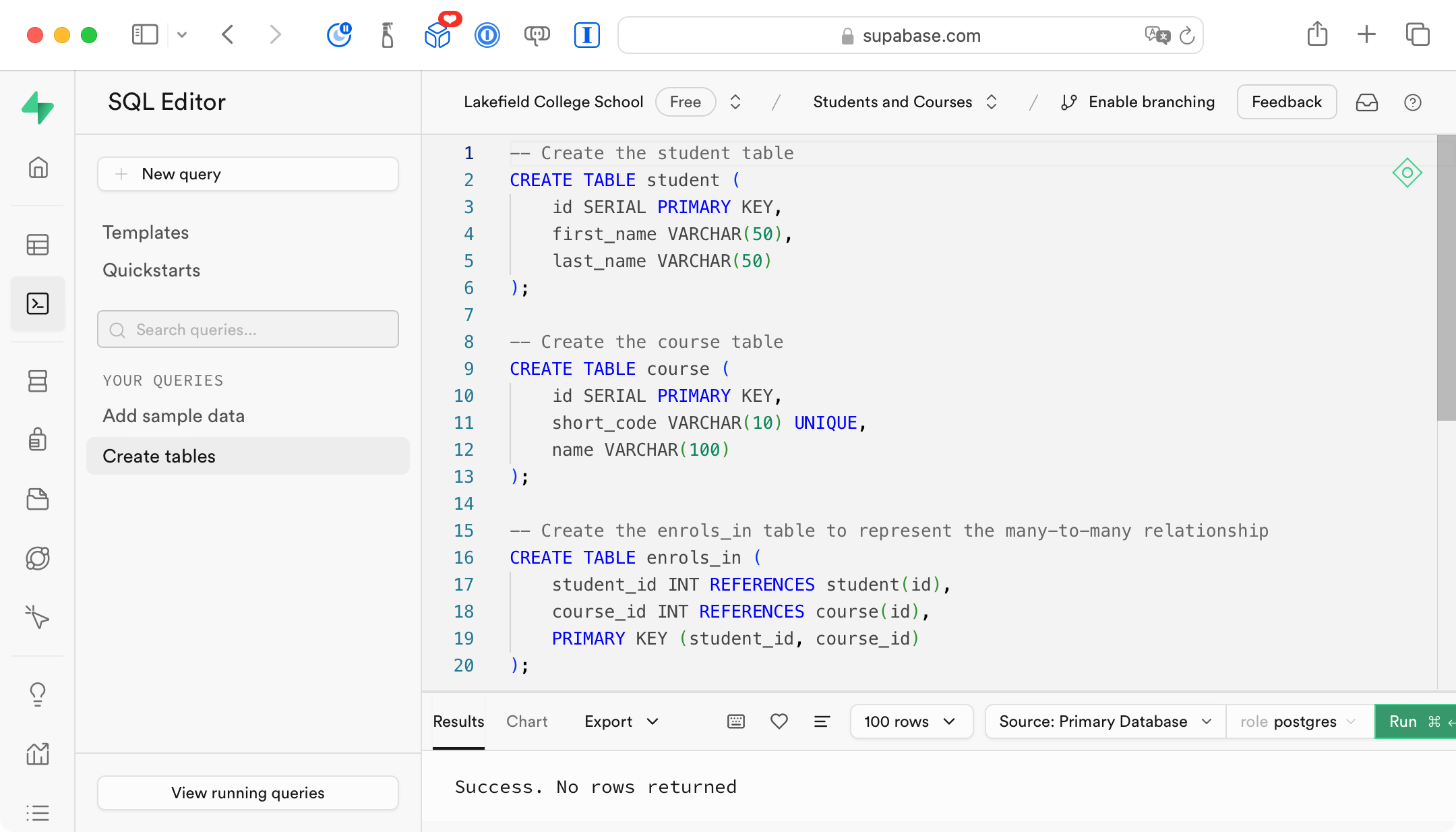
Next he ran the query to create the sample data:
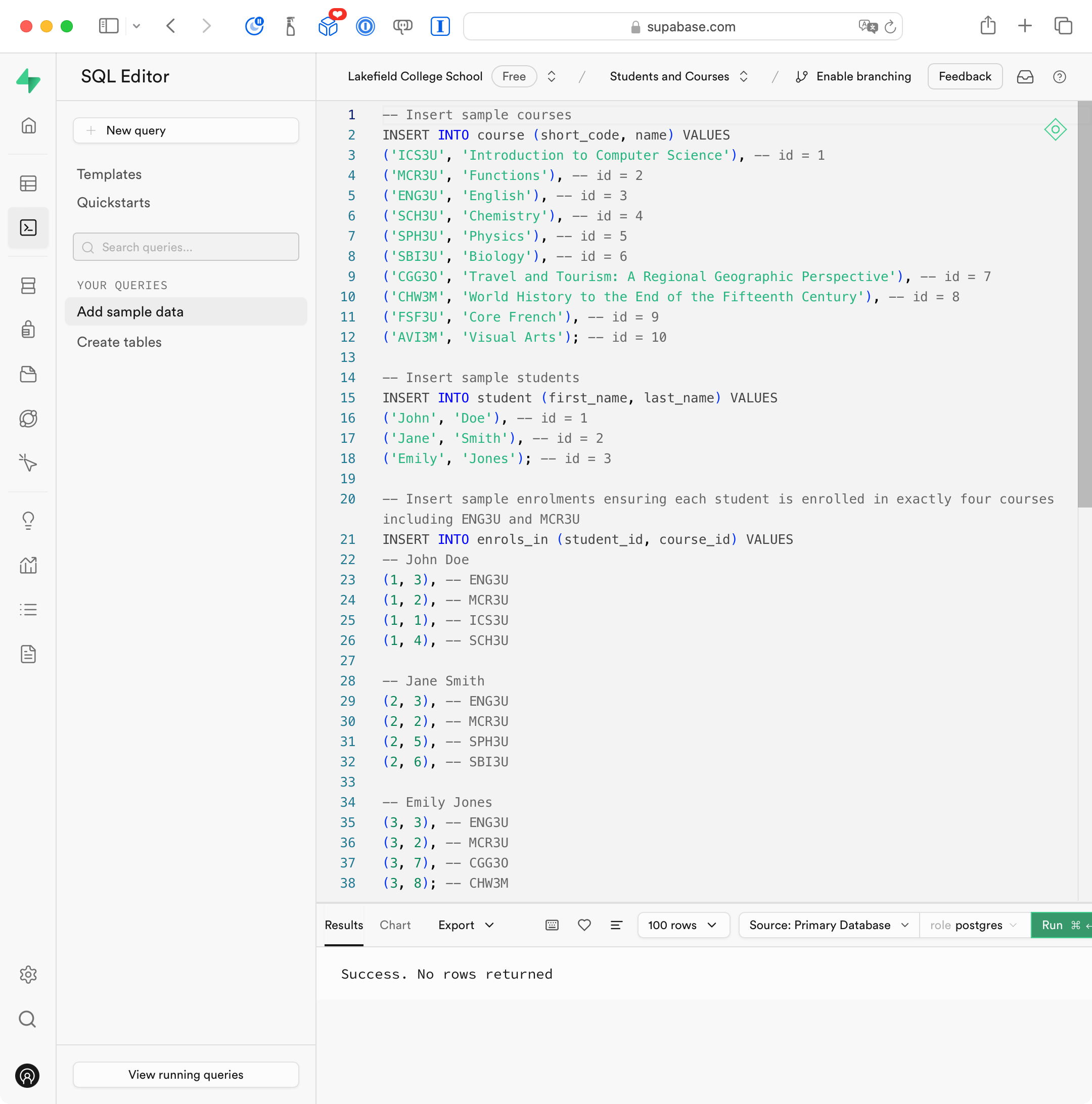
By then navigating to the Database panel:
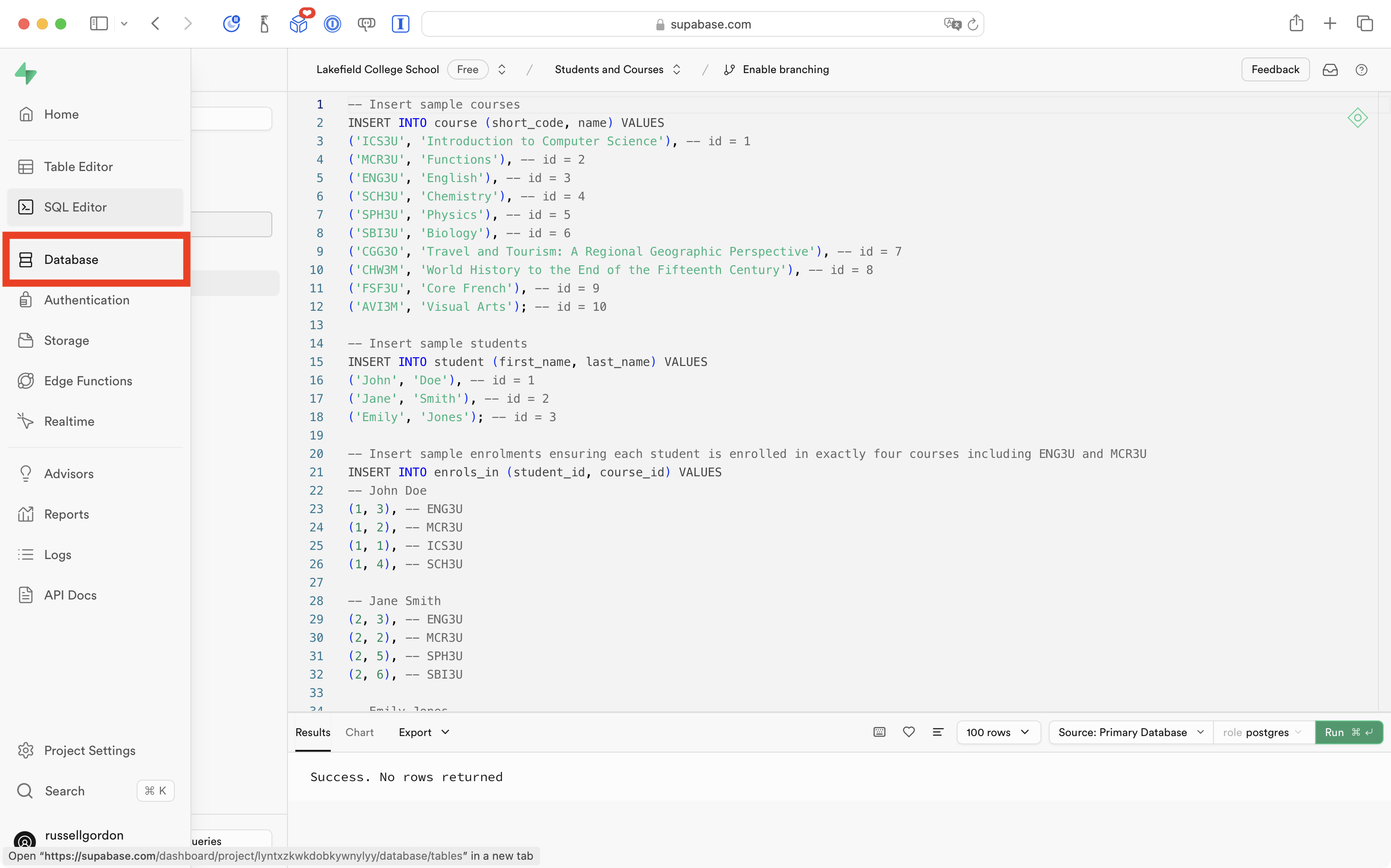
Then selecting Schema Visualizer:
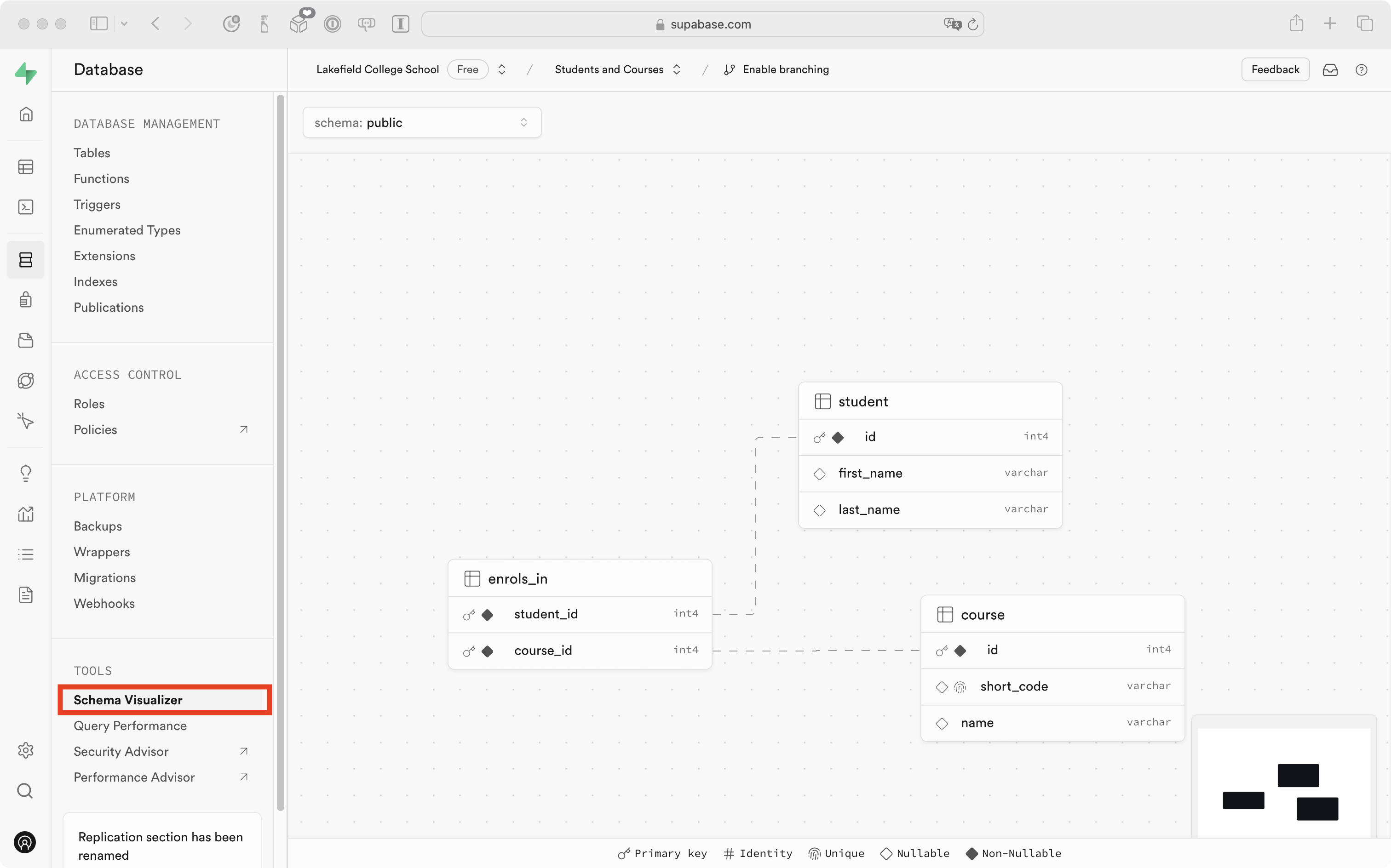
Mr. Gordon was able to obtain a visual representation of the table structure – this is called the schema for a database.
NOTE
You can drag tables around to better see the connections between them in the Schema Visualizer.
Let’s compare the ER diagram to the database schema:
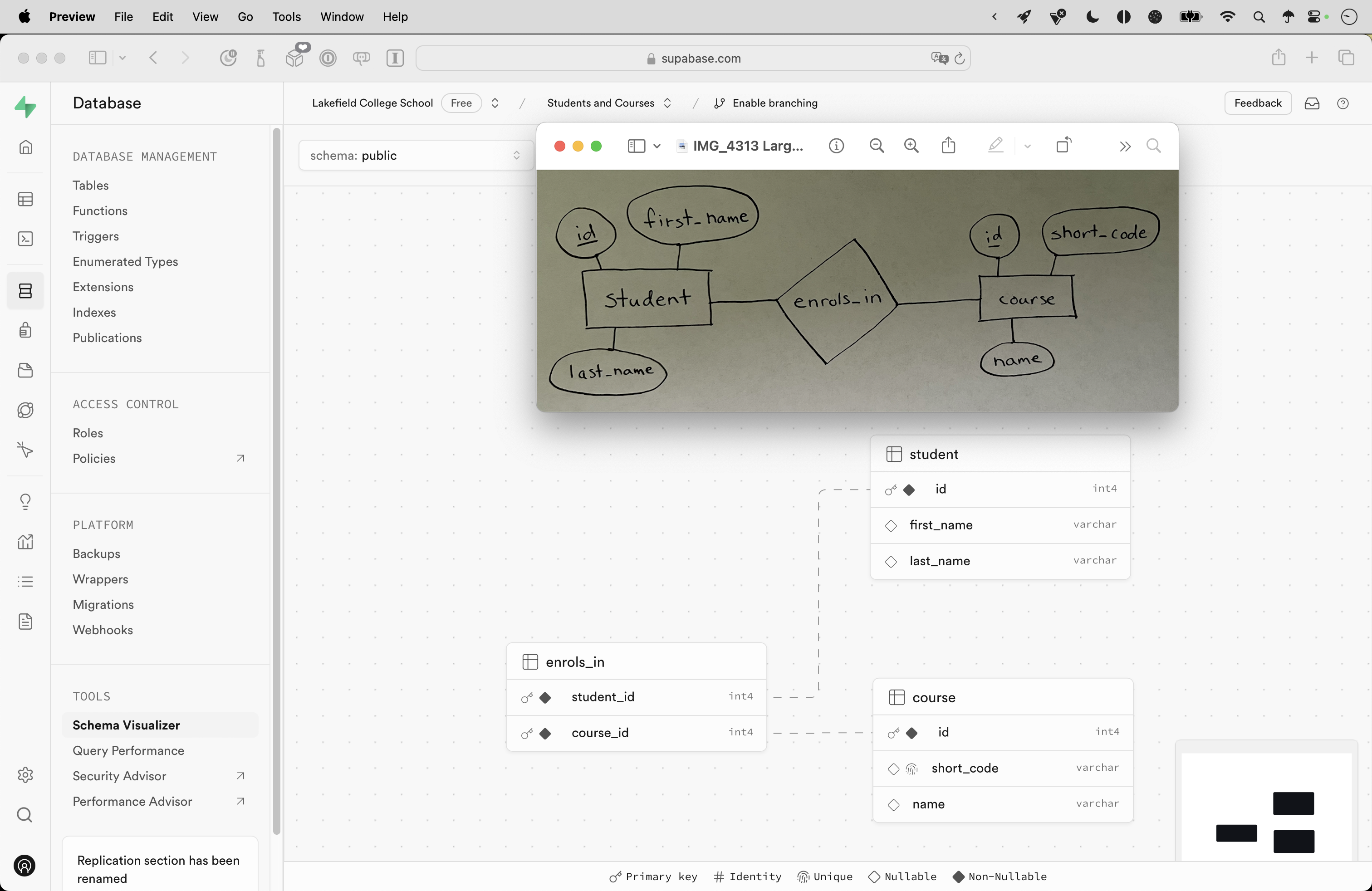
Three tables were created; attributes that are underlined are converted into primary keys. A primary key is a unique identifier for a row in a database. Values are typically integers that are auto-incremented for each new row that is added to the database table.
The enrols_in table is a junction table, which also referred to as a look-up table. The enrols_in table tracks the relationship between the student table and the course table. It’s foreign key connections to the student table and the course table allow us to see, for a given student, what courses they are enrolled in. Looking in the other direction, for a given course, we can see what students enrolled.
Reviewing the sample data
For example, we can look up what courses Jane Smith is enrolled in:
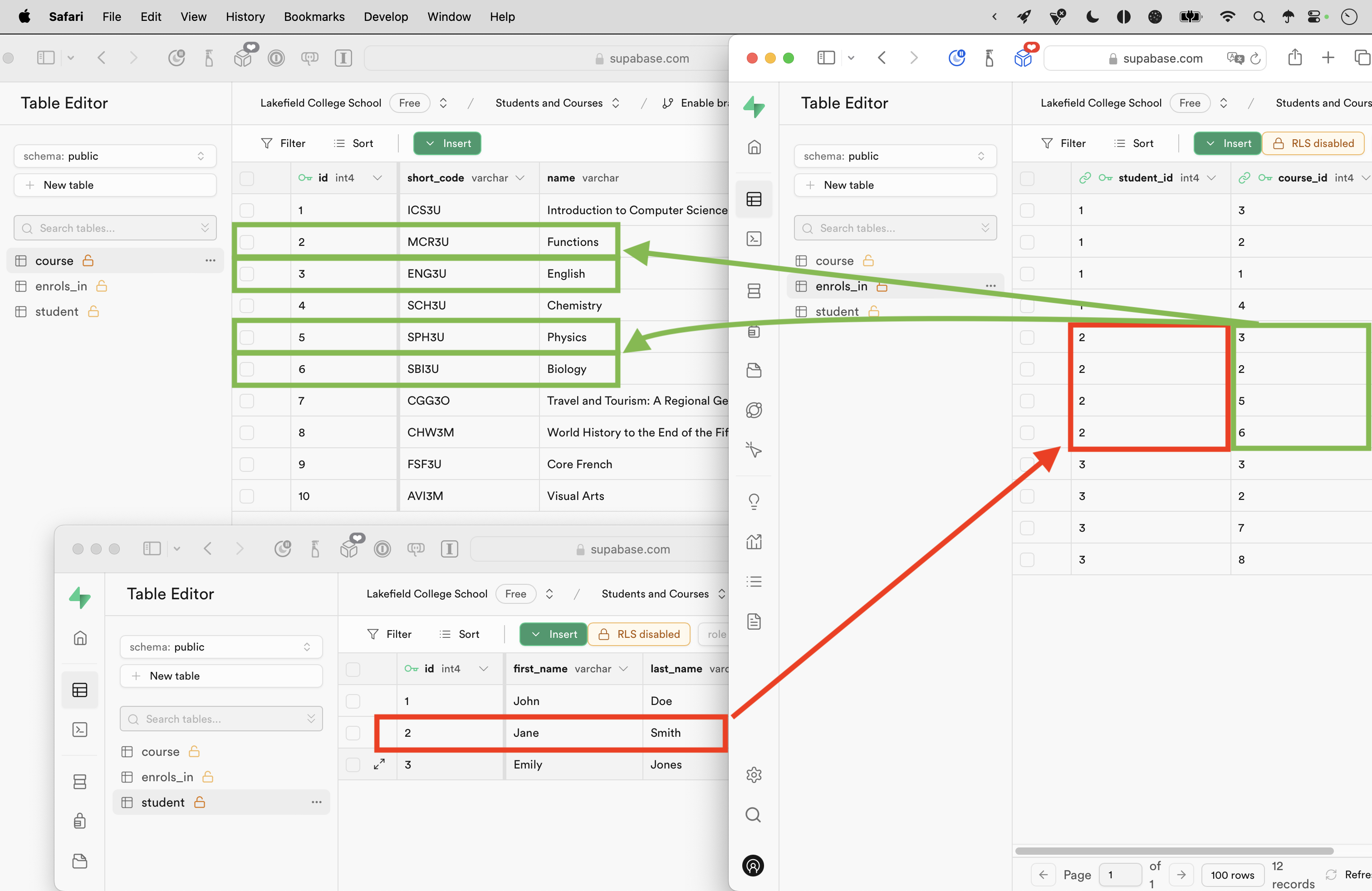
From the other direction, we can look up what students enrolled in Functions:
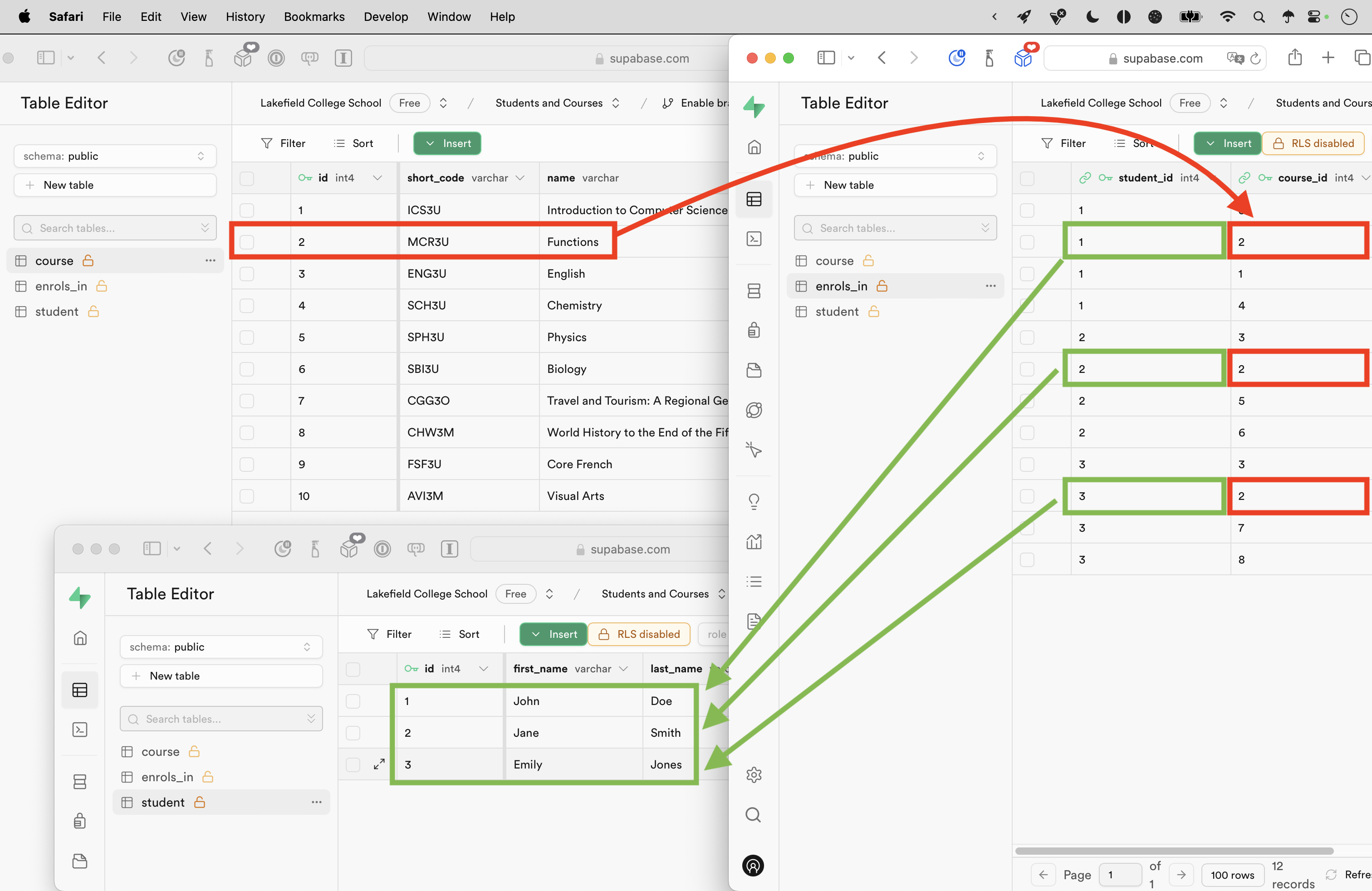
Creating a project
To query the data in this newly created database, Mr. Gordon:
- created a new project in Xcode, ensuring source control was enabled
- created a GitHub remote
- created groups for the model, views, view models, and helper code
- created a file named
Supabase.swiftthat contains the database information required to connect to his database hosted at Supabase
Like this:
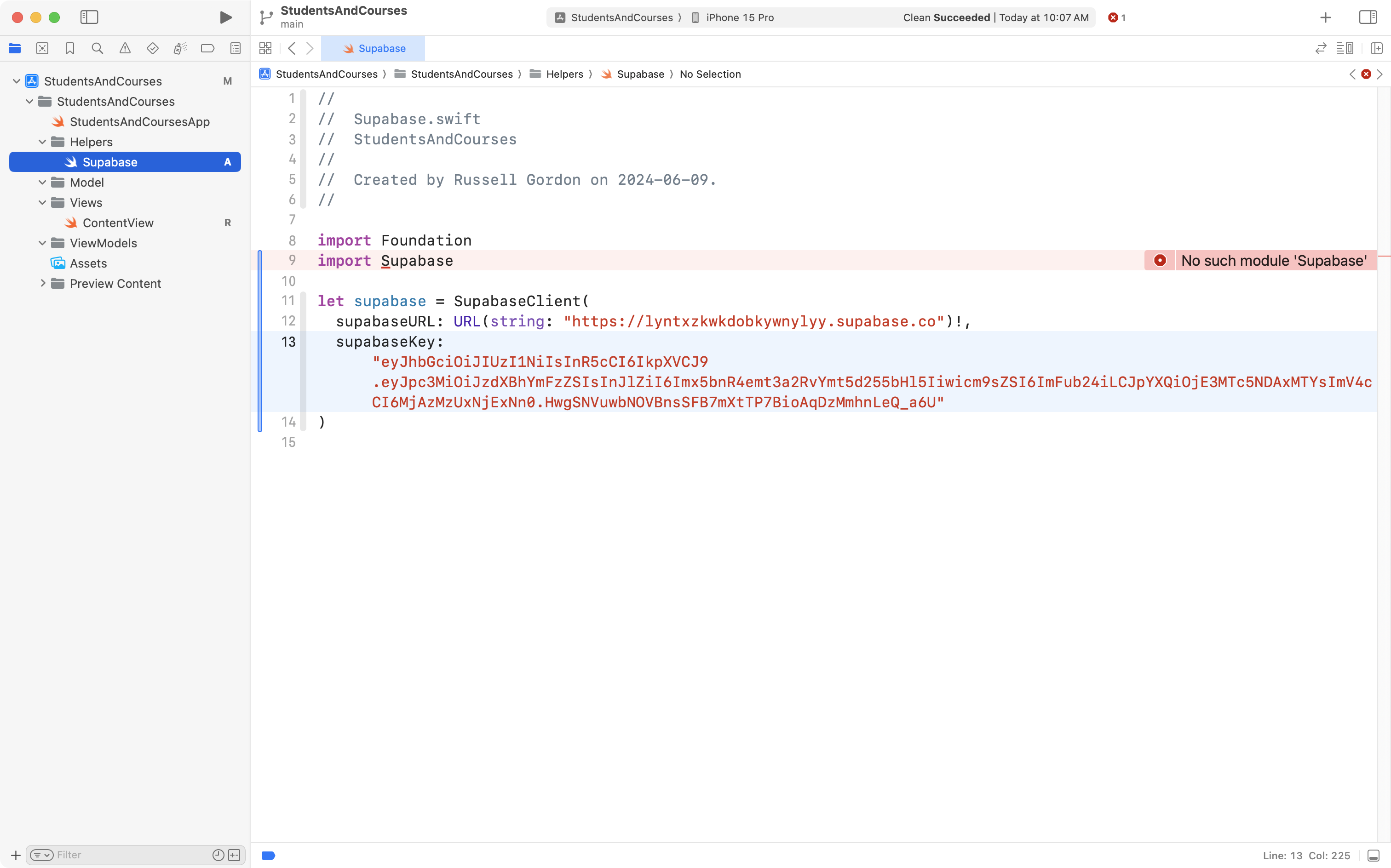
The database connection information was obtained from the API section of Project Settings:
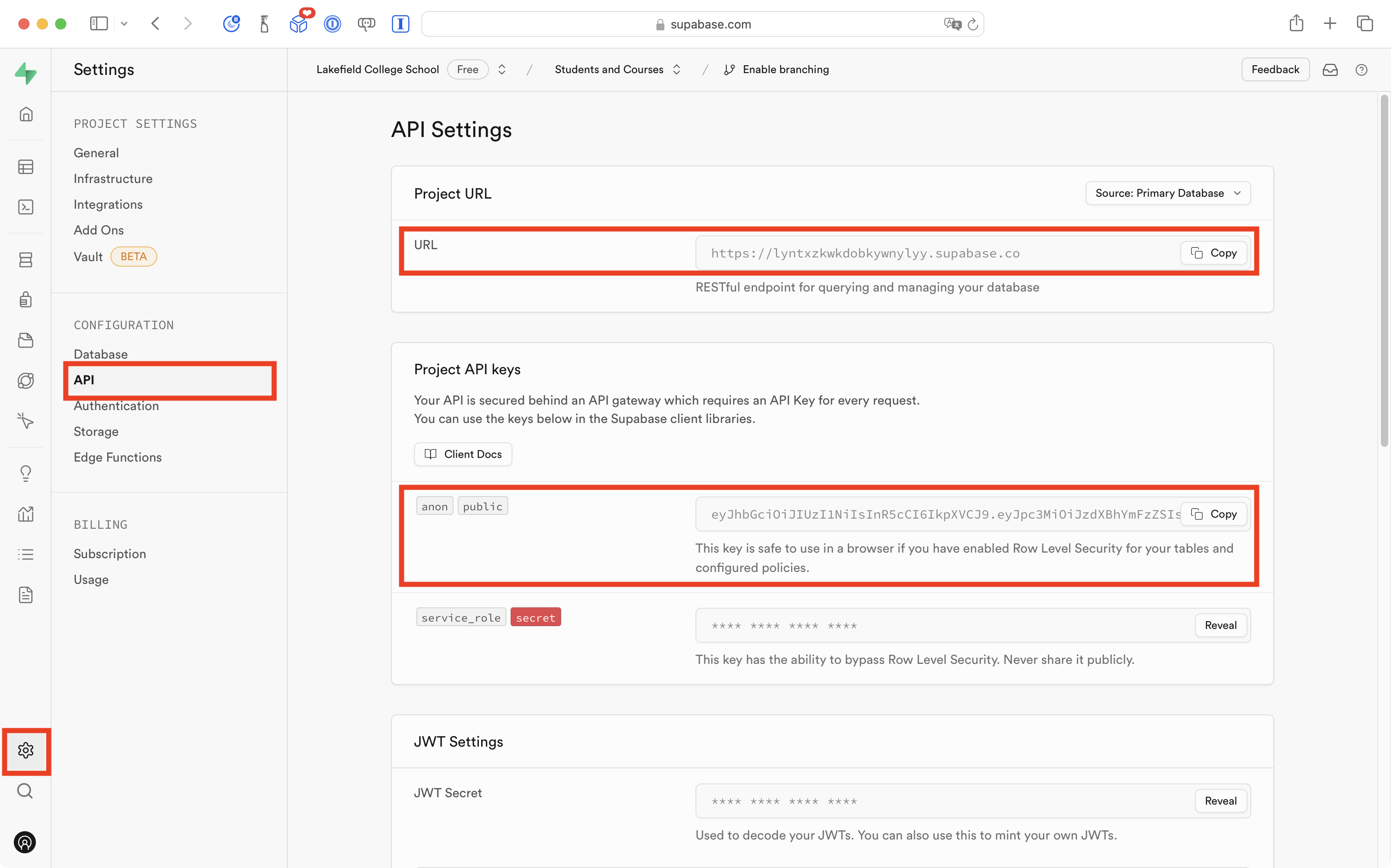
Next Mr. Gordon added the package dependency for Supabase:
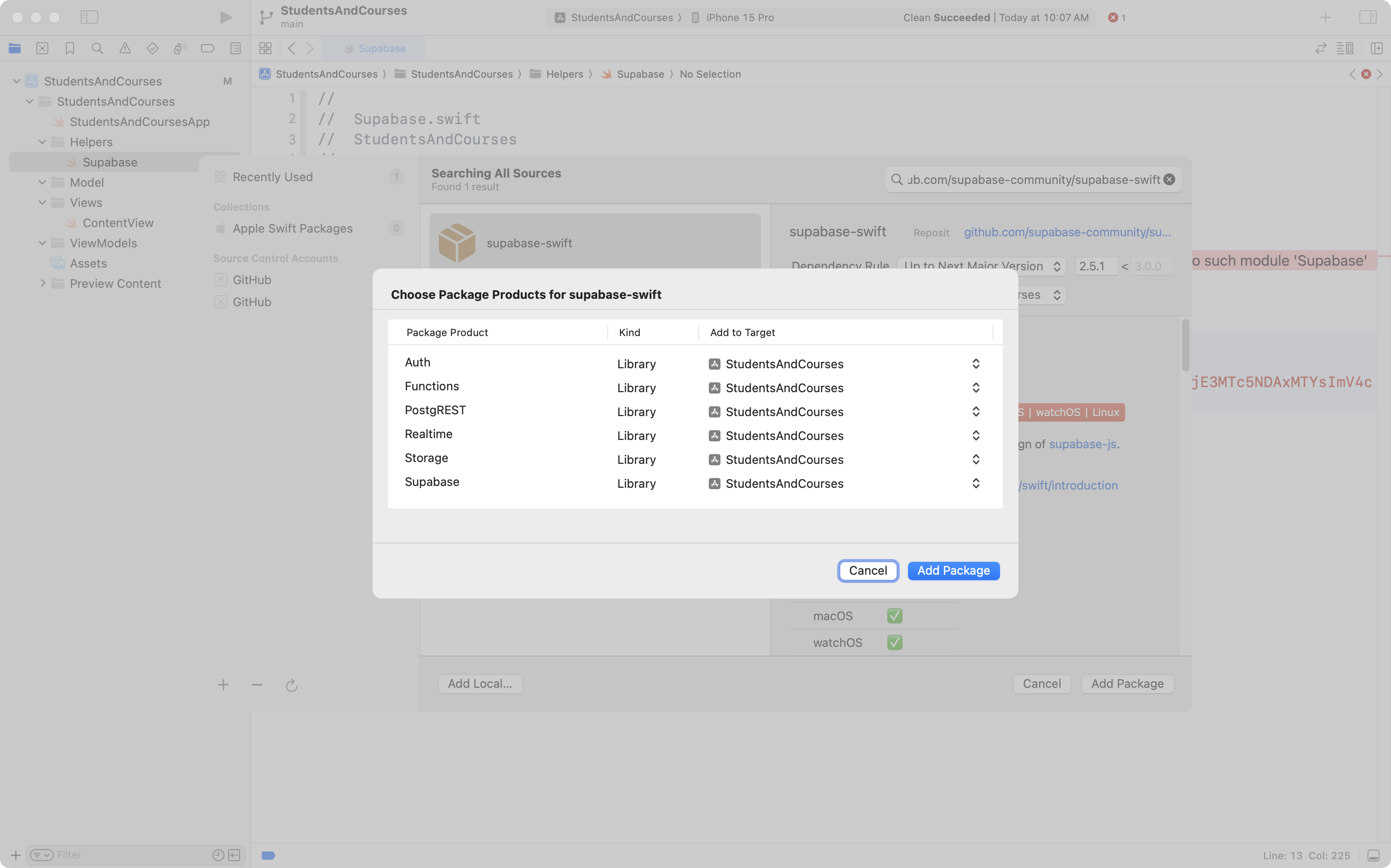
He then made sure that all six package products were being compiled into the app:
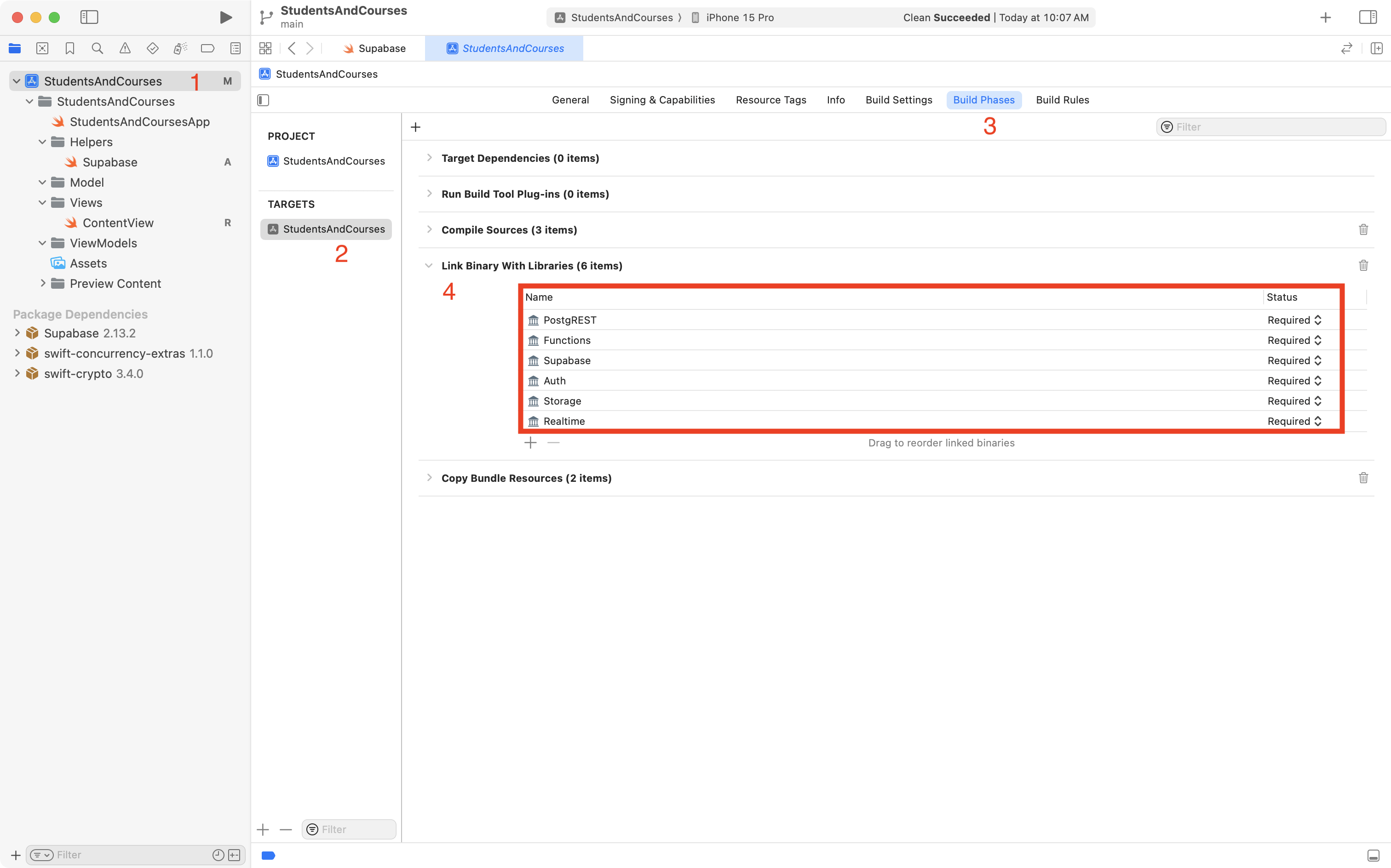
Before proceeding, Mr. Gordon committed his work.
App interface
A three-tab interface might work for this app.
Here is Mr. Gordon’s rough plan for that, with a LandingView added that the app opens to, and three starter views:
- A view to show enrolments:
EnrolmentsView. - A view to list courses; a sheet accessible from this view will allow new courses to be added:
CoursesListView. - A view to list students; a sheet accessible from this view will allow new students to be added:
StudentsListView.
This is what that looks like, from the app entry point:
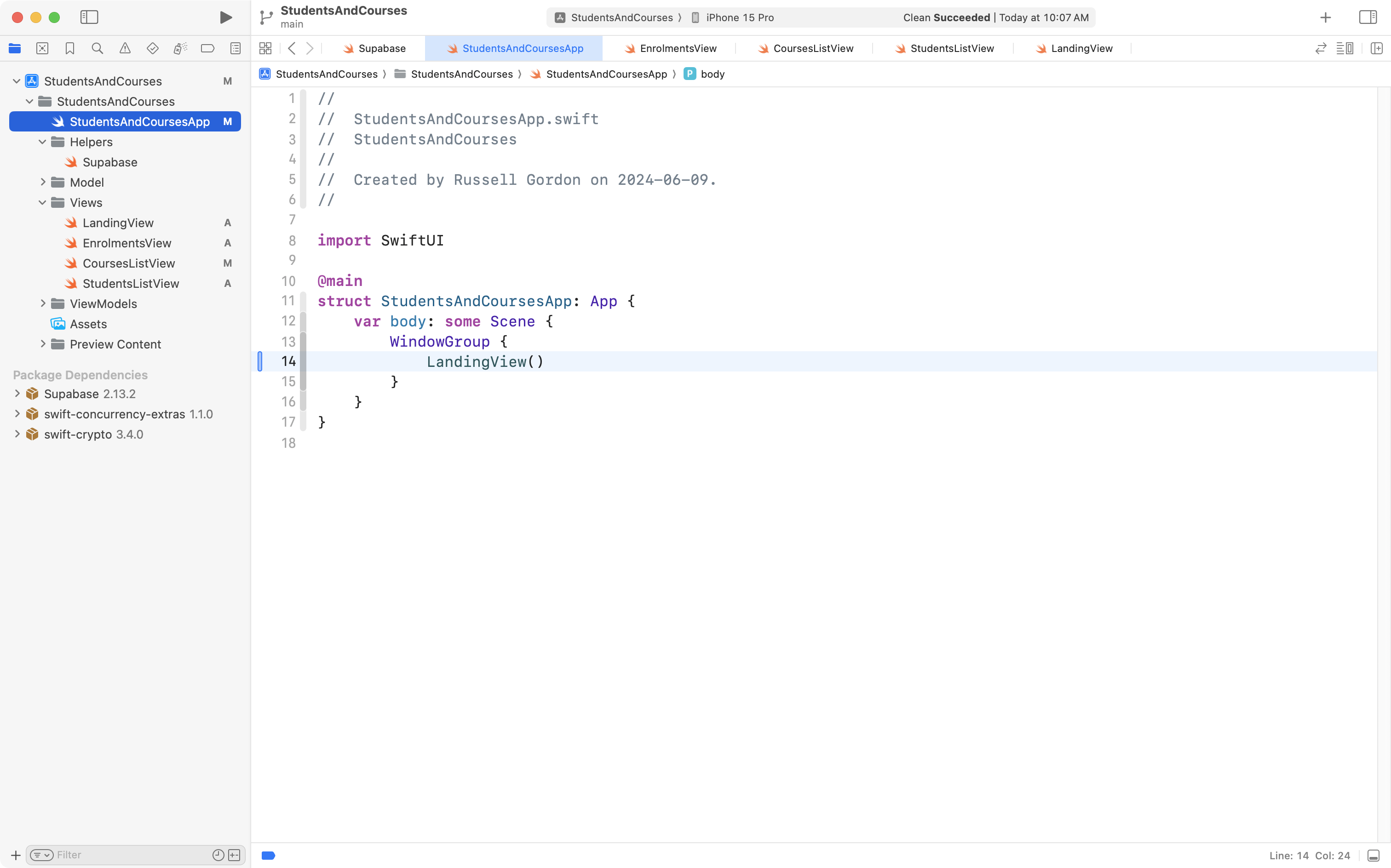
From LandingView:
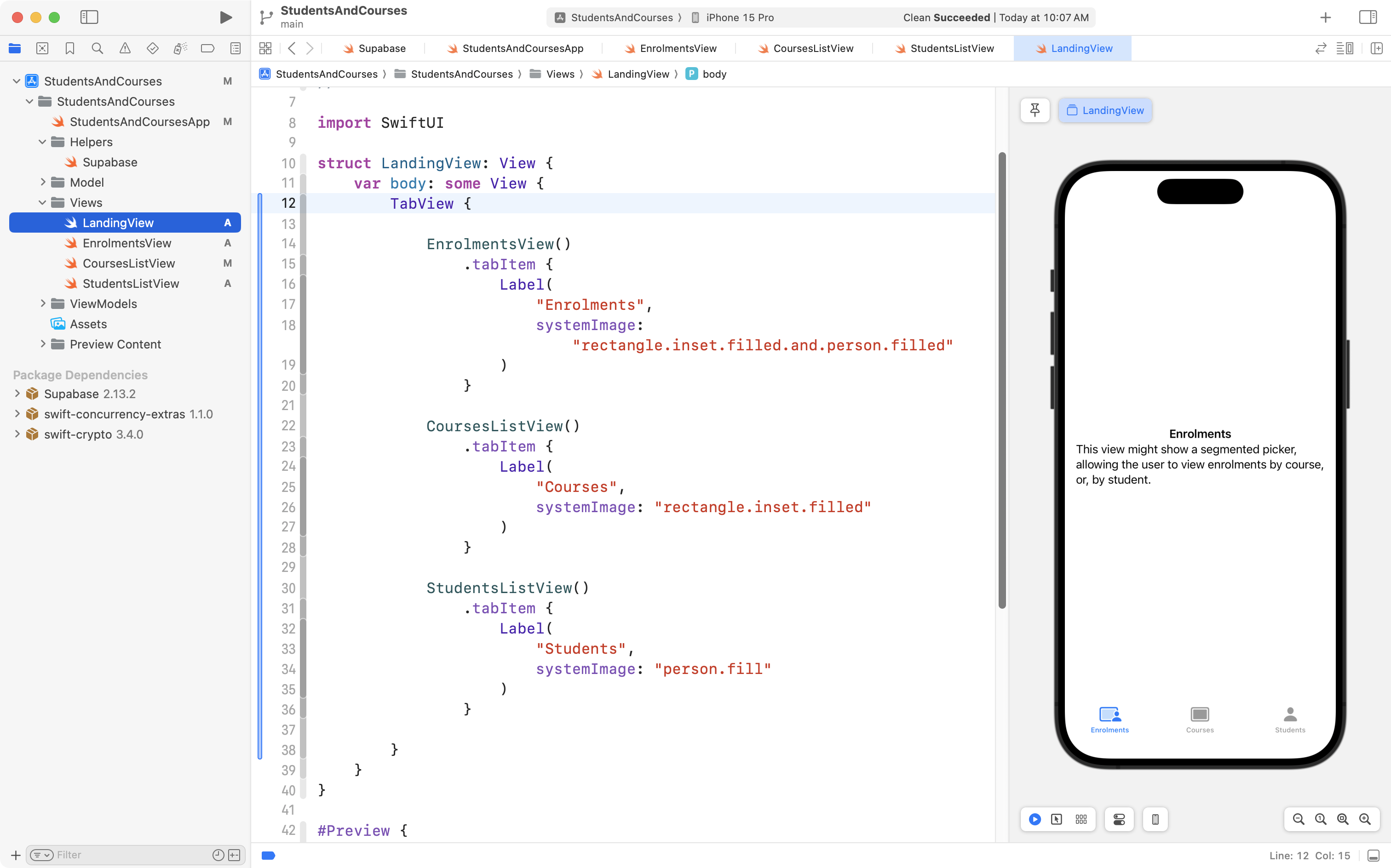
Here is a short demo:
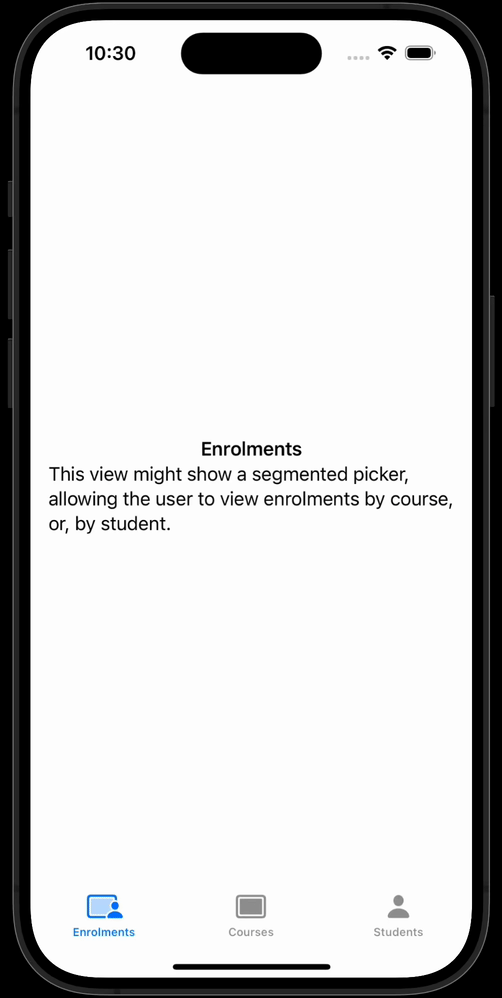
Mr. Gordon then committed his work.
Listing courses
To get started with simply listing the courses in the database, Mr. Gordon at first modified CoursesListView to display a few static values:
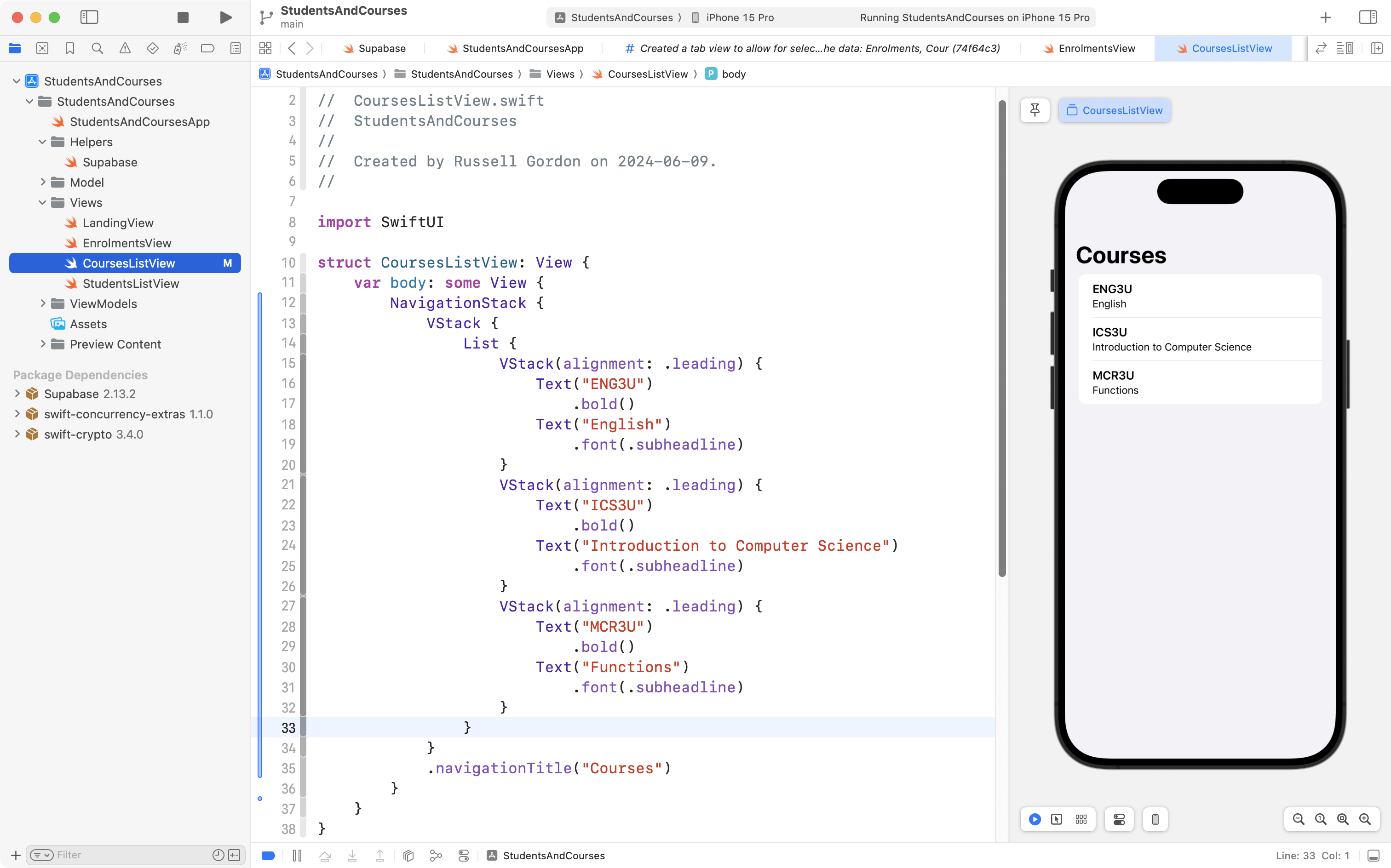
After committing that work, Mr. Gordon next created a Course model:
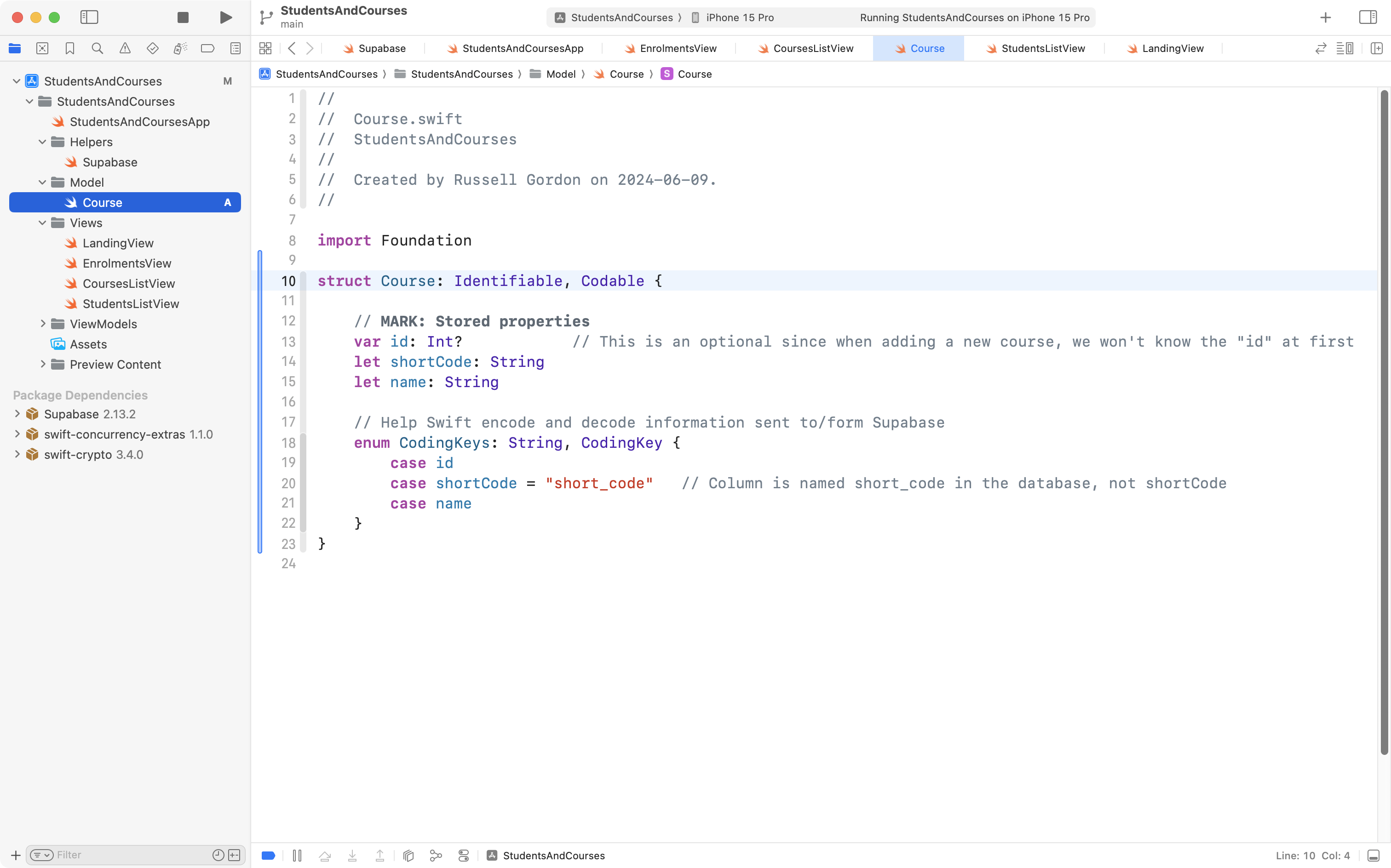
… to match the course database table:
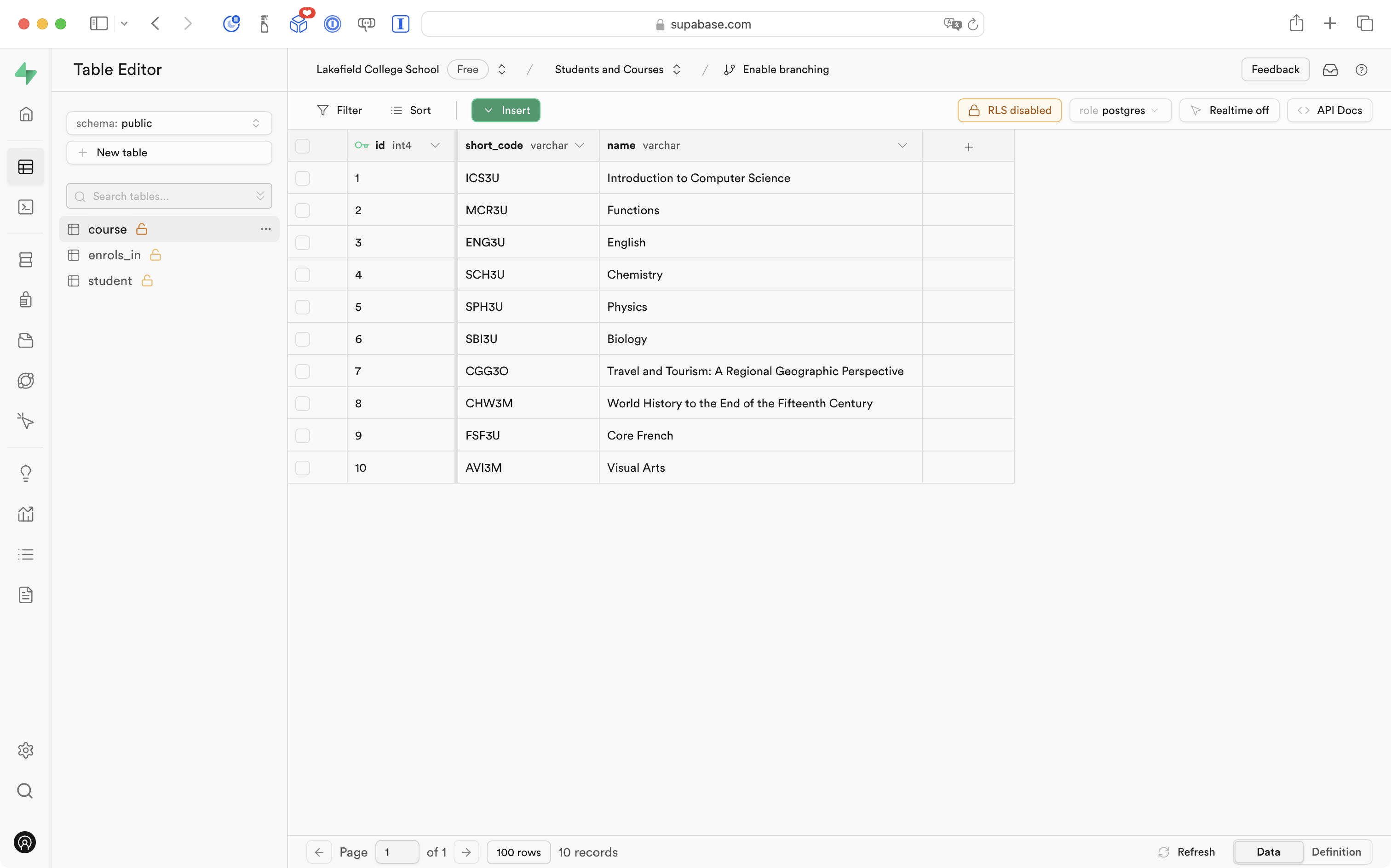
After committing that work, Mr. Gordon then created a view model, to load courses data from the database:
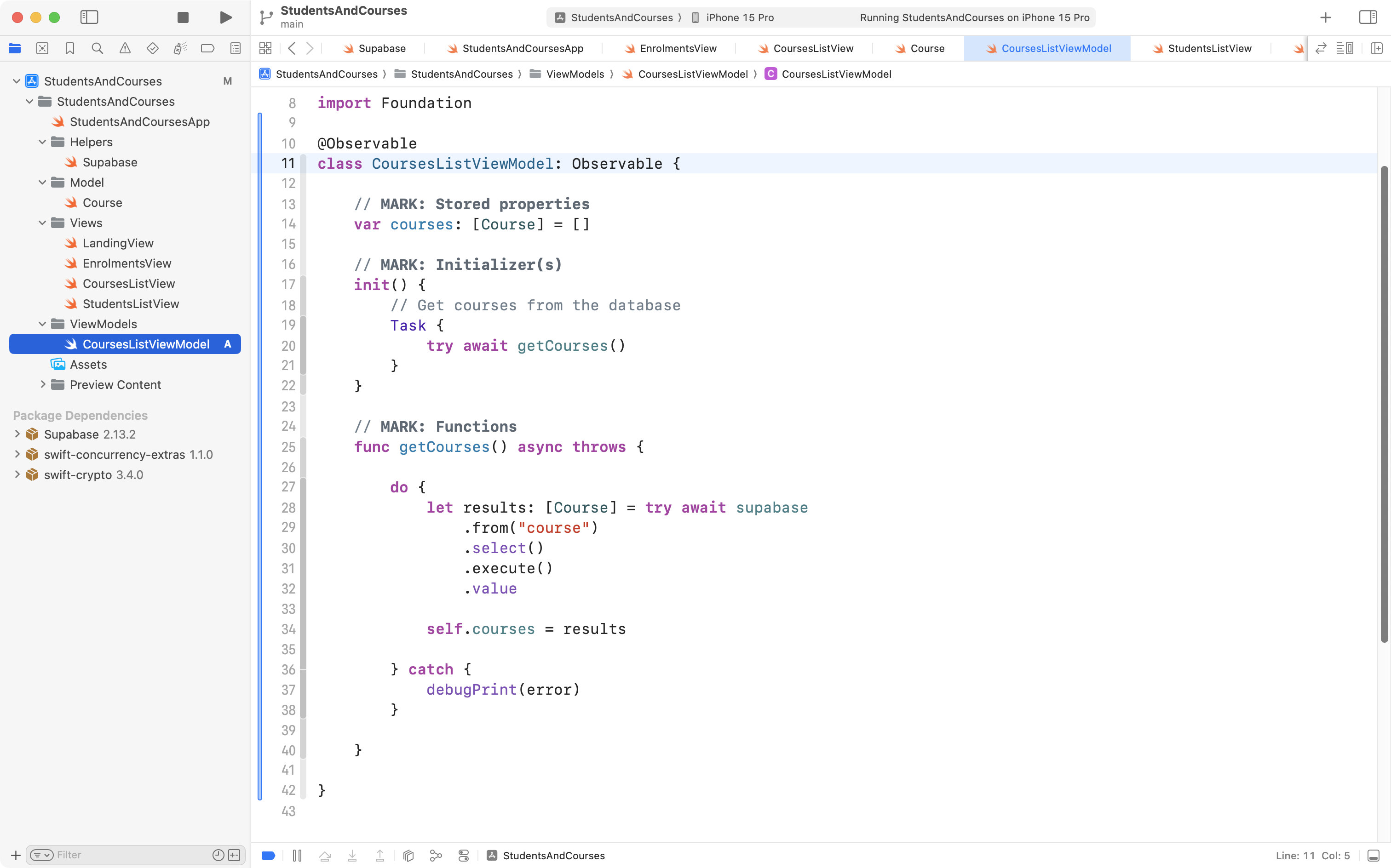
After committing that work, Mr. Gordon then made the view use the view model, rather than simply showing static data:
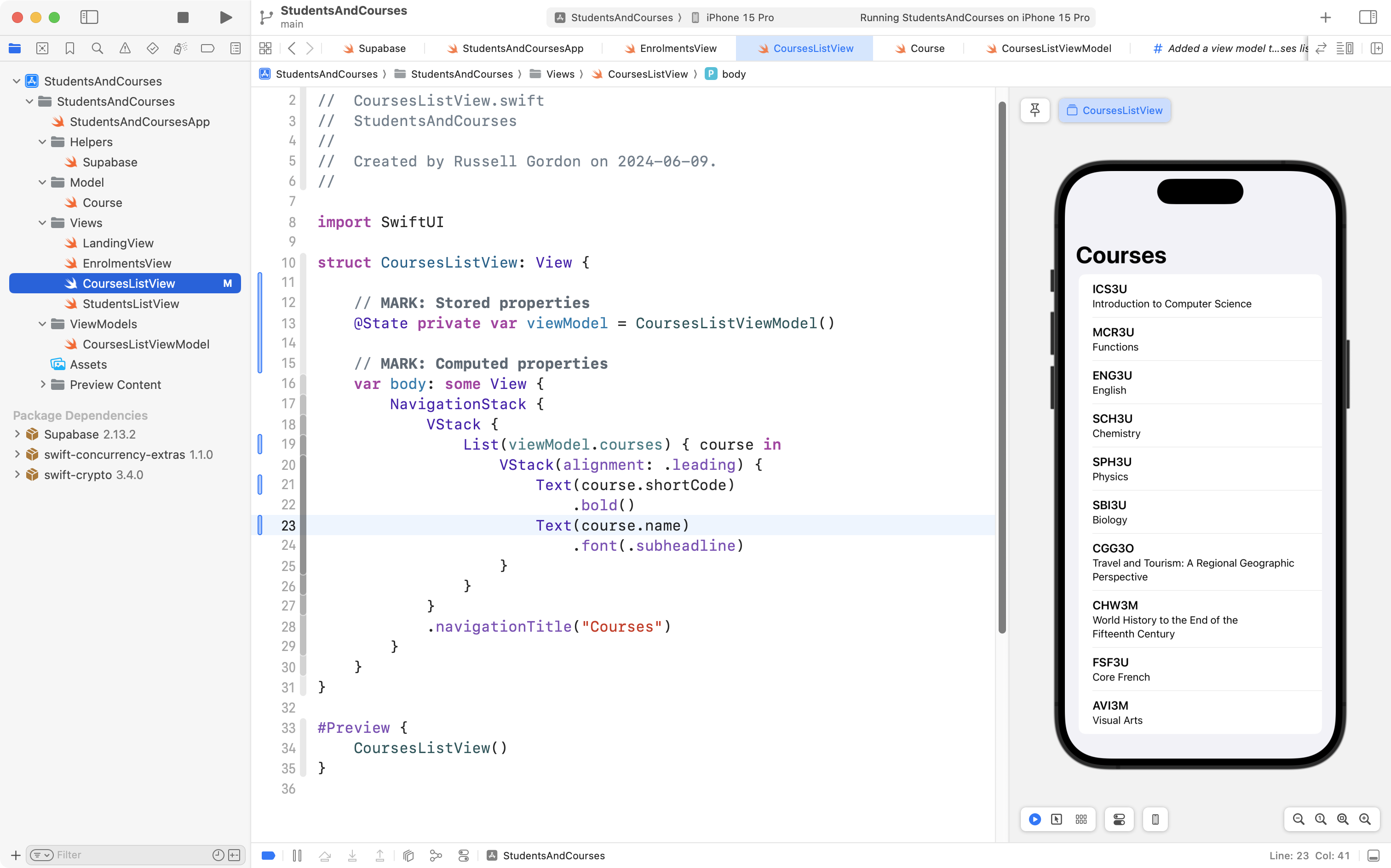
Mr. Gordon then committed his work.
Creating courses
An app to track course enrolments in a school would need the ability to create a new course, when the school decides to offer something new to students.
This is relatively straightforward, since a course can exist in the course table on it’s own, without any references to data from other tables. In other words, a new course will not have any students enrolled in it.
So, we need to:
- Add a function to the view model to create a course.
- Make a view that allows the user to provide details for a new course.
- Provide access to the view that allows for addition of a new course from the courses list view.
First, Mr. Gordon modified CoursesListViewModel, so that it has a function that allows a new course to be created:
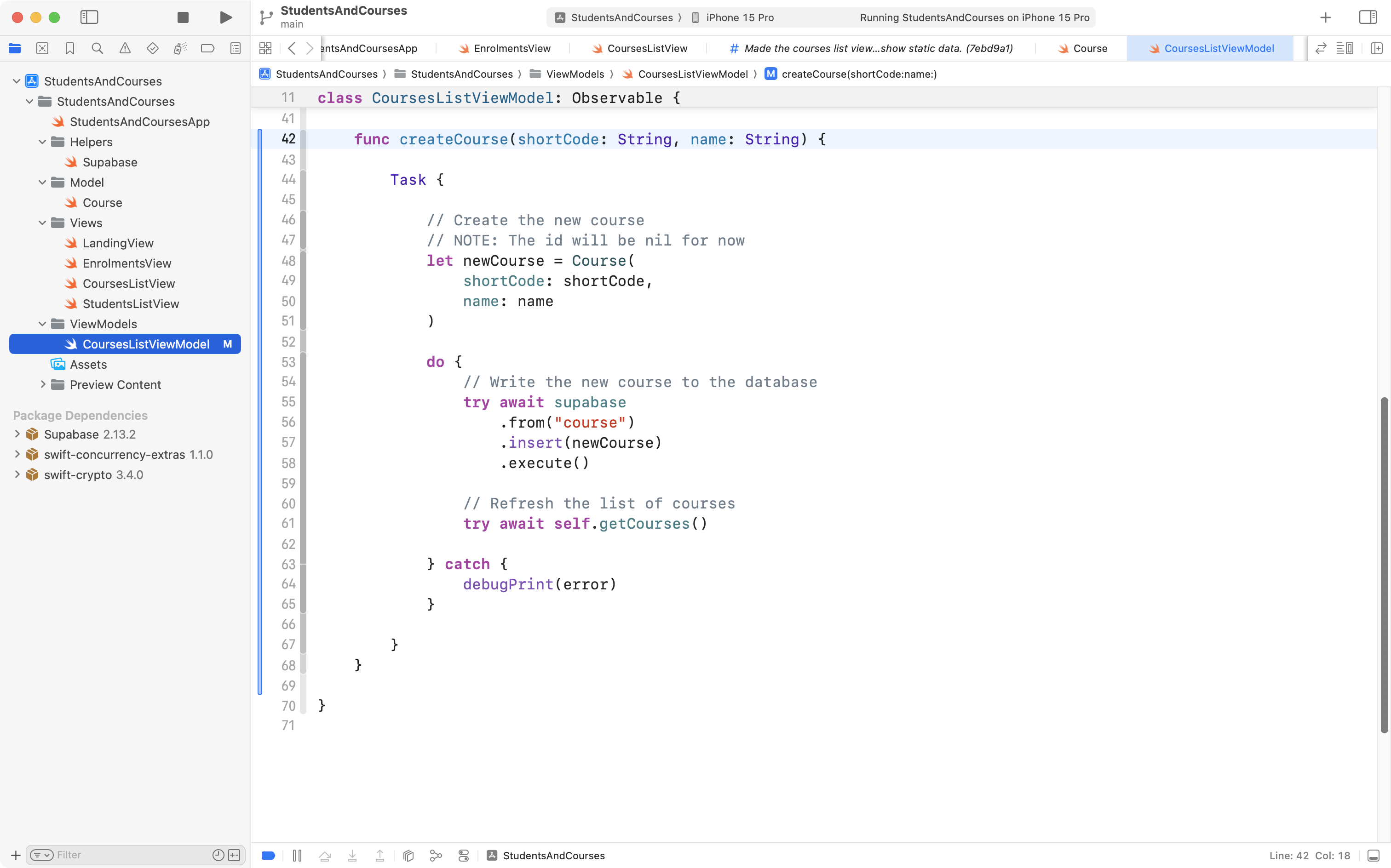
The current contents of the course table at Supabase are:
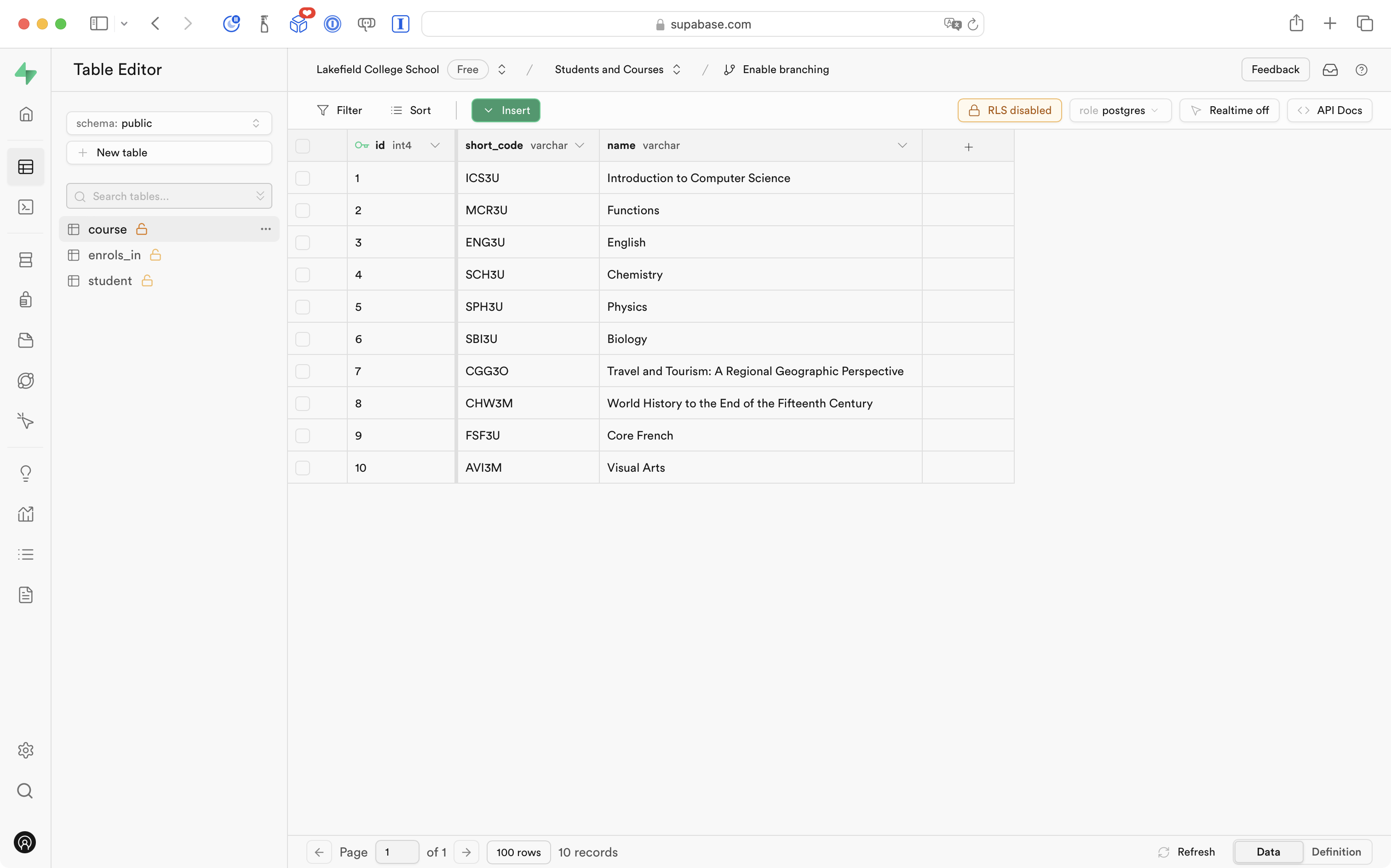
To test that the function to create a course is working, Mr. Gordon temporarily added this code to CoursesListView – it will be run once when the view appears:
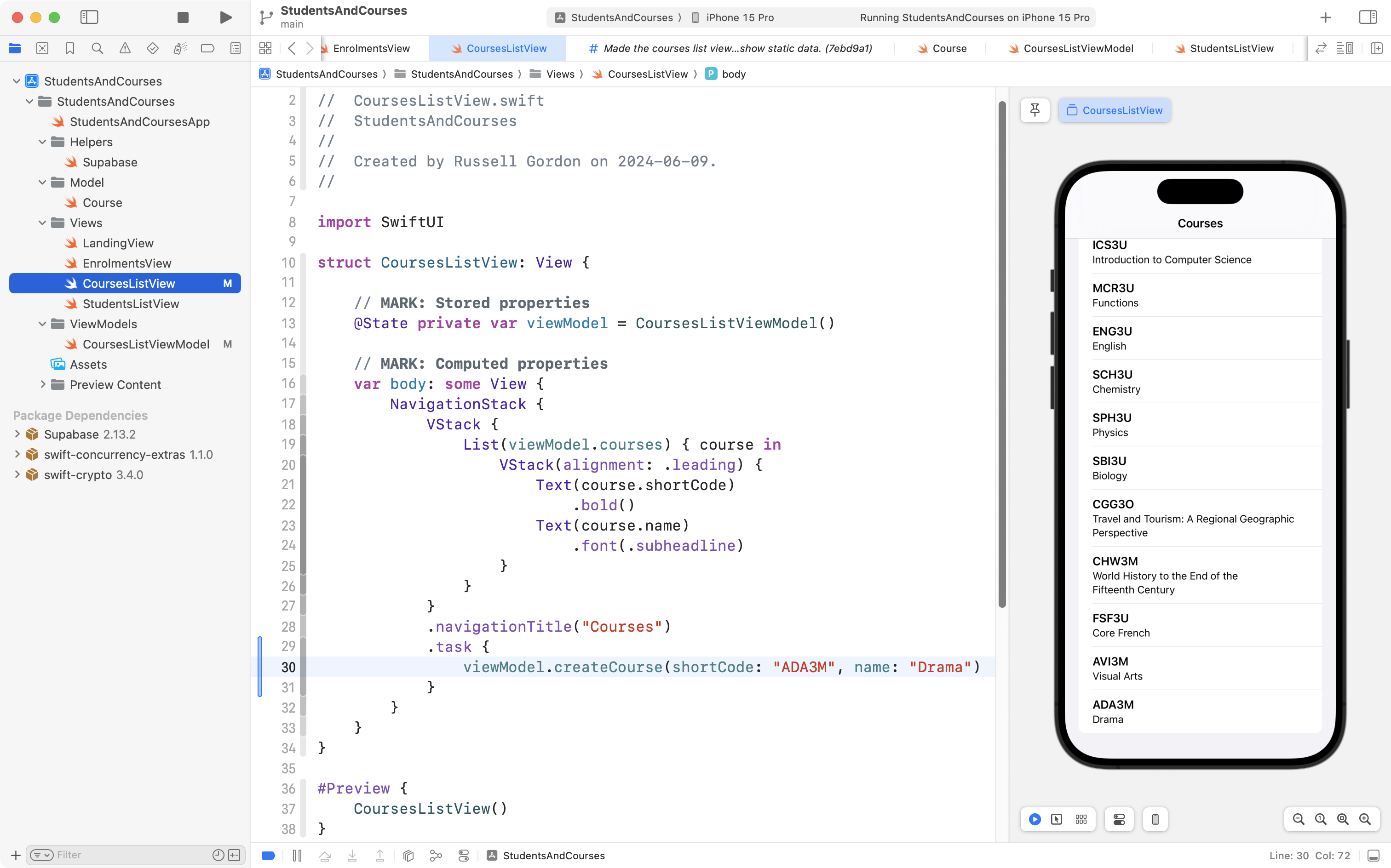
Mr. Gordon knew that the function worked, because the new course now appears in the user interface. As expected, this is what is now in the courses table at Supabase:
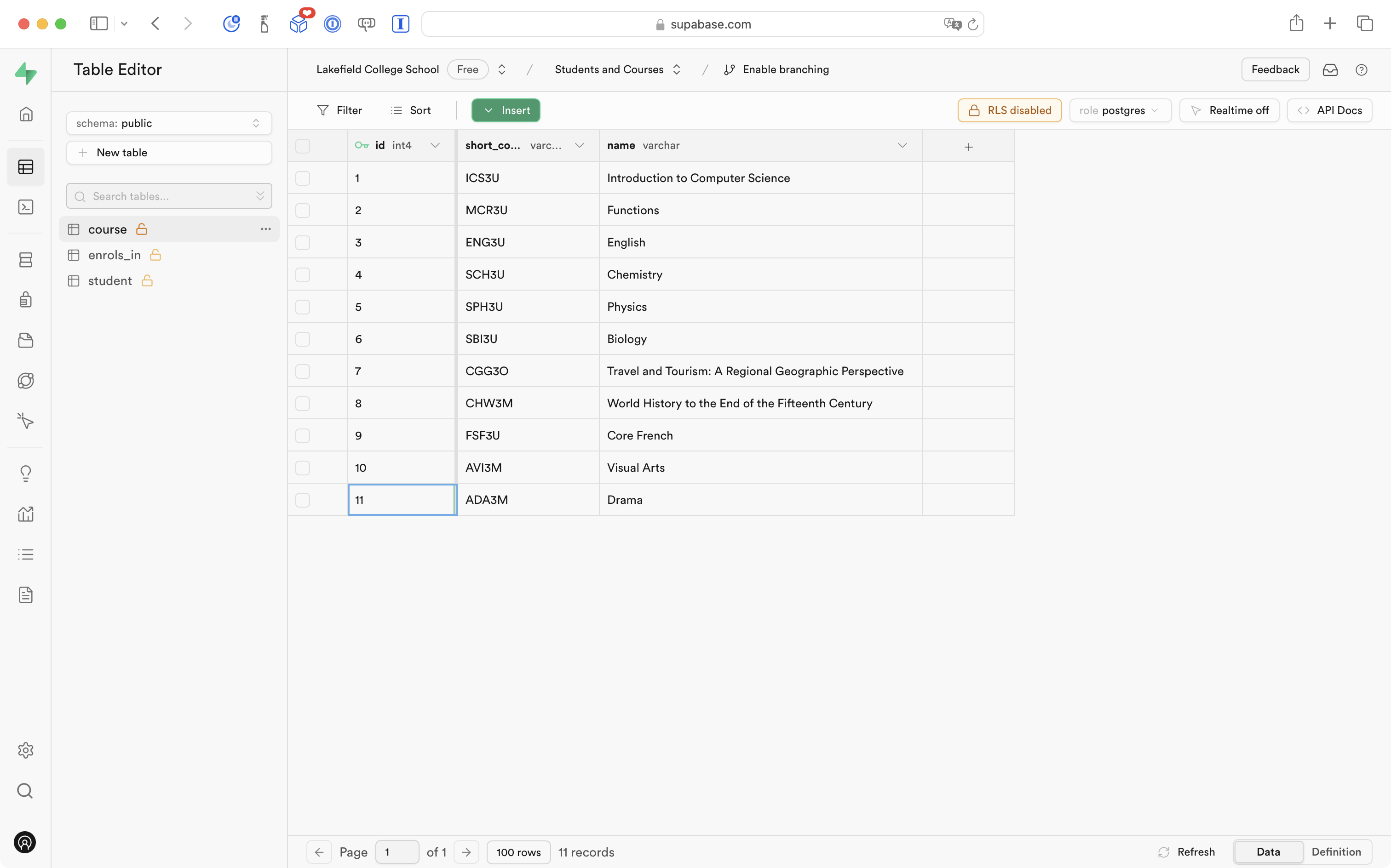
Knowing that the new function in the view model is working, Mr. Gordon removed the temporary code from CoursesListView:
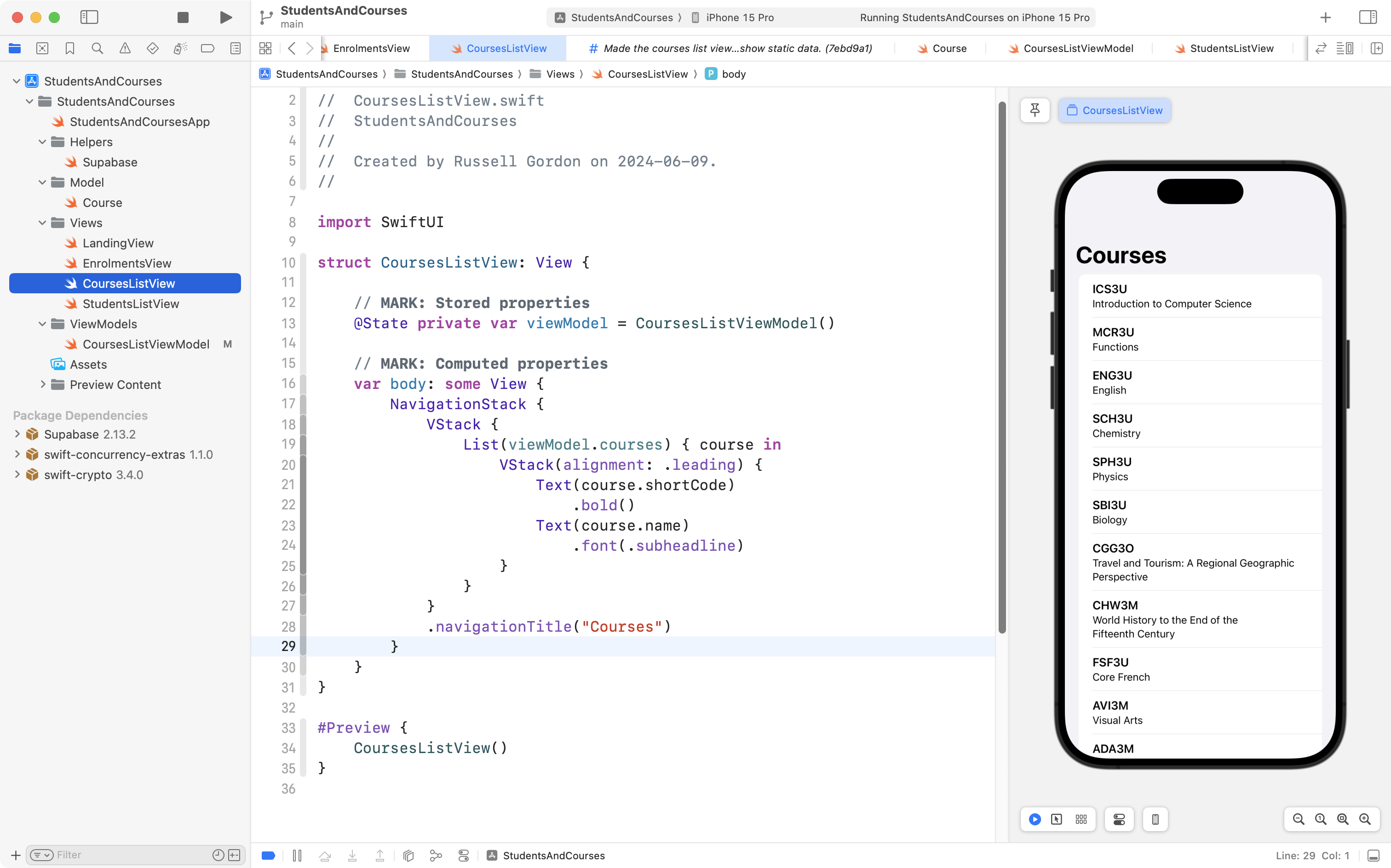
…and then committed his work.
Next, Mr. Gordon created a view that allows the user to enter course details:
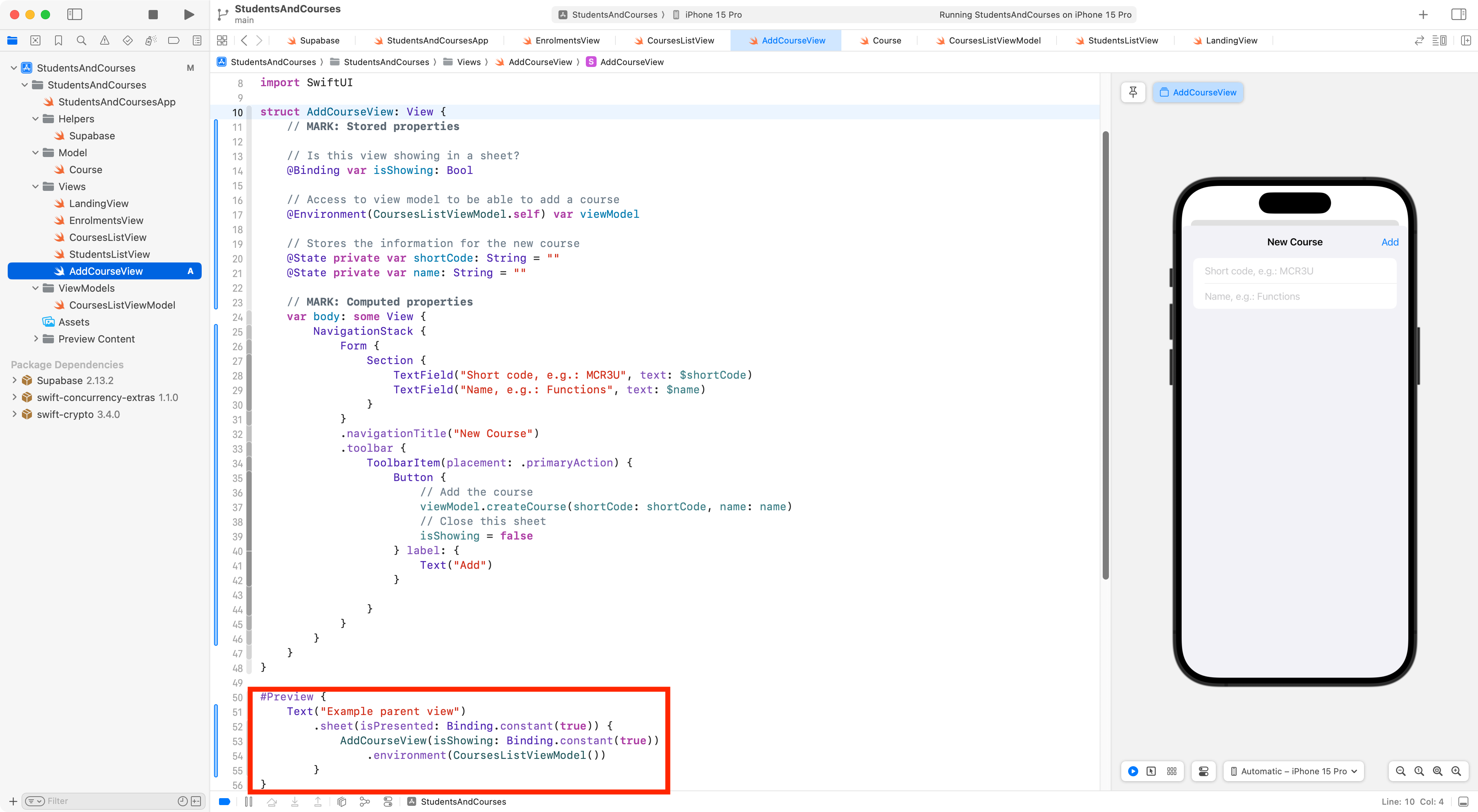
The view to add a course needs access to the view model, which it receives through the environment.
NOTE
To be able to test the appearance of the view in isolation within the Xcode Previews interface, Mr. Gordon provides the preview with an instance of the view model and shows the new view inside a sheet.
Mr. Gordon then committed his work.
Finally, Mr. Gordon added the necessary code to CourseListView so that it can present the sheet to add a new course:
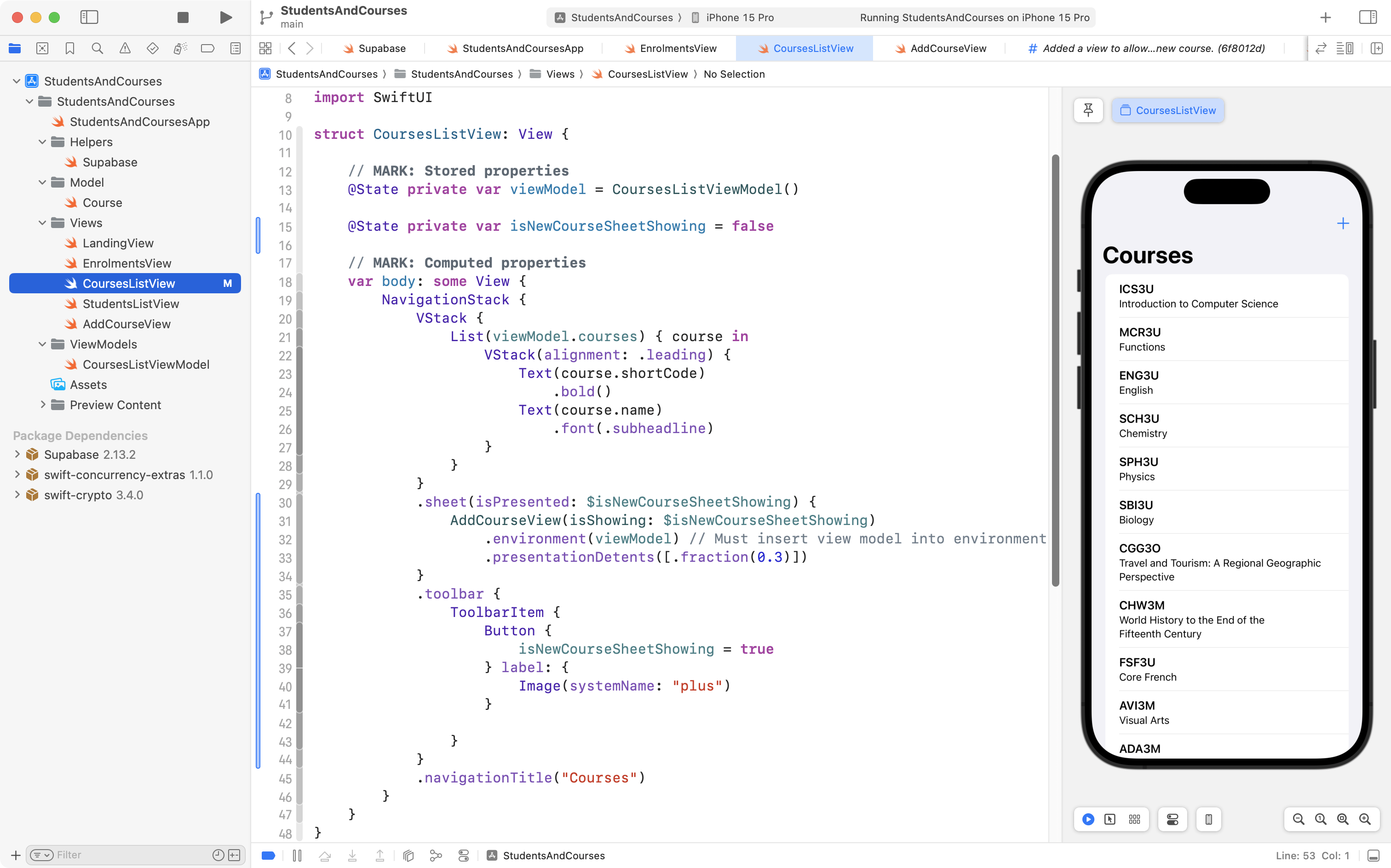
IMPORTANT
Since
AddCourseViewpulls the view model out of the environment,CoursesListViewmust insert it into the environment. An alternative would be passing a reference to the child view as a binding.
Here is how the app looks and works at this point:
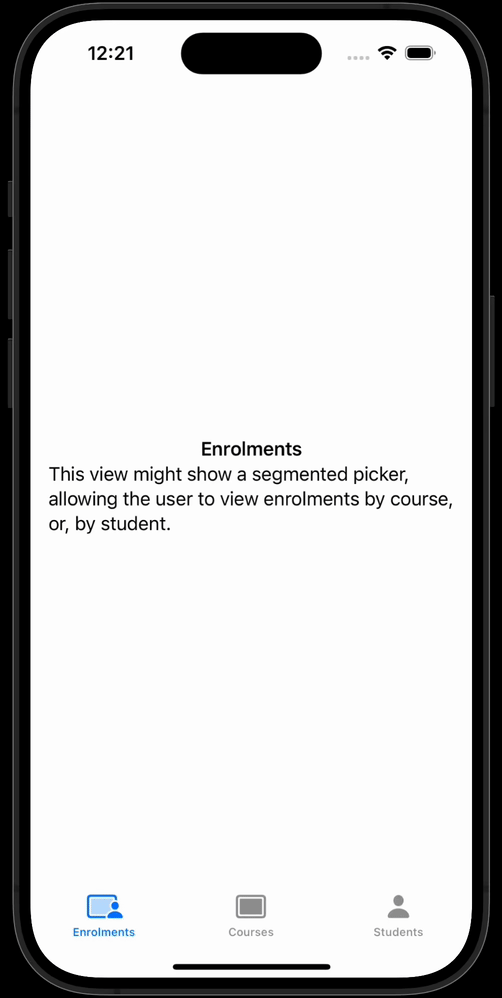
Mr. Gordon then committed his work.
Mr. Gordon realized that the courses were showing up in the order they were originally inserted into the courses table.
It would likely be better that those courses be sorted by their short codes.
So, Mr. Gordon modified the view model, like so:
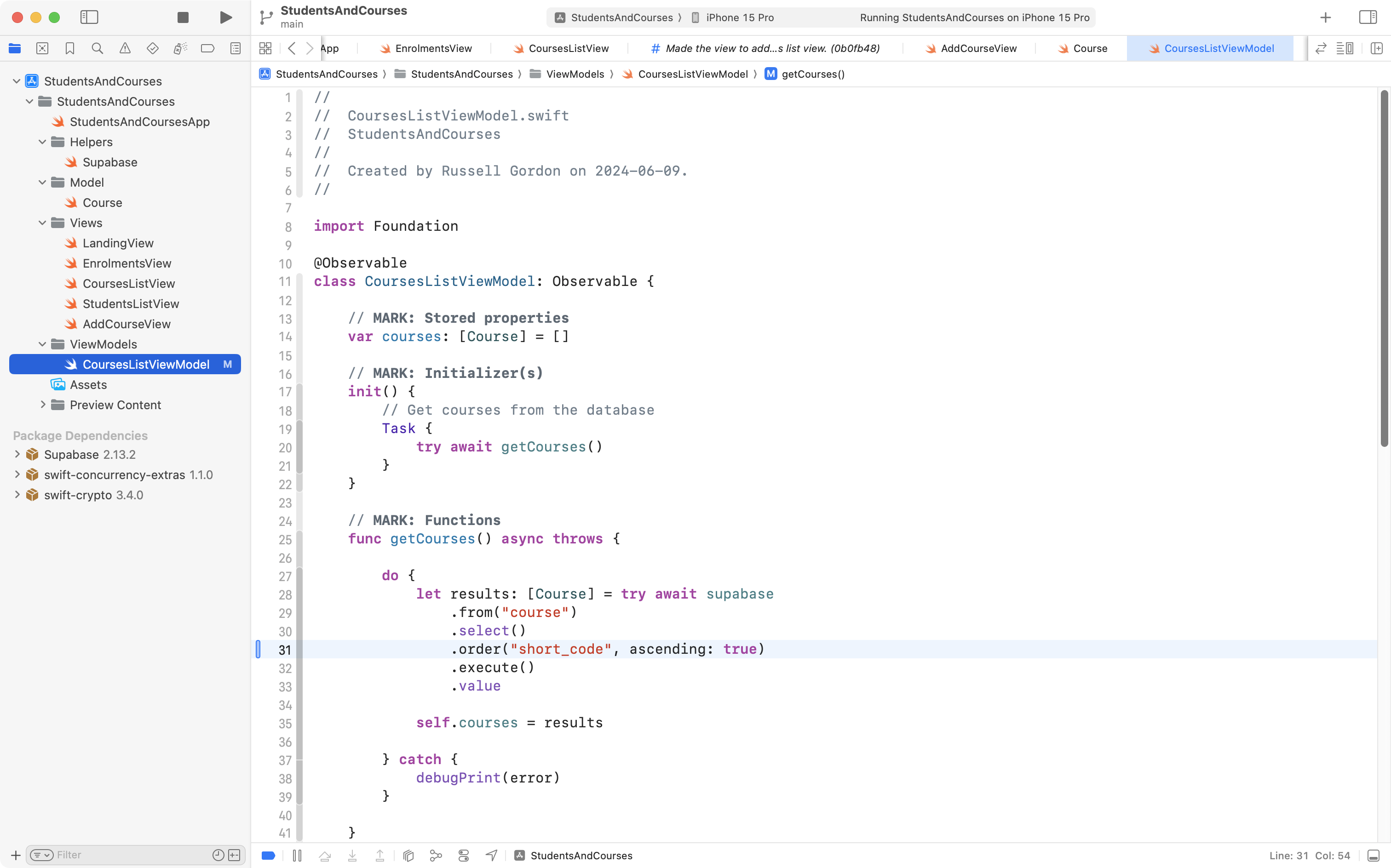
Courses are now listed in alphabetical order, ascending, based on their short codes:
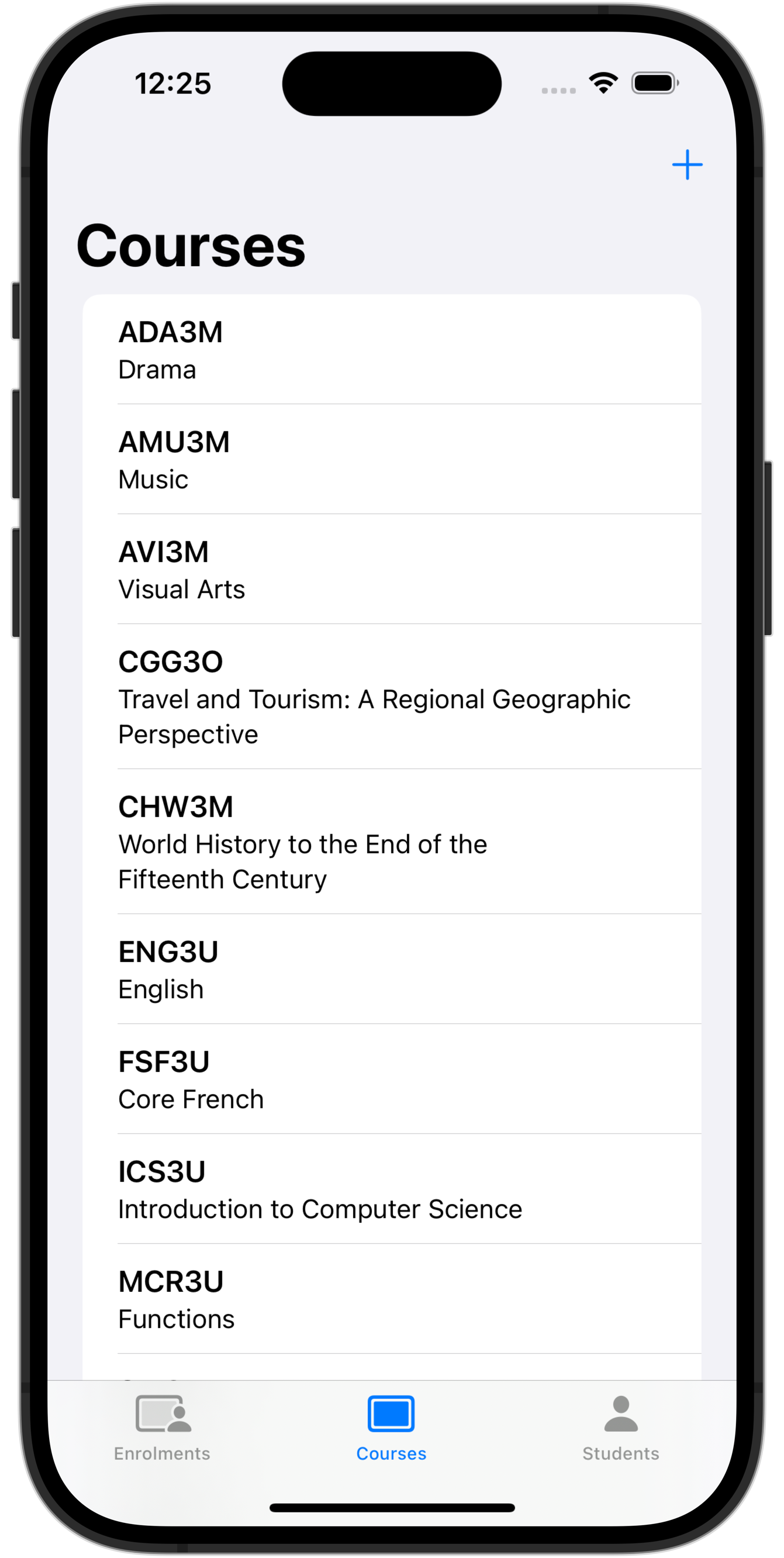
Mr. Gordon committed his work at this point.
Listing and creating students
If you consider the database schema:
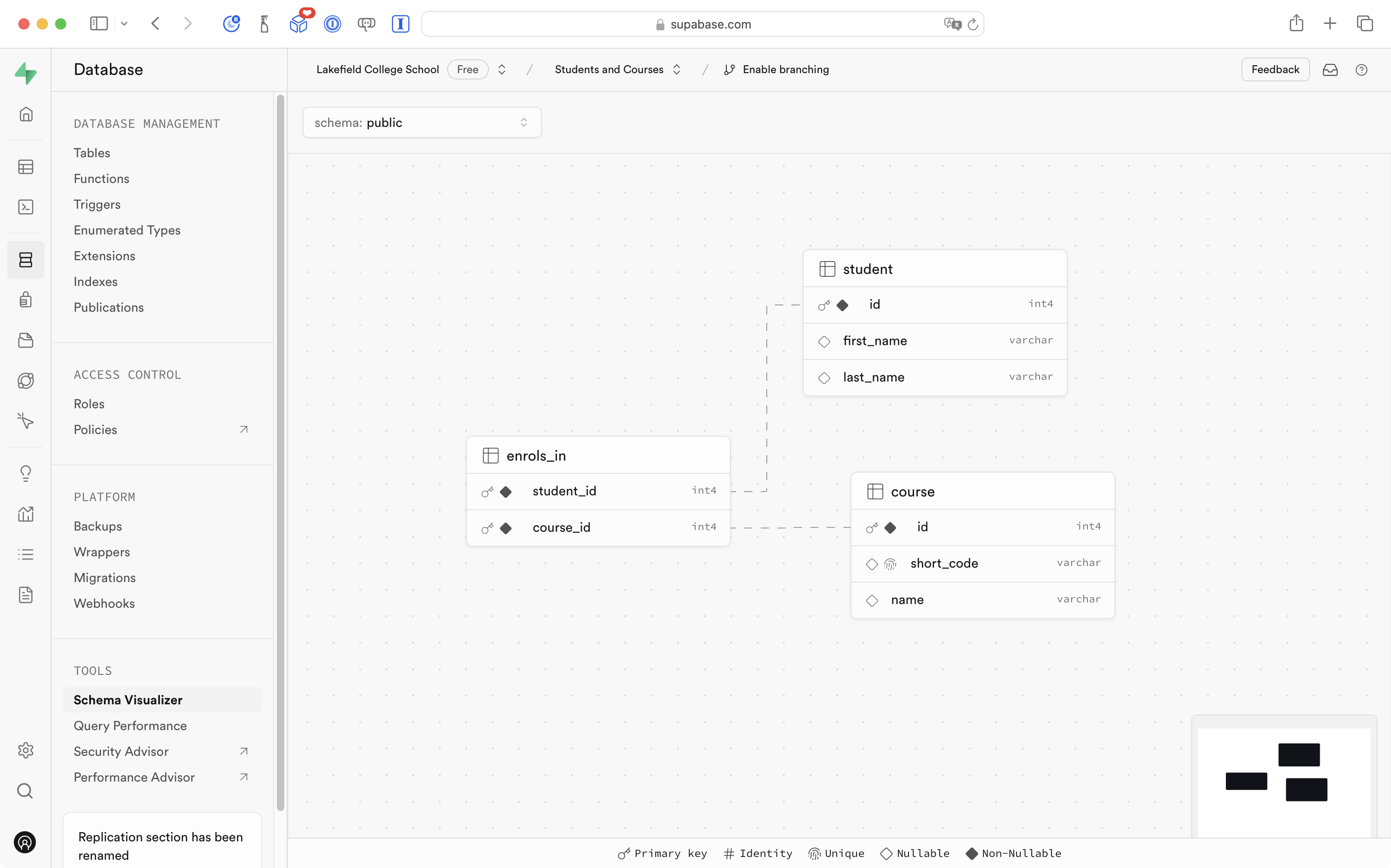
… you can see that the student table is very similar to the course table.
A row in the student table can exist in its own, without a reference to any other data. This would represent, perhaps, a new student who has registered at the school, but not yet enrolled in any courses.
The point here is that the process of listing and creating students in the app is identical to the process of listing and creating courses.
This will be true of any two entities, or two tables in a database, that relate to each other in a many-to-many relationship.
So, to ensure this guide does not get too long, here is the series of changes Mr. Gordon made to list students:
- Modified
StudentsListViewso it displays a few static values. - Made a
Studentmodel to match thestudenttable in the database. - Made a
StudentsListViewModelto load students data from the database. - Modified
StudentsListViewso that it uses the view model.
And here are the series of changes Mr. Gordon made to create new students:
- Added a function to
StudentsListViewModelto create a student. - Made a view that allows the user to provide details for a new student.
- Provided access to the view that allows for addition of a new student from the students list view.
Here is how the app now looks and works at this point:
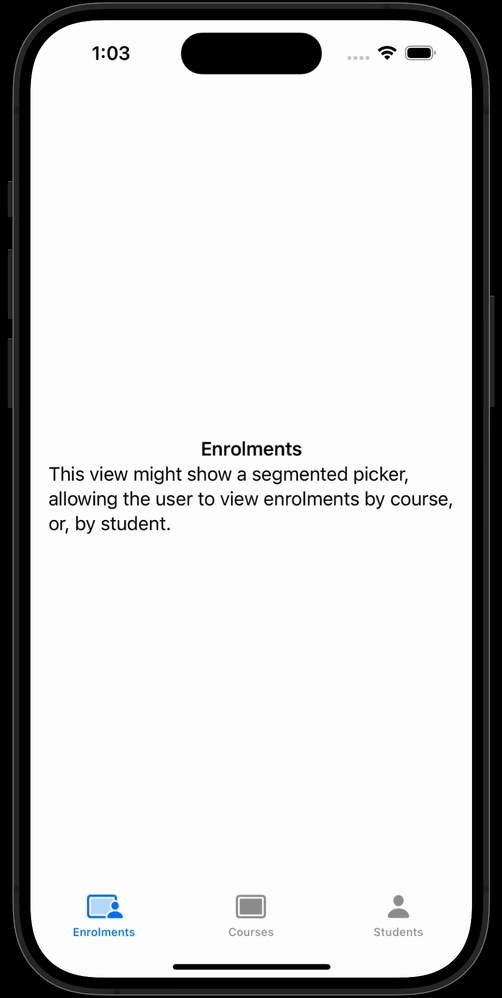
Listing enrolments
When listing enrolments, we can approach the relationship from two sides:
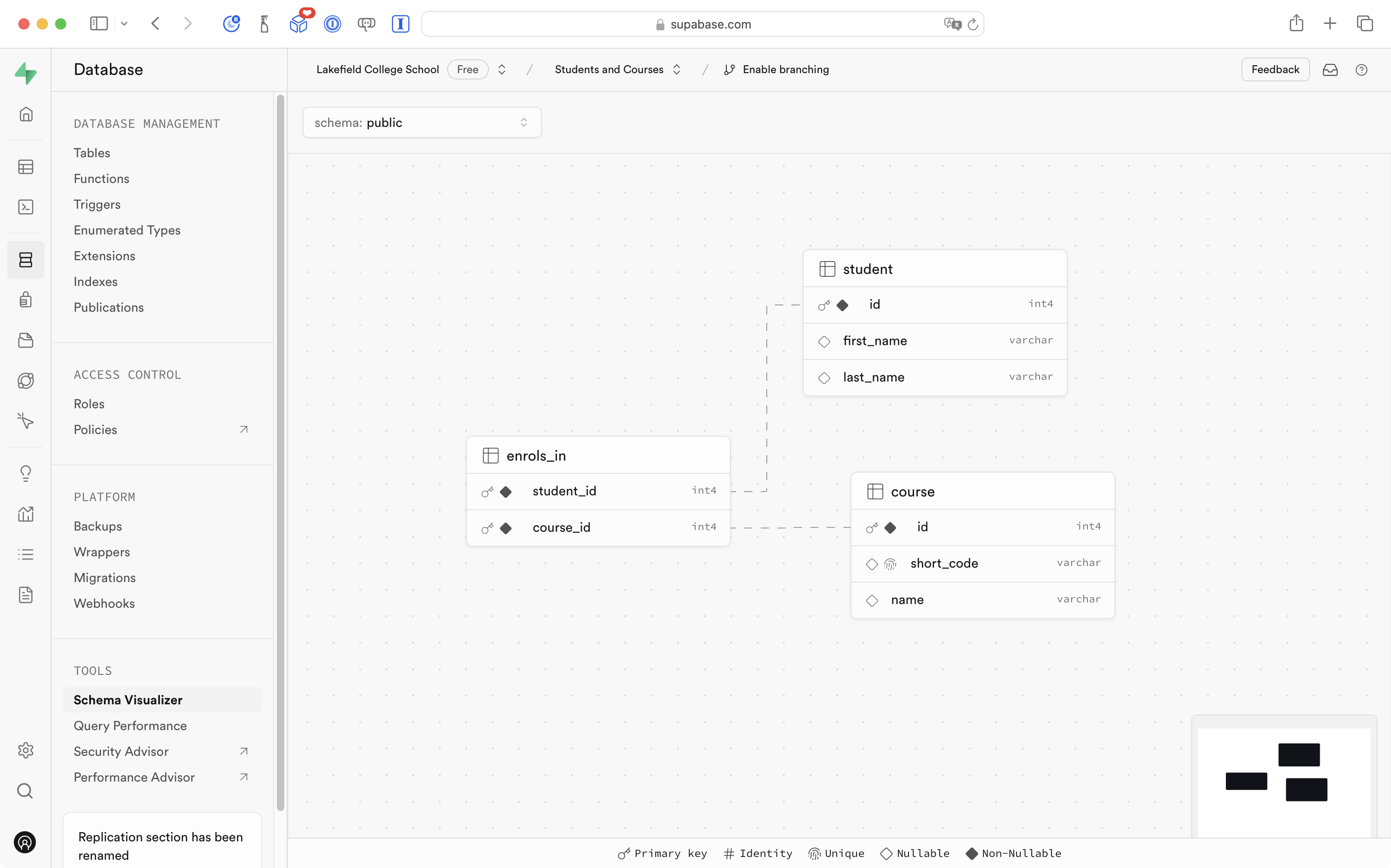
- From the point of view of a student – what courses are they enrolled in?
- From the point of view of a course – what students have enrolled in that course?
To first help us understand how this will look in the app, we can mock it out with static data.
Mr. Gordon started this process by modifying EnrolmentsView like so:
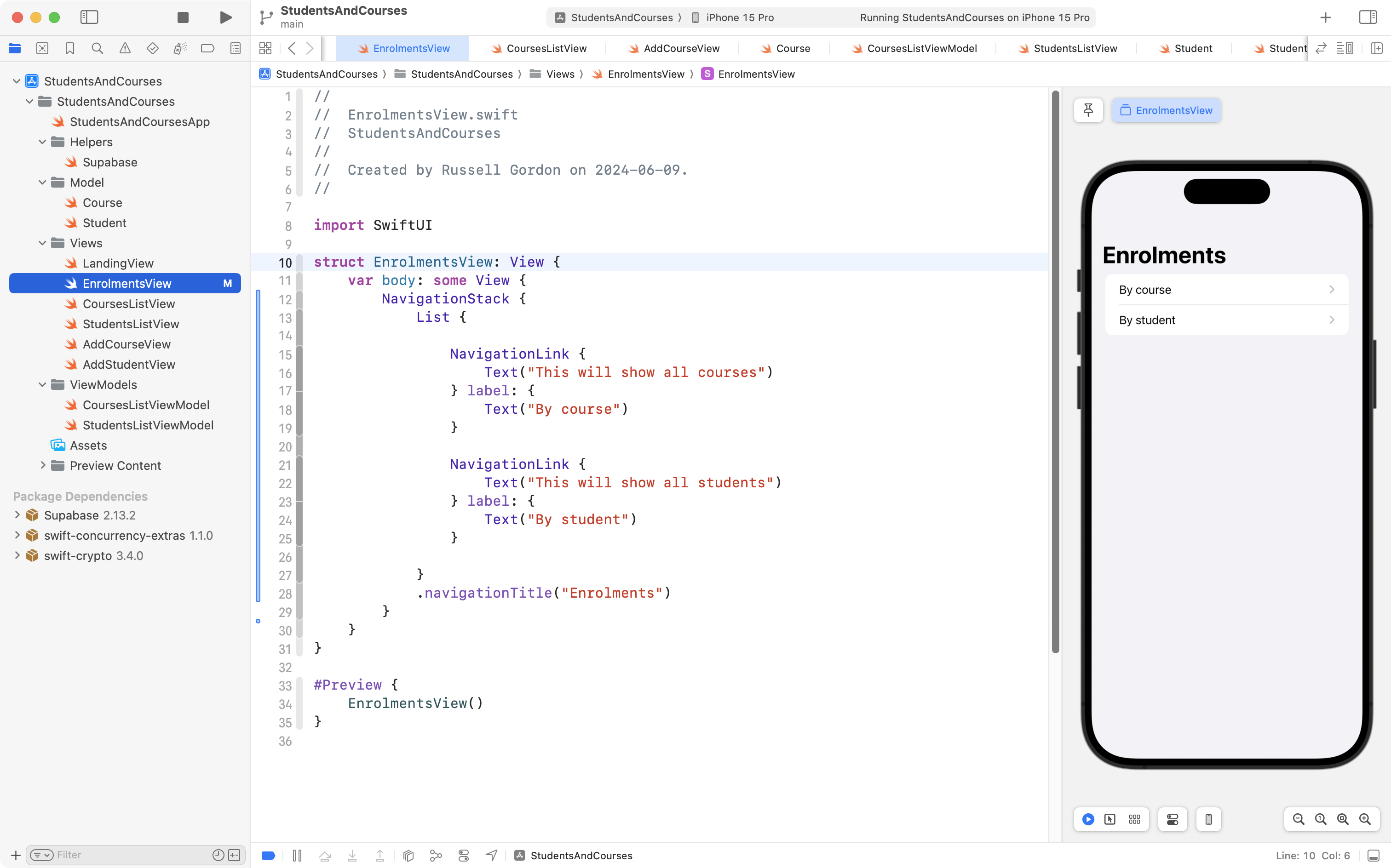
Let’s say the user chooses to view enrolments by course, from that screen.
When they arrive at EnrolmentsByCourseView they should see all courses.
Let’s stay instead that the user chooses to view enrolments by student, from that screen above.
When they arrive at EnrolmentsByStudentView they should see all students.
For now, Mr. Gordon mocked this out by adding static data for a few courses:
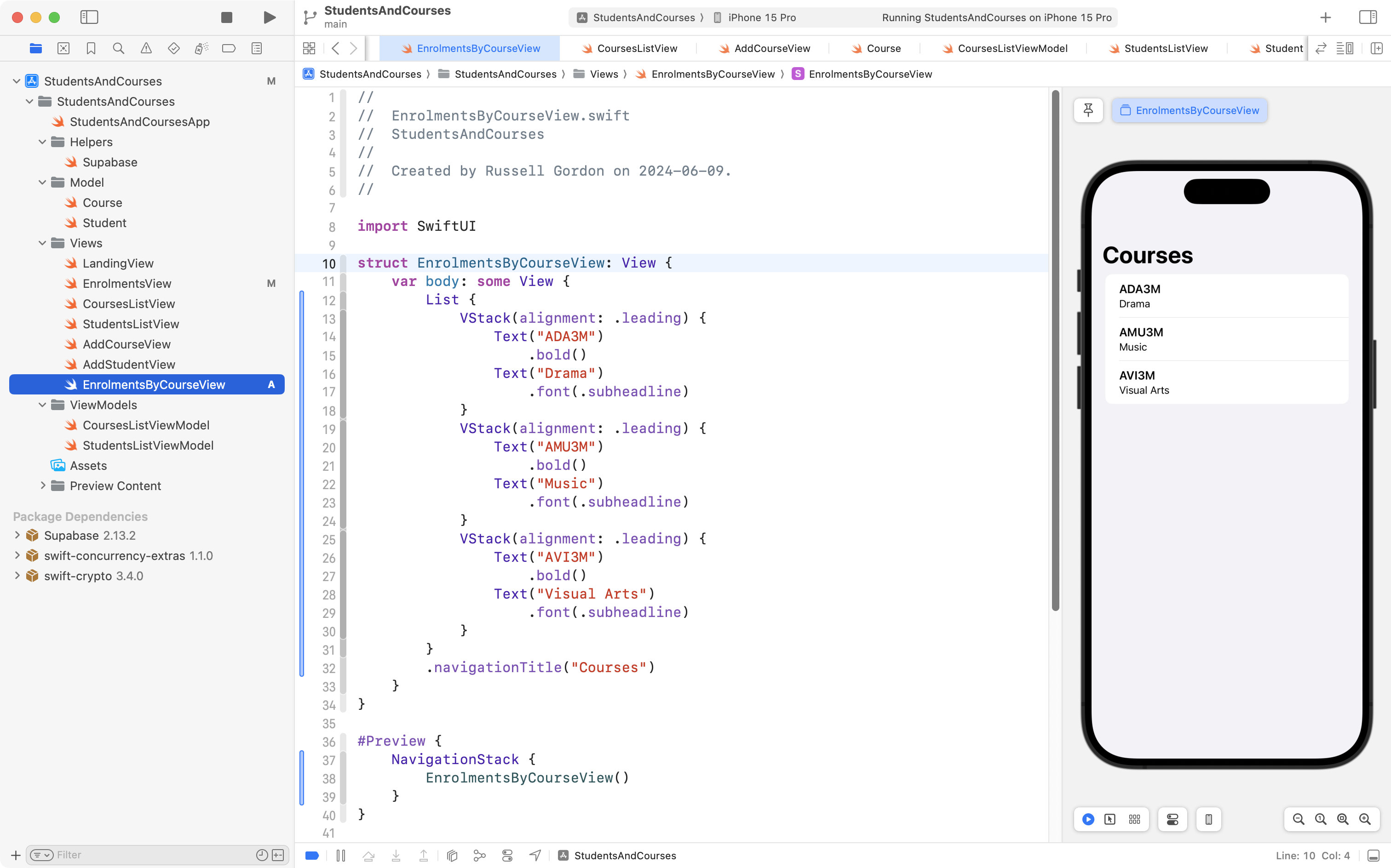
Then, for a few students:
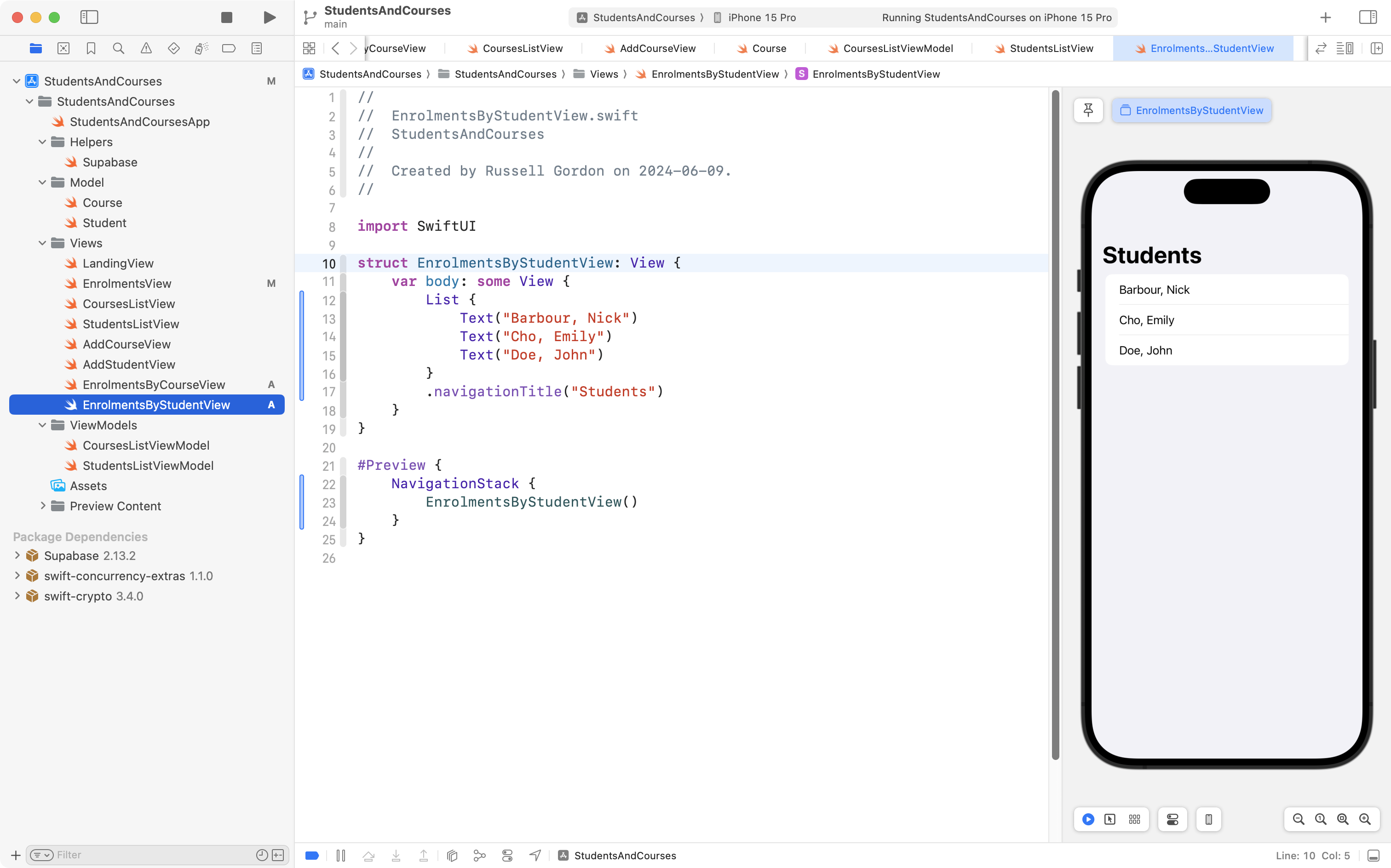
Then he hooked those two new views up to EnrolmentsView so that he could navigate down to them:
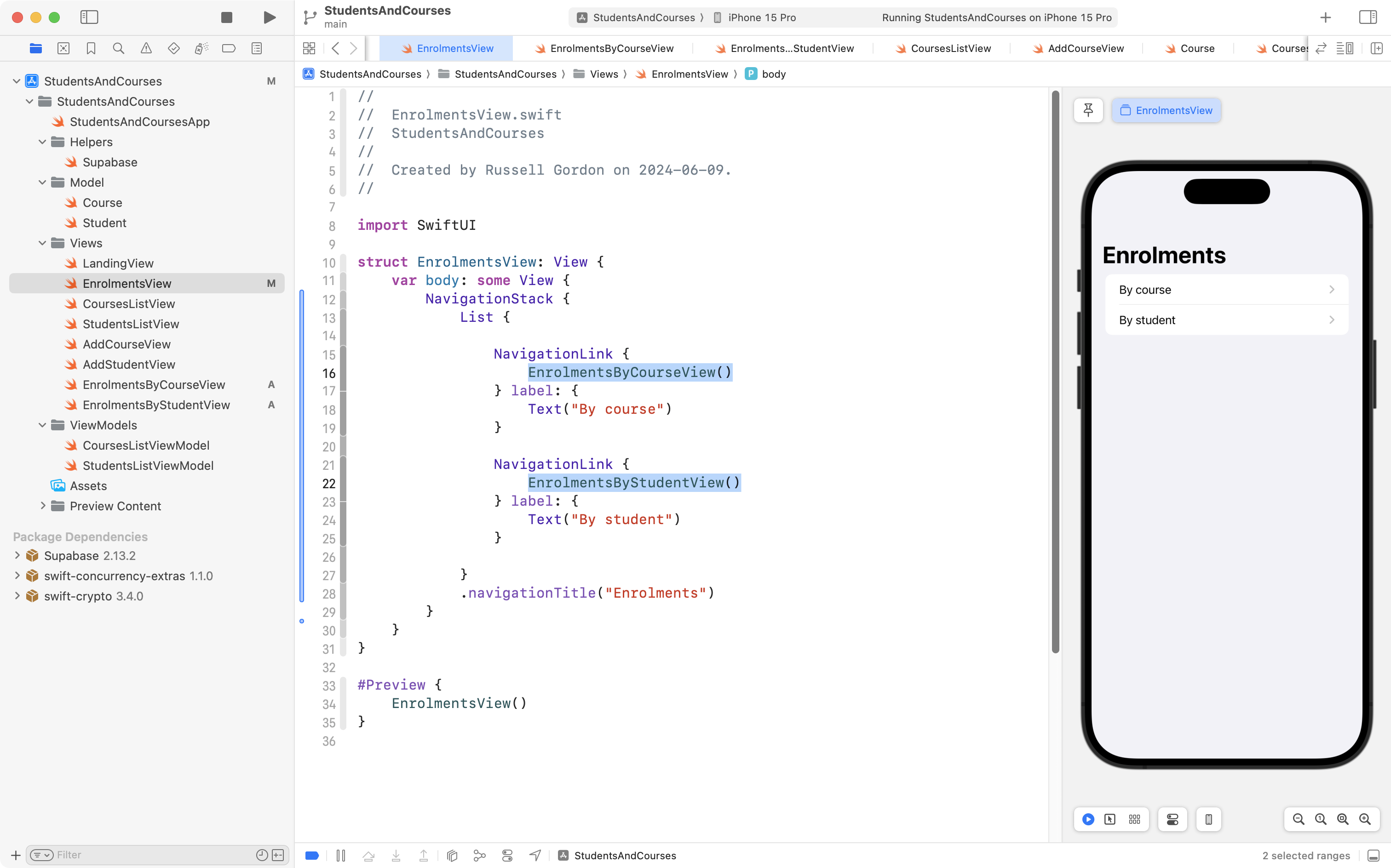
The app now works like this beginning at EnrolmentsView:
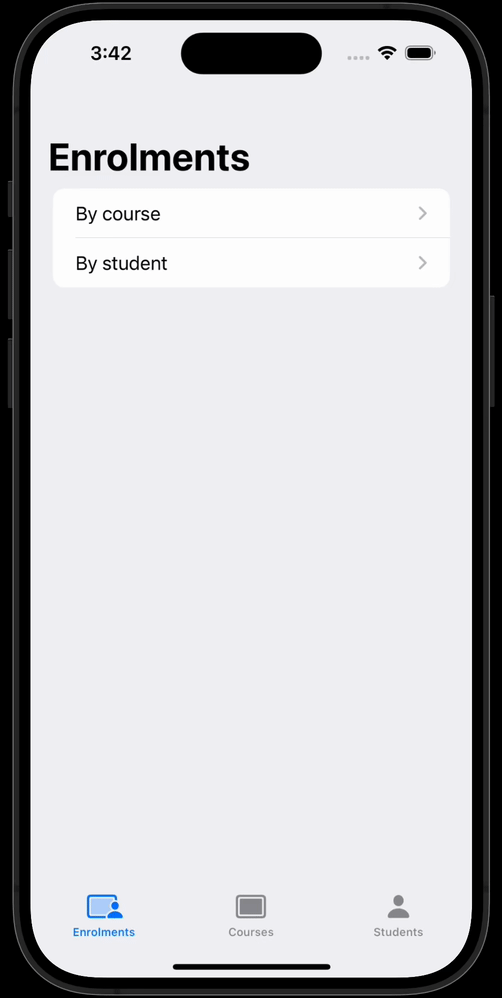
Mr. Gordon then committed that work.
Of course, all of those enrolment views are operating with static data, so next it is time to hook the views up to the database to show live data instead.
By course
To view enrolments by course, first we need a model file that encapsulates the join that will occur across the enrols_in lookup table.
Mr. Gordon created the CourseStudent model file like so:
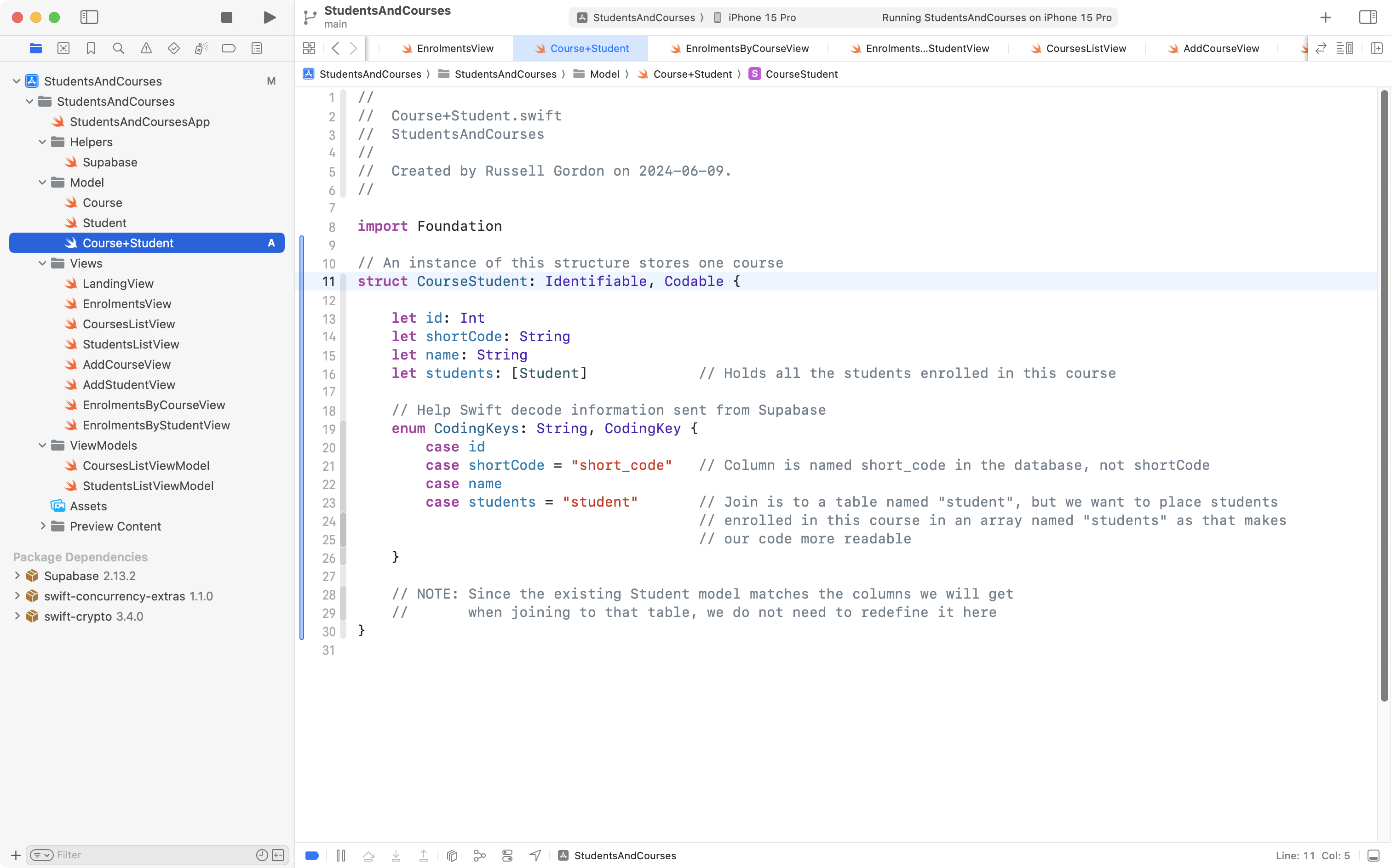
Next we need a view model that can fetch all courses, and by joining to the student table, include what students are enrolled in each course.
Mr. Gordon created the EnrolmentsByCourseViewModel:
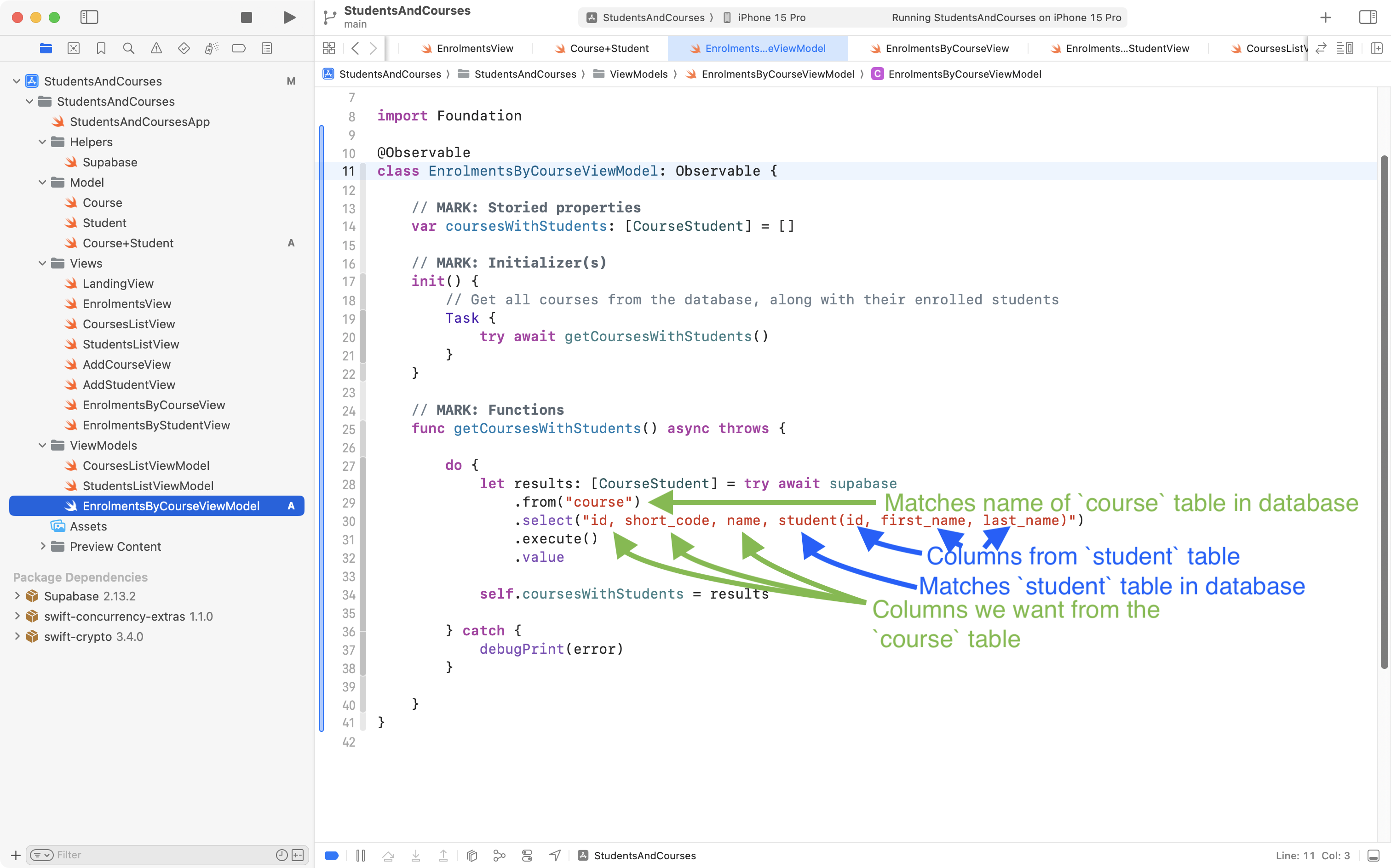
The select statement on line 30 in that screenshot is equivalent to running this raw SQL directly against the database:
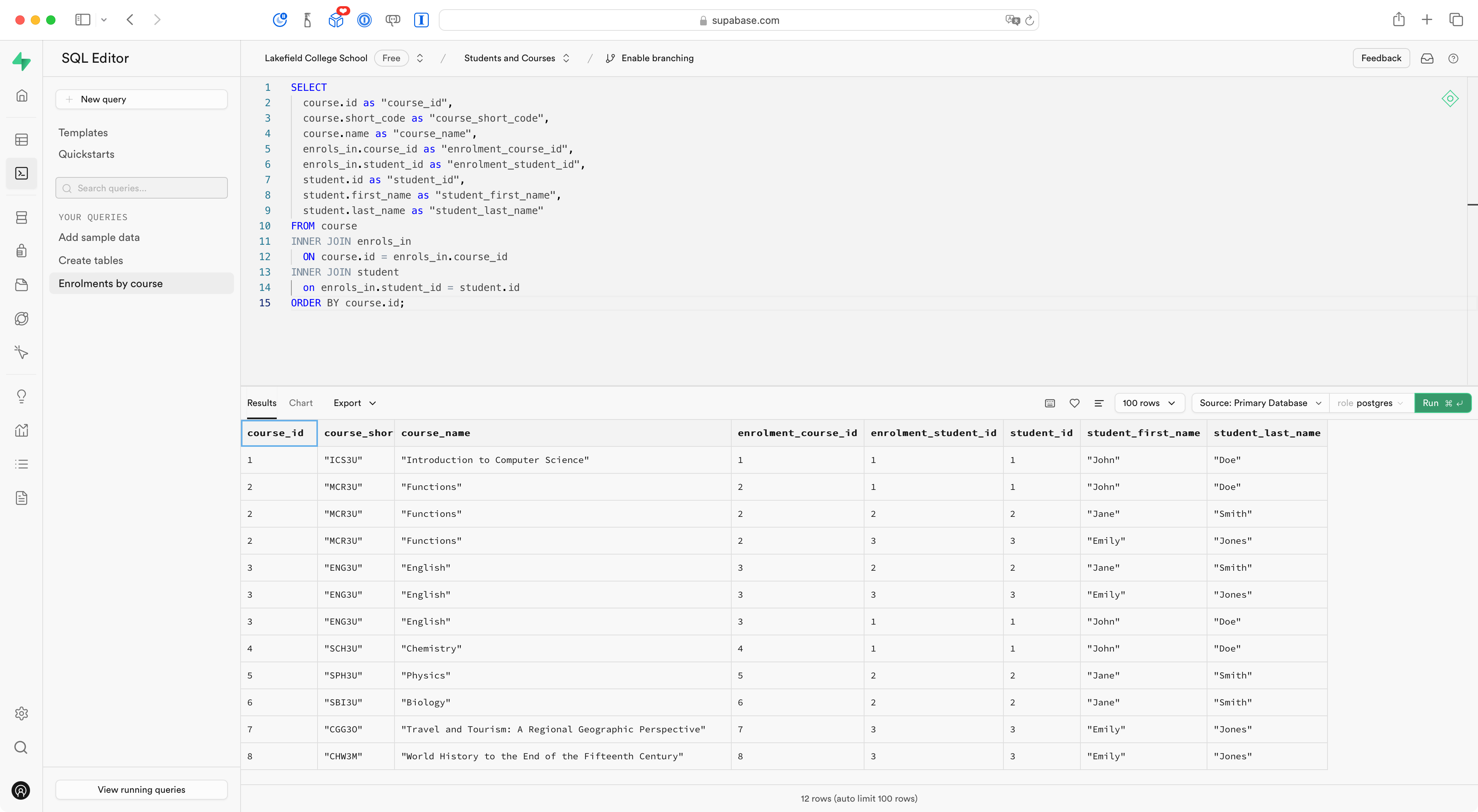
One of the really nice things about the Supabase framework is that it is able to automatically determine when two tables are joined in a many-to-many relationship based on the foreign keys that are present. As a programmer using their framework, selecting from the course table and joining to the student table, we can omit any mention of the enrols_in table. Supabase takes care of the tedious part of the join process for us.
When the getCoursesWithStudents function is invoked in the view model, Supabase returns this JSON-formatted data:
[
{
"id":1,
"short_code":"ICS3U",
"name":"Introduction to Computer Science",
"student":[
{
"id":1,
"last_name":"Doe",
"first_name":"John"
}
]
},
{
"id":2,
"short_code":"MCR3U",
"name":"Functions",
"student":[
{
"id":1,
"last_name":"Doe",
"first_name":"John"
},
{
"id":2,
"last_name":"Smith",
"first_name":"Jane"
},
{
"id":3,
"last_name":"Jones",
"first_name":"Emily"
}
]
},
{
"id":3,
"short_code":"ENG3U",
"name":"English",
"student":[
{
"id":1,
"last_name":"Doe",
"first_name":"John"
},
{
"id":2,
"last_name":"Smith",
"first_name":"Jane"
},
{
"id":3,
"last_name":"Jones",
"first_name":"Emily"
}
]
},
{
"id":4,
"short_code":"SCH3U",
"name":"Chemistry",
"student":[
{
"id":1,
"last_name":"Doe",
"first_name":"John"
}
]
},
{
"id":5,
"short_code":"SPH3U",
"name":"Physics",
"student":[
{
"id":2,
"last_name":"Smith",
"first_name":"Jane"
}
]
},
{
"id":6,
"short_code":"SBI3U",
"name":"Biology",
"student":[
{
"id":2,
"last_name":"Smith",
"first_name":"Jane"
}
]
},
{
"id":7,
"short_code":"CGG3O",
"name":"Travel and Tourism: A Regional Geographic Perspective",
"student":[
{
"id":3,
"last_name":"Jones",
"first_name":"Emily"
}
]
},
{
"id":8,
"short_code":"CHW3M",
"name":"World History to the End of the Fifteenth Century",
"student":[
{
"id":3,
"last_name":"Jones",
"first_name":"Emily"
}
]
},
{
"id":9,
"short_code":"FSF3U",
"name":"Core French",
"student":[
]
},
{
"id":10,
"short_code":"AVI3M",
"name":"Visual Arts",
"student":[
]
},
{
"id":11,
"short_code":"ADA3M",
"name":"Drama",
"student":[
]
},
{
"id":23,
"short_code":"AMU3M",
"name":"Music",
"student":[
]
}
]The view and view model we wrote above take care of converting this JSON-formatted data into the coursesWithStudents array for us:
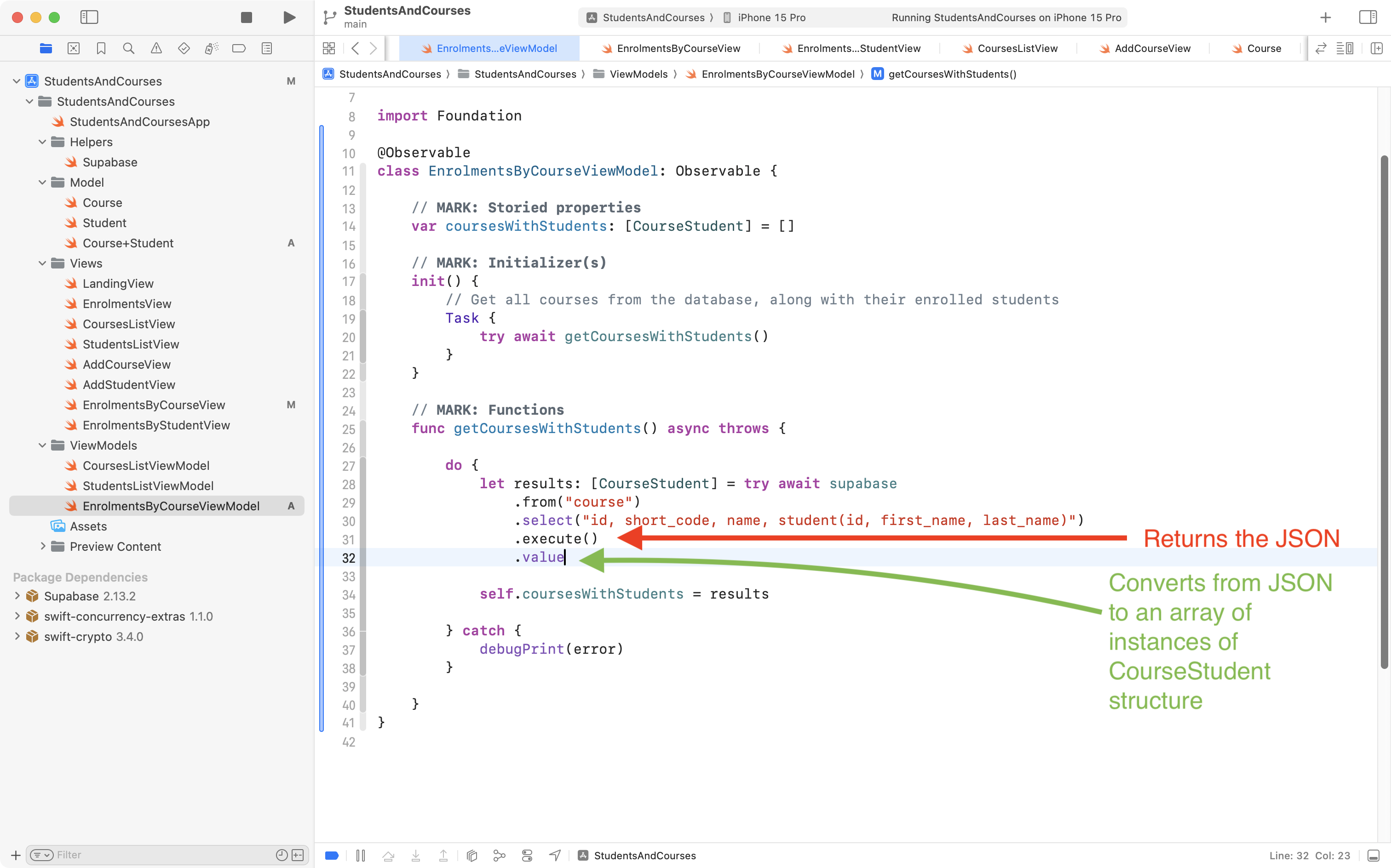
Take note of this key code in the model – on line 23 – it provides a hint to the Swift compiler, telling it to decode the array of student data provided in the JSON response into the Swift array named students:
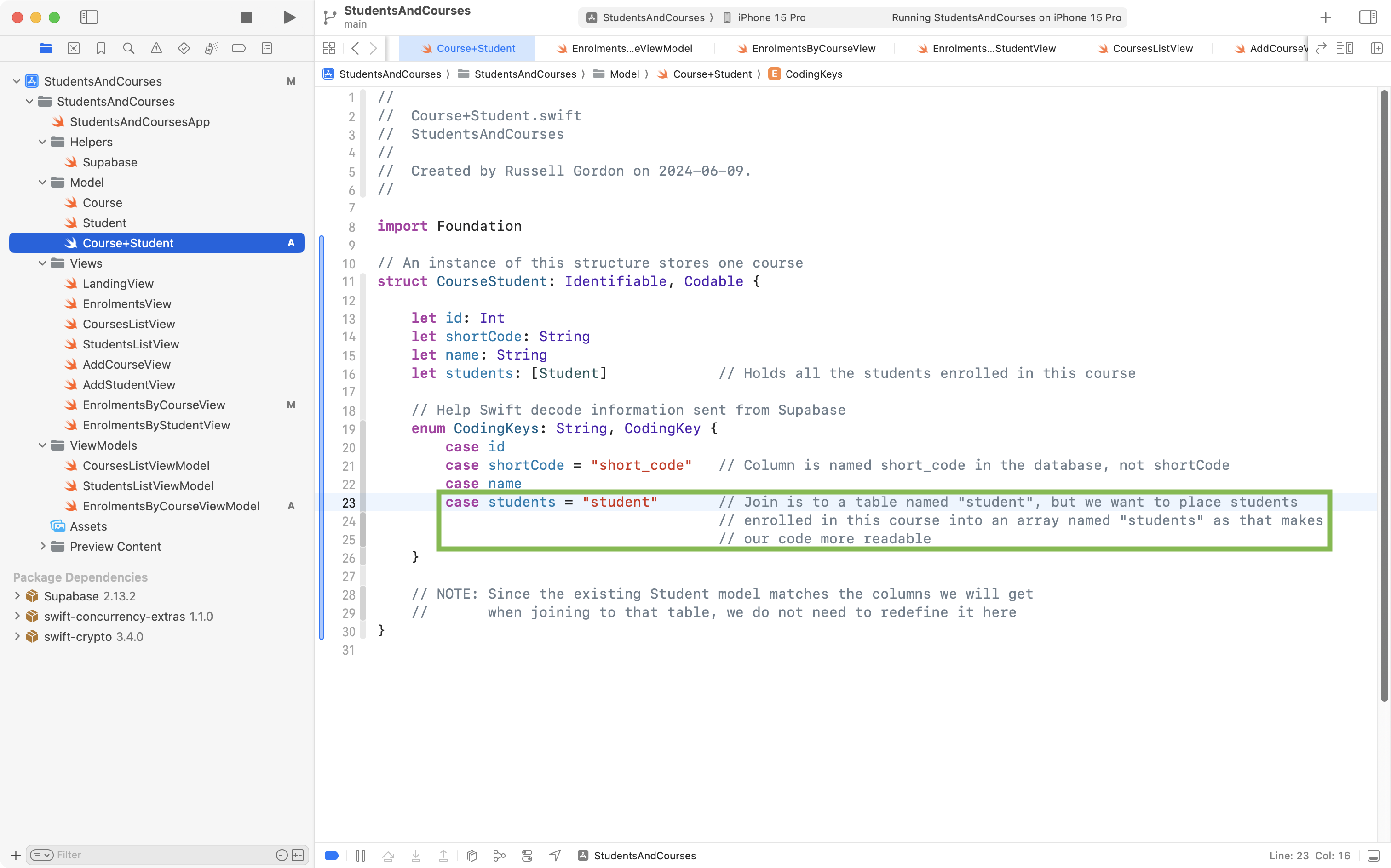
Finally, Mr. Gordon will hook up the view model to the EnrolmentsByCourseView so that it shows live data rather than the mock, static data:
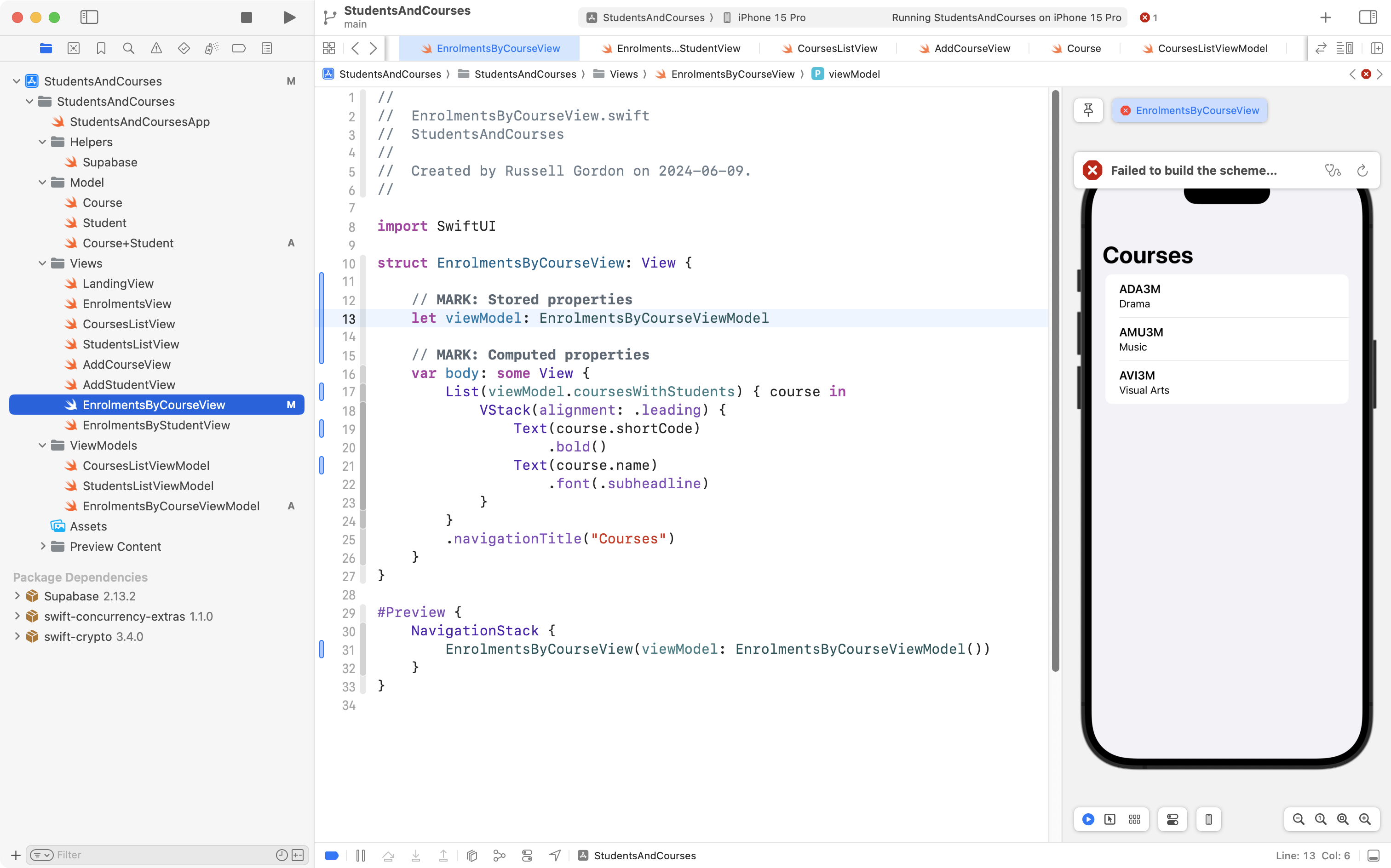
IMPORTANT
Note that
EnrolmentsByCourseViewdoes not create its own instance ofEnrolmentsByCourseViewModel. Instead, it asks to be provided with an instance of the view model as an argument to populate the stored property. The reason for this choice will be explained shortly.
Since EnrolmentsByCourseView expects to be provided with its view model by the view that creates it (the caller, or parent view) we must modify EnrolmentsView to do so:
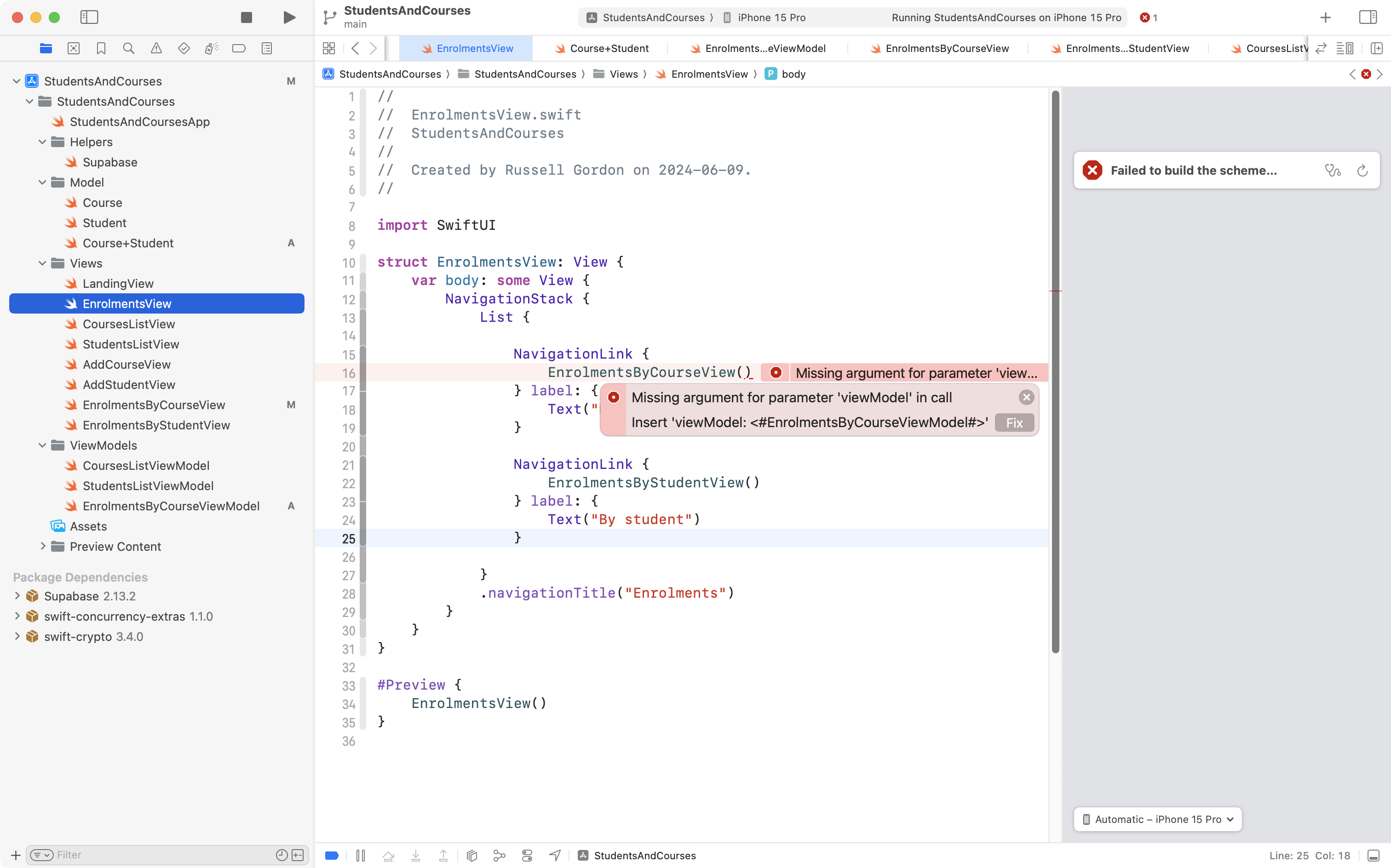
Like this:
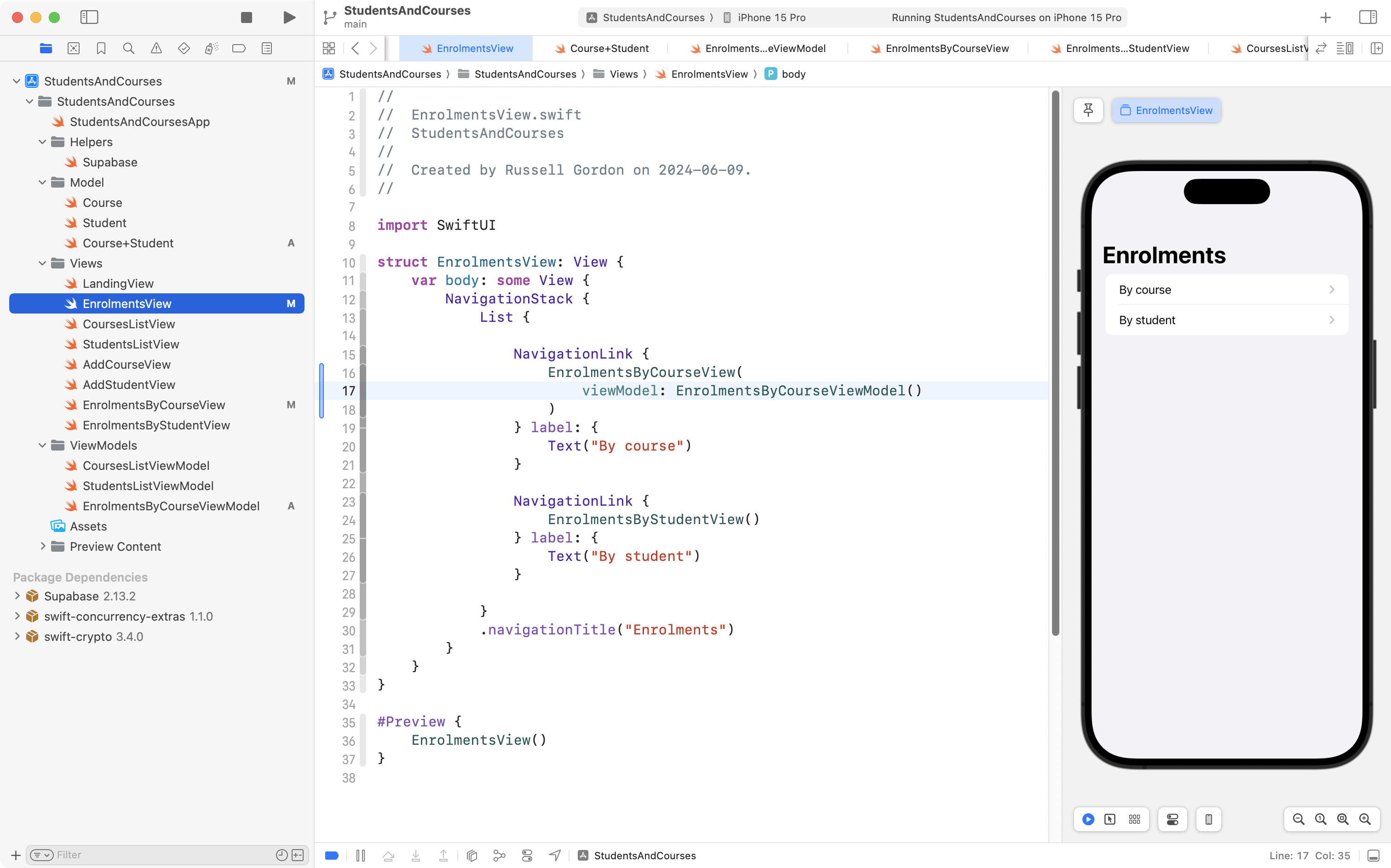
Now, we can navigate down to see the live enrolment data by course, provided by the database:
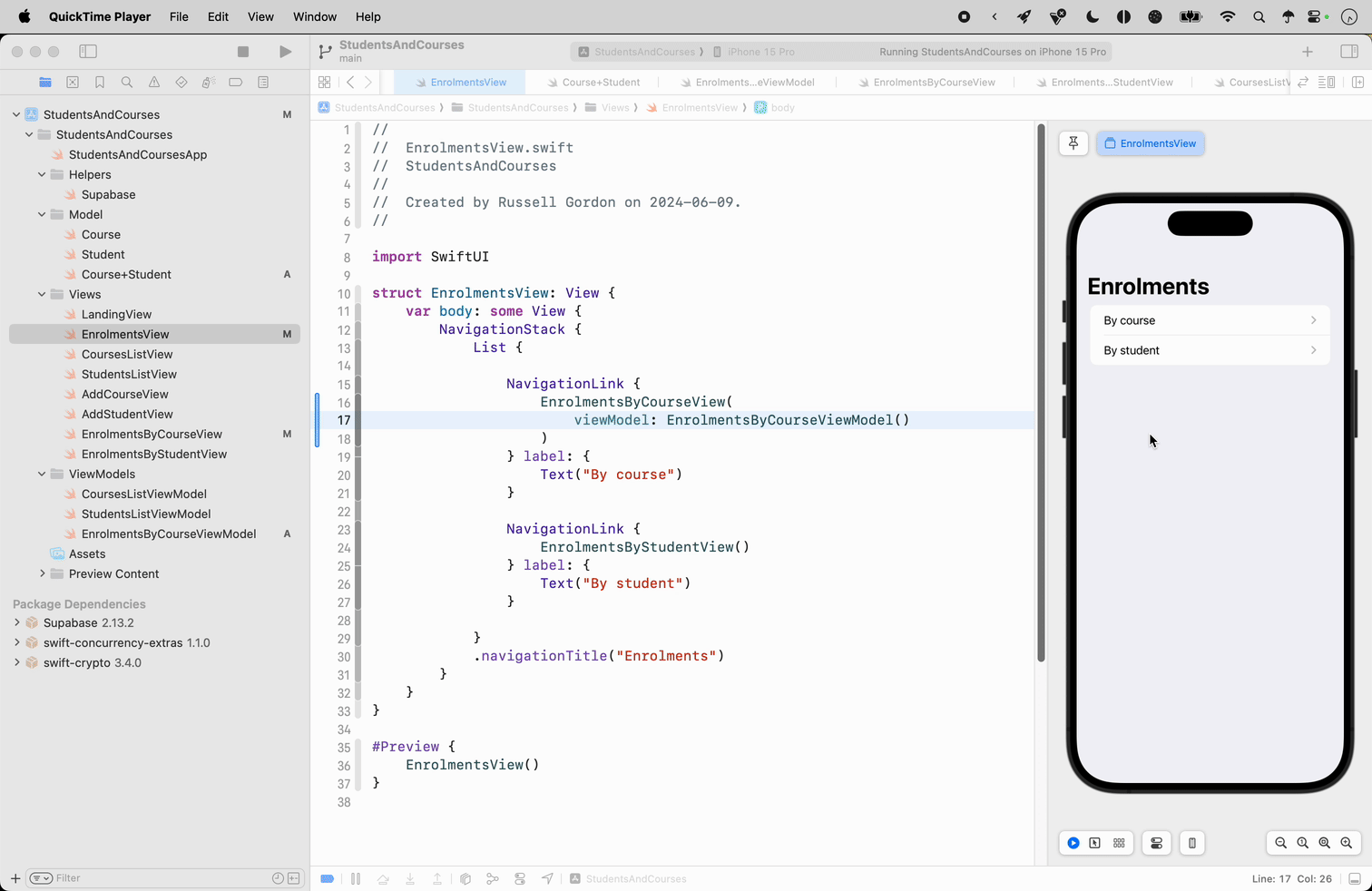
This is good progress, so Mr. Gordon committed his changes.
Although we can see all the courses, the information is not very useful at this point in time.
One way we can improve the view is to show how many students are enrolled in each course:
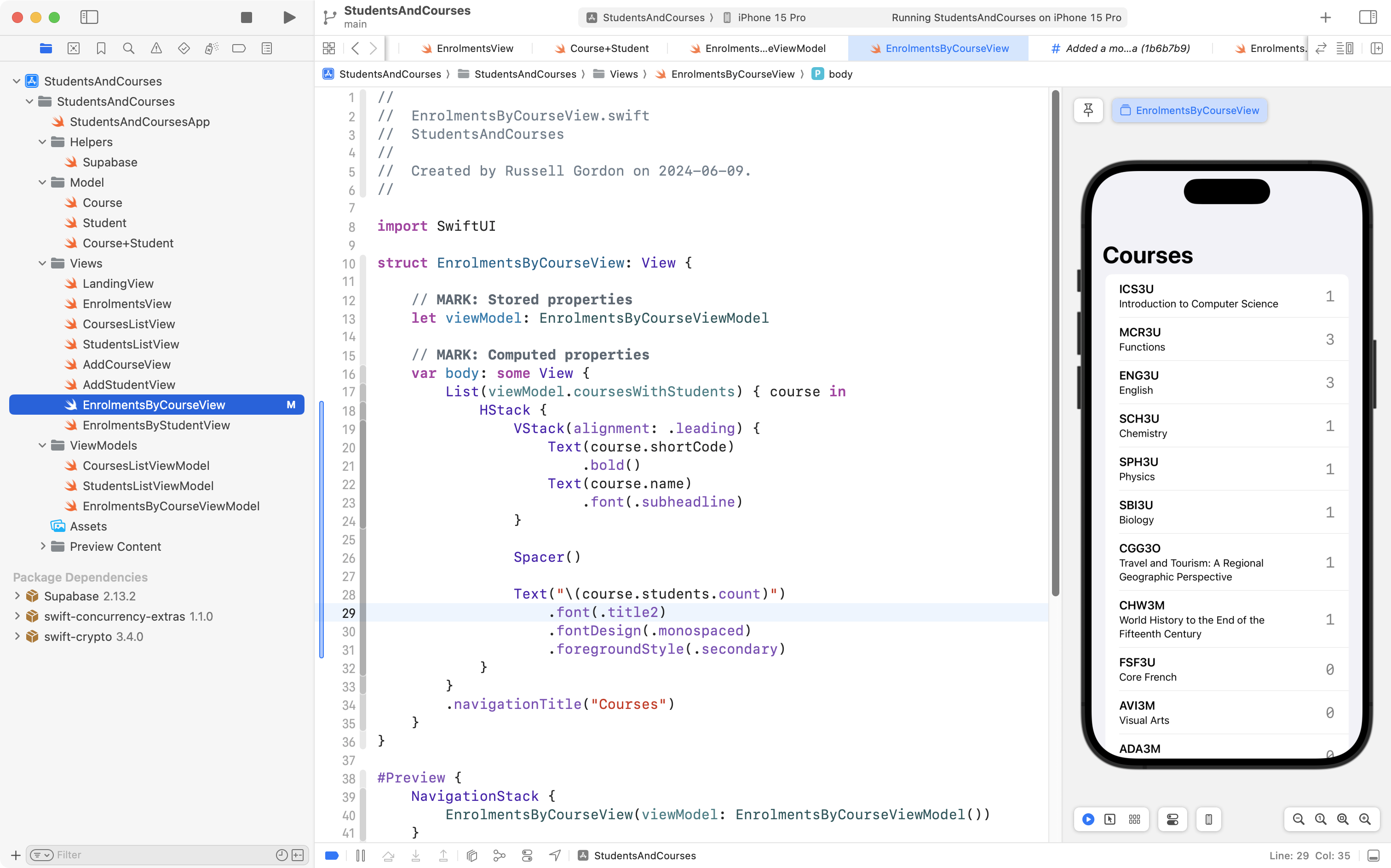
At this point Mr. Gordon noticed that the courses appear to be listed by the order that the courses were added to the database.
Instead, it will be better to list the courses alphabetically, by the course short code.
This requires a change to the view model:
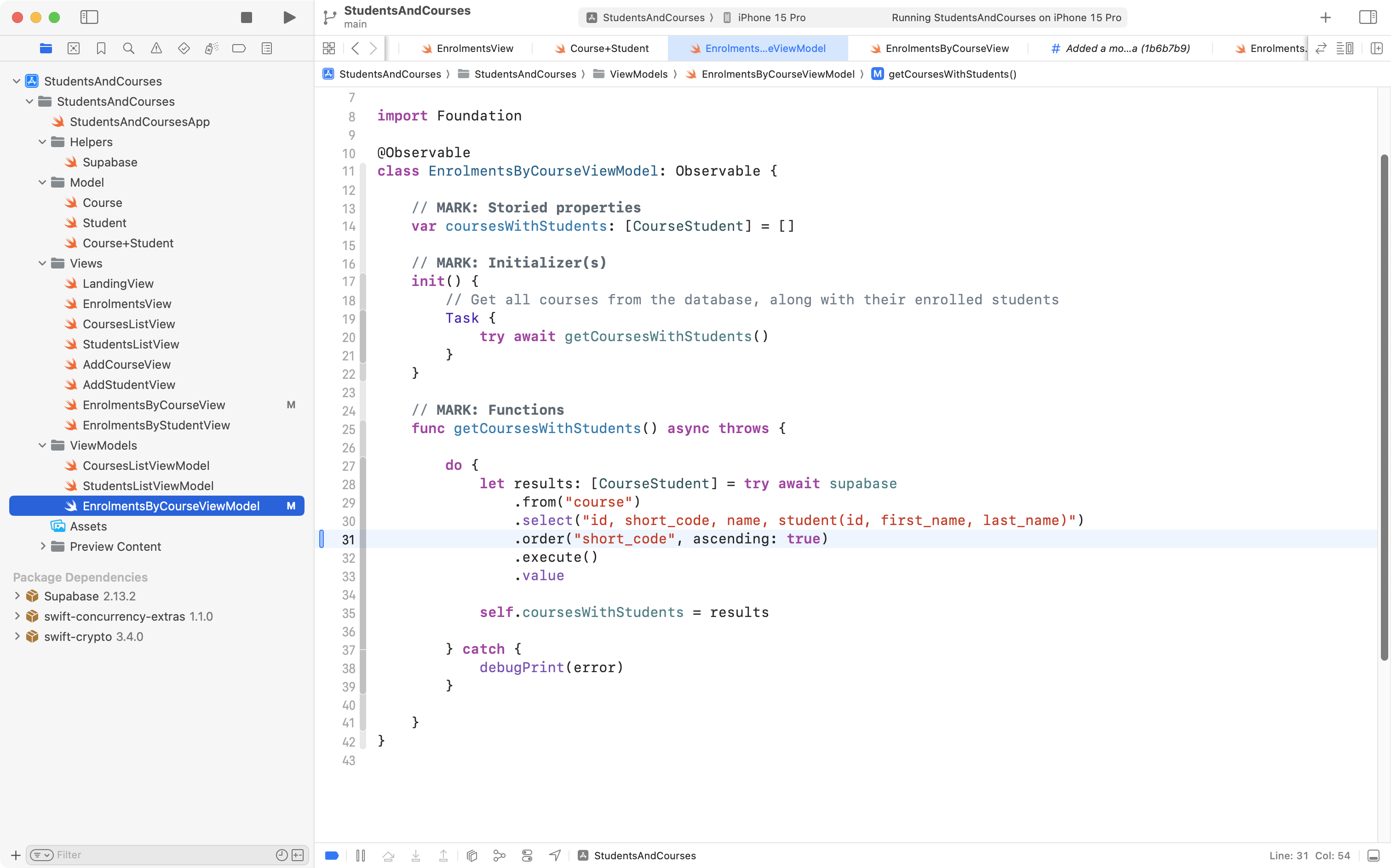
That looks better in the view:
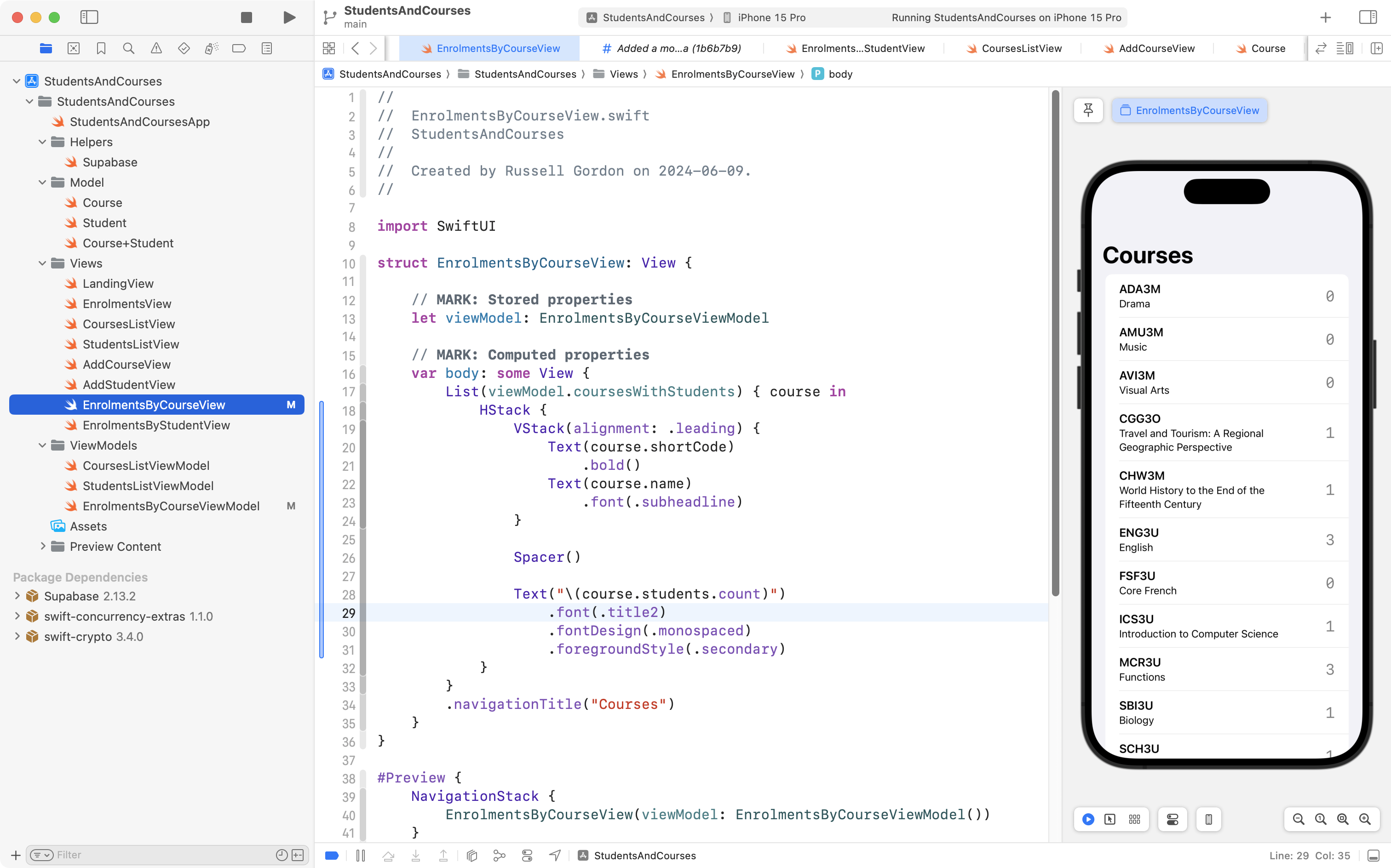
This is good for now, although more changes here will be made later.
Mr. Gordon committed his work at this point.
By student
If you consider the database schema:
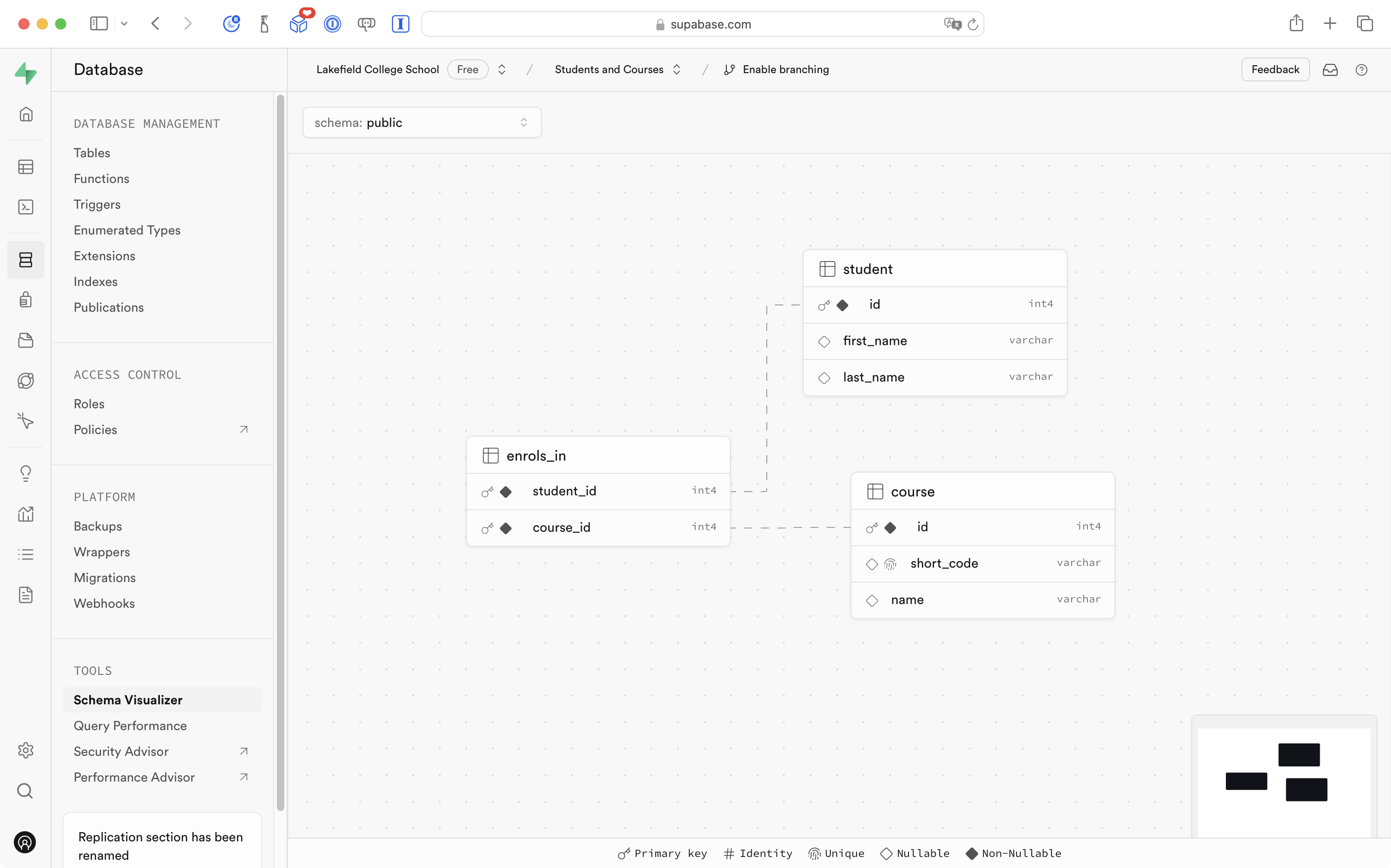
… you can see that the student table is very similar to the course table.
A row in the student table can exist in its own, without a reference to any other data. This would represent, perhaps, a new student who has registered at the school, but not yet enrolled in any courses.
The point here is that the process of listing all students, and showing how many courses they are enrolled in, is very similar to the process we just engaged in when showing courses and the number of students enrolled in each course.
This will be true of any two entities, or two tables in a database, that relate to each other in a many-to-many relationship.
So, to ensure this guide does not get too long, here is the series of changes Mr. Gordon made to list students and the count of courses they are enrolled in:
- Add a model to represent live student enrolment data.
- Add a view model to query the student table and join to the courses table.
- Made view changes so we can see live student enrolment data.
Here is how the app now looks and works at this point:
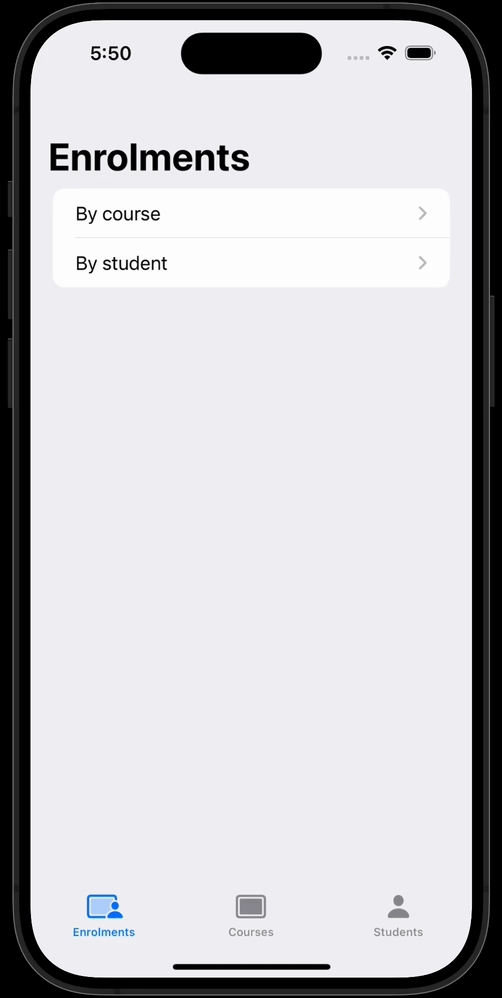
Using selected course, limit the students shown
When we see a list of courses, and that for a given course, there are, say, three students enrolled… we want to see who those students are for that course:
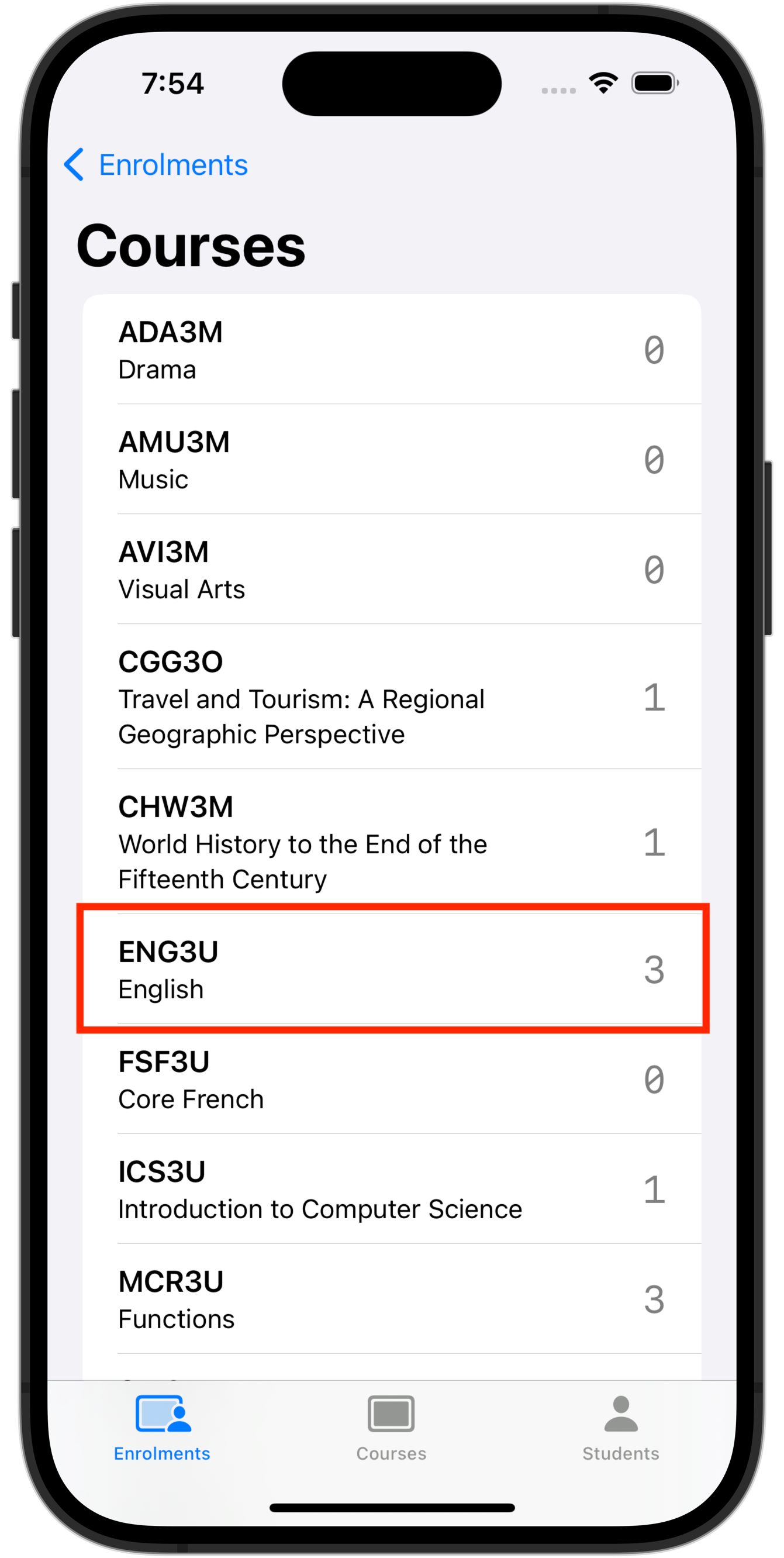
Like this:
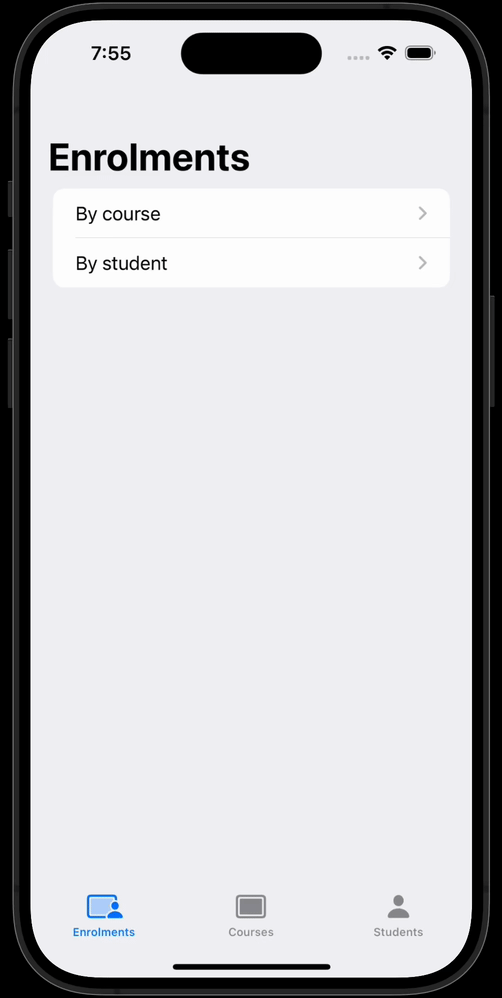
Selecting a course and seeing the students enrolled in it is equivalent to running this raw SQL query – note the WHERE clause:
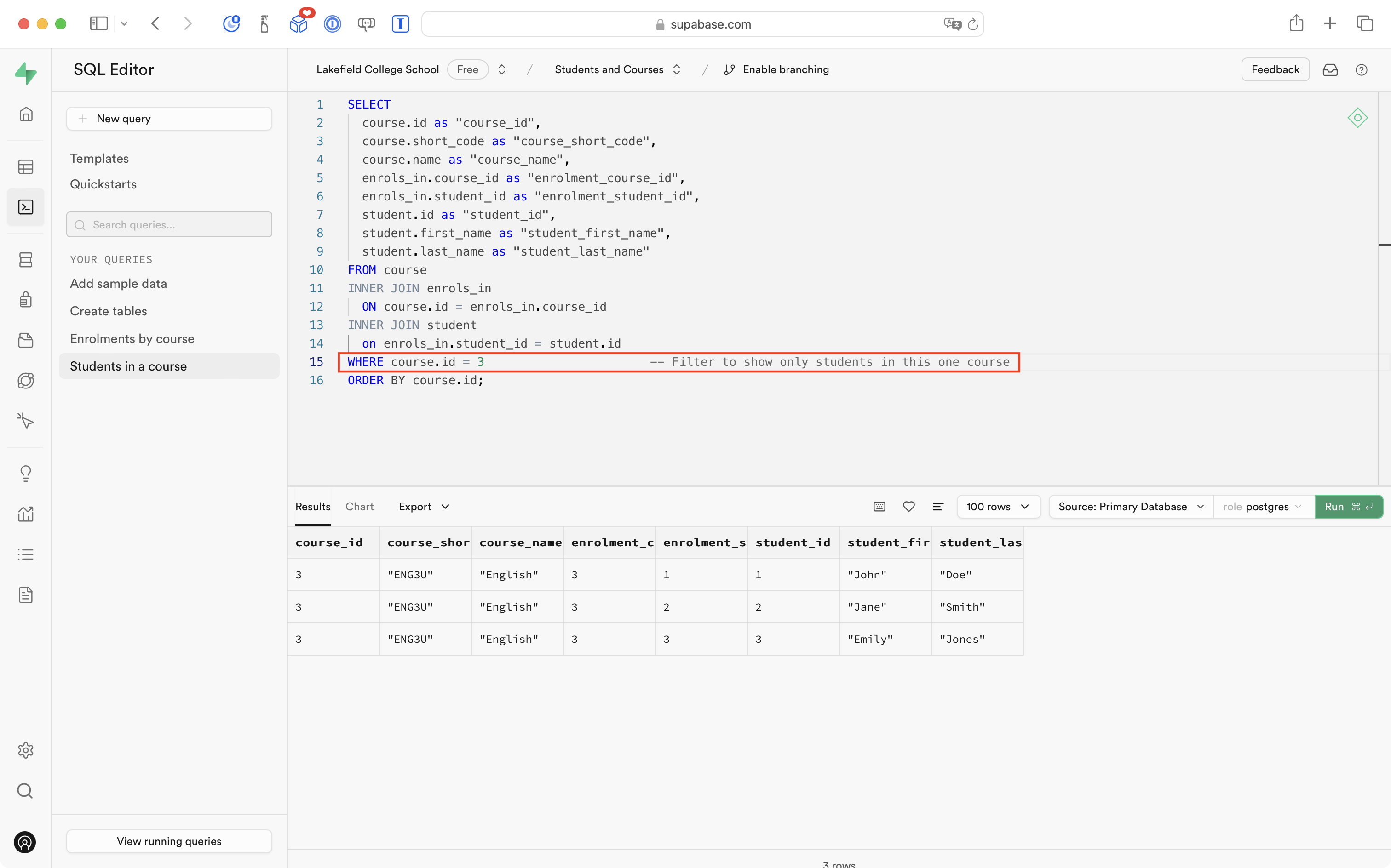
To do this in the app interface, we must enable navigation from EnrolmentsByCourseView to EnrolmentsByStudentView. When we arrive at EnrolmentsByStudentView, we want to see just the students enrolled in the selected course, instead of all students.
First, we modify EnrolmentsByStudentViewModel and add a function that limits the results returned based on a provided course:
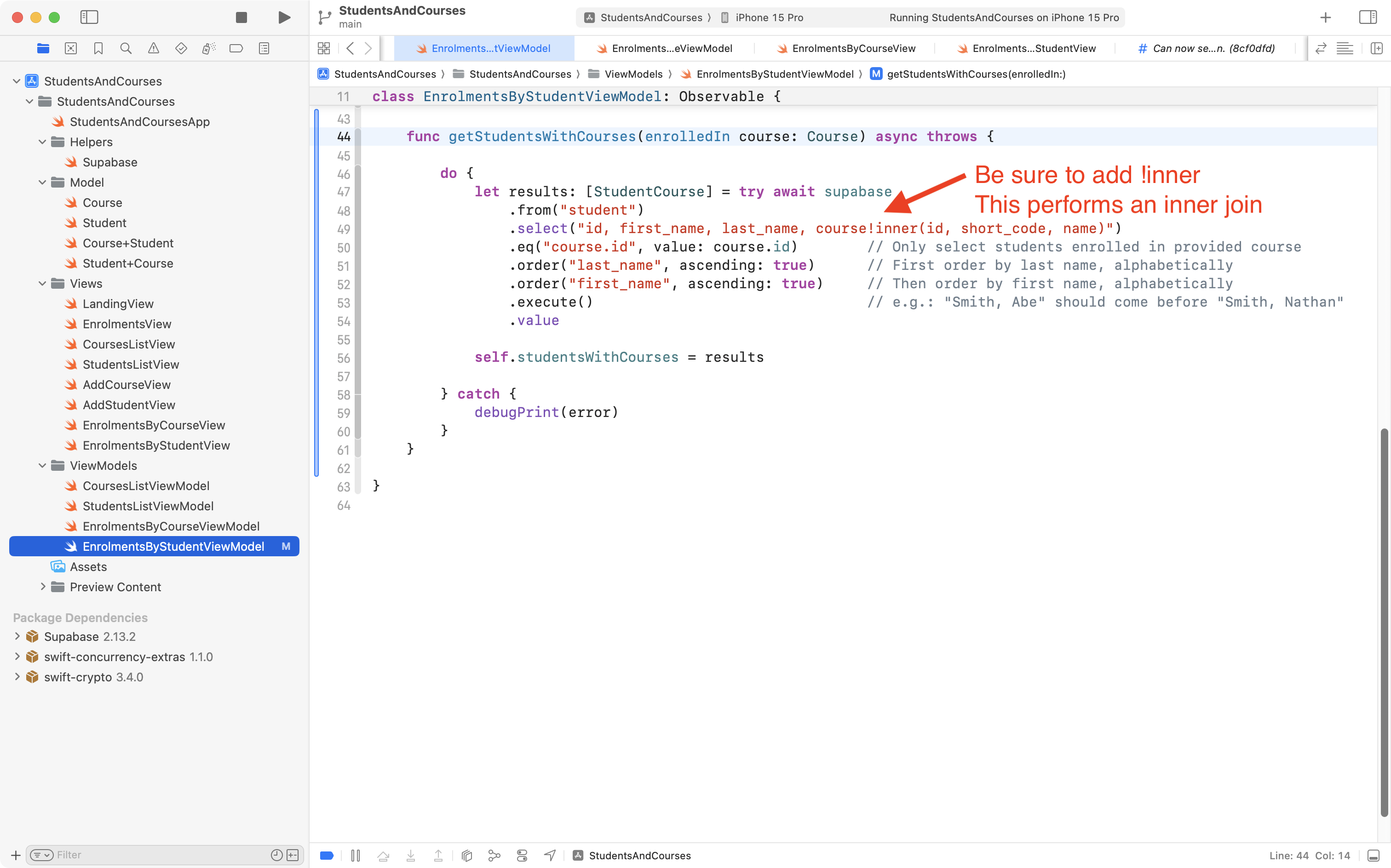
In the same view model, at the top of the file, we:
- modify the initializer so that it:
- optionally accepts a course (if one is not provided, course is set to
nil) - saves that course in a stored property
- checks whether a course has been provided, and then invokes the appropriate function to populate the
studentsWithCoursesarray
- optionally accepts a course (if one is not provided, course is set to
- add a stored property to track the course we are filtering on (if any)
- add a computed property to make it easier to tell when this view model is filtering student enrolments based on a course
Here are those edits, annotated so that it’s clear where each change was made:
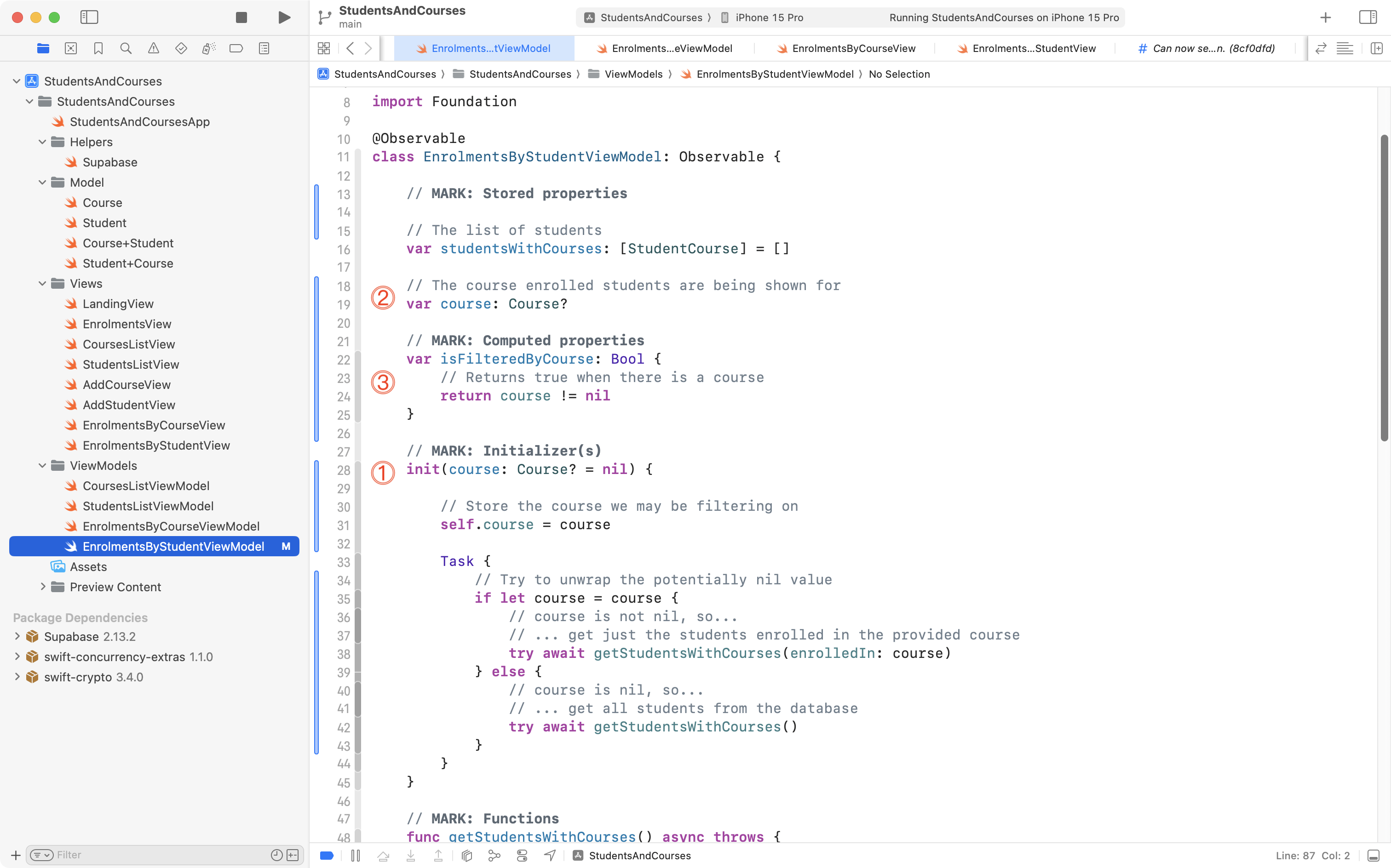
To be able to select a course, and then navigate down to see only the students enrolled in that course, we need to modify EnrolmentsByCourseView to use a NavigationLink:
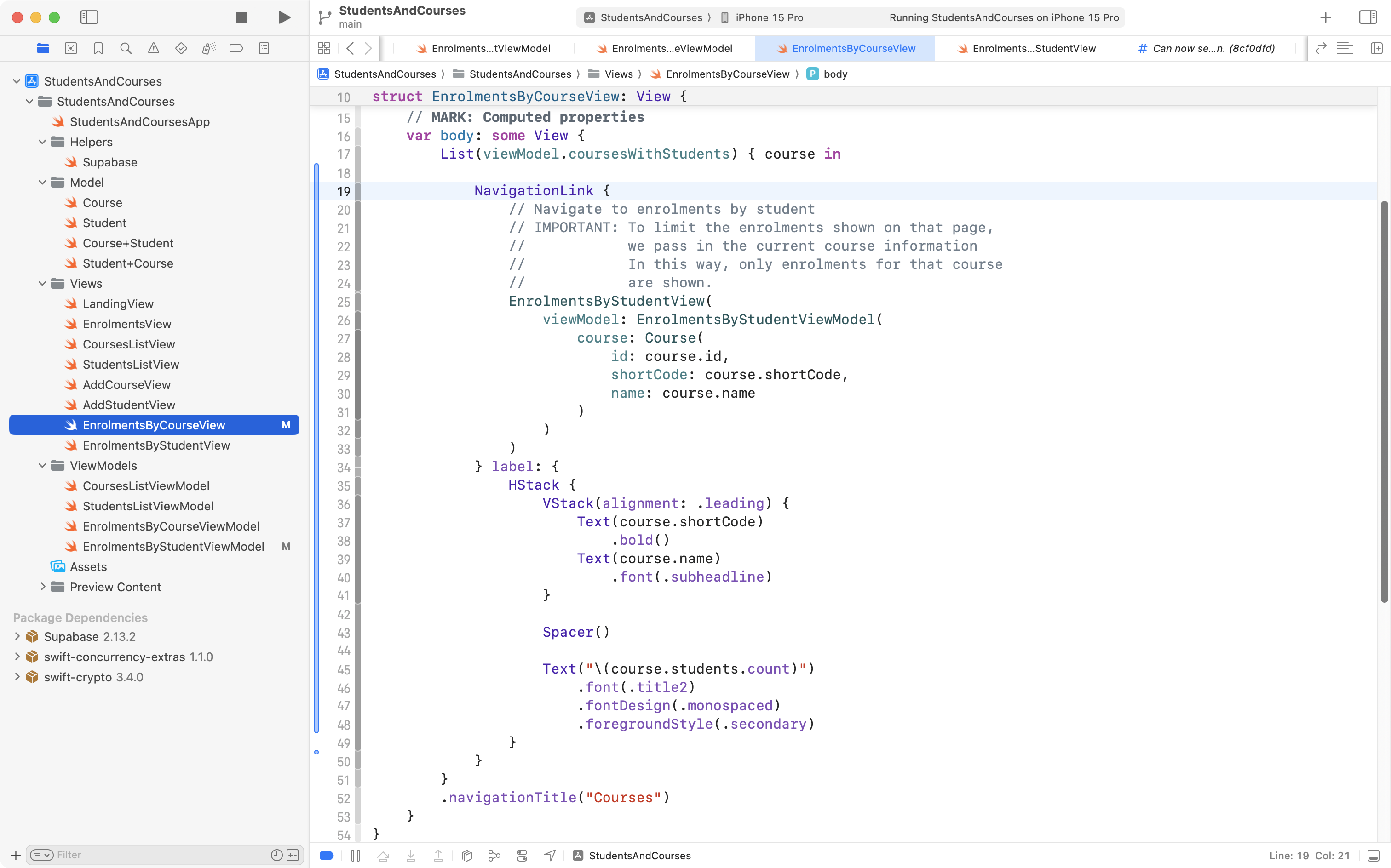
IMPORTANT
Where previously we just showed information about a course, now that information is the label for a navigation link.
The navigation link leads to the page that shows enrolments by student – which will now be limited to those students who are enrolled in the course the user selects.
Finally, when we are showing students enrolled in a specific course (as opposed to showing all students) the way EnrolmentsByStudentView presents information should differ:
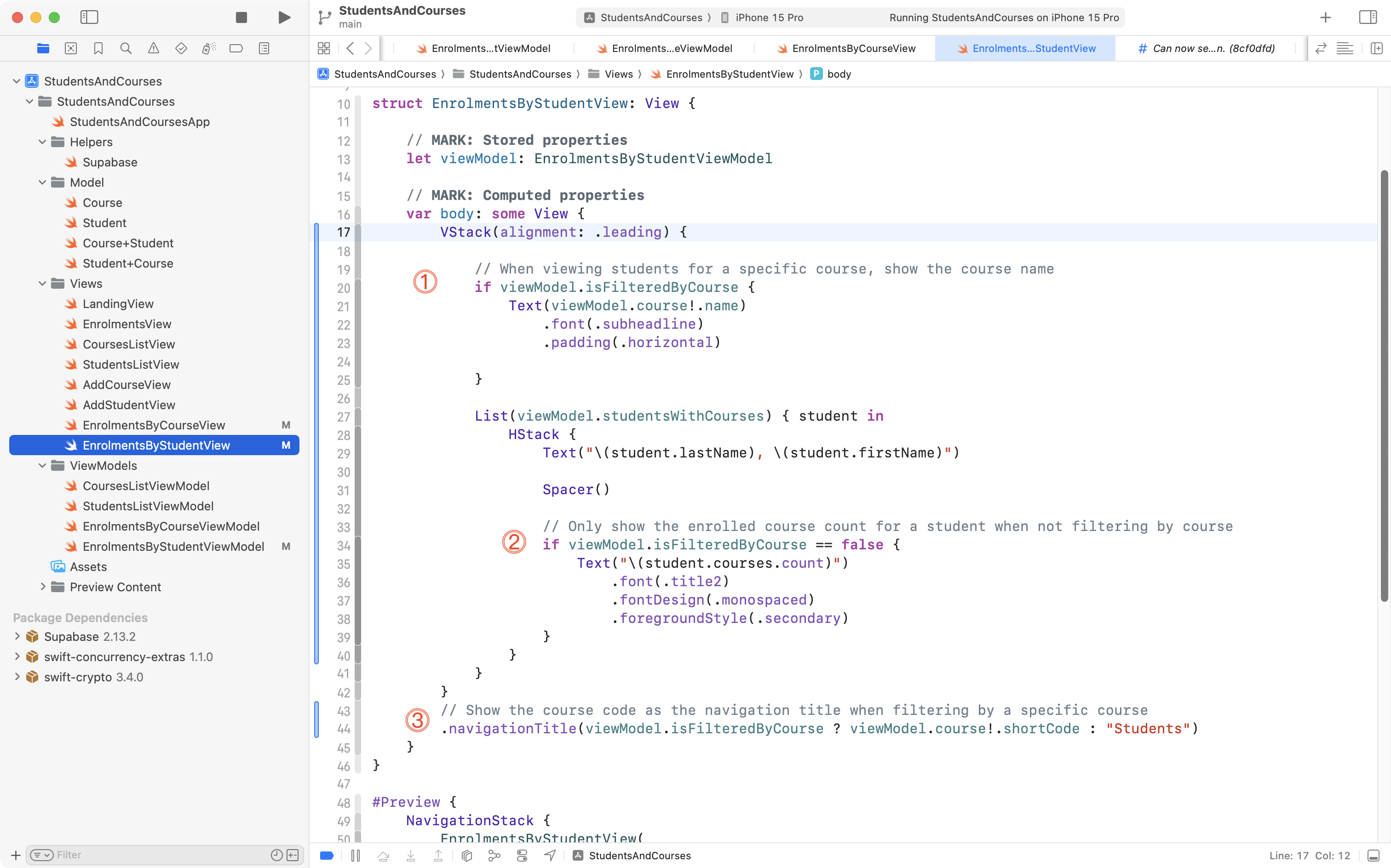
Here we have:
- Made the course name show up when filtering by a course.
- Made the enrolled course count only show up when not filtering by a course.
- Made the course short code show as the navigation title when filtering by a course.
Here is how these changes look in the app:
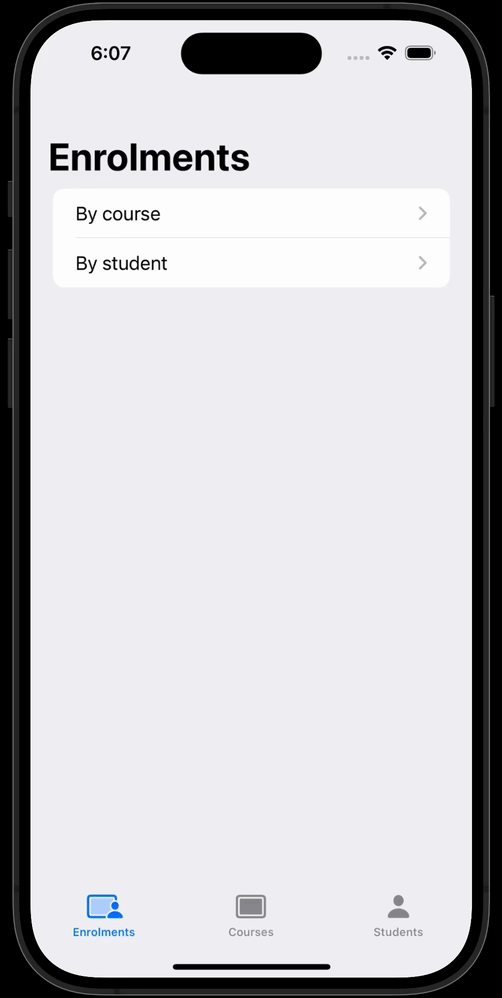
These are a lot of important changes, so Mr. Gordon committed his work at this point.
Using selected student, limit the courses shown
Likewise, when we see a list of students, and that a given student has enrolled in four courses… we want to see which courses those are:
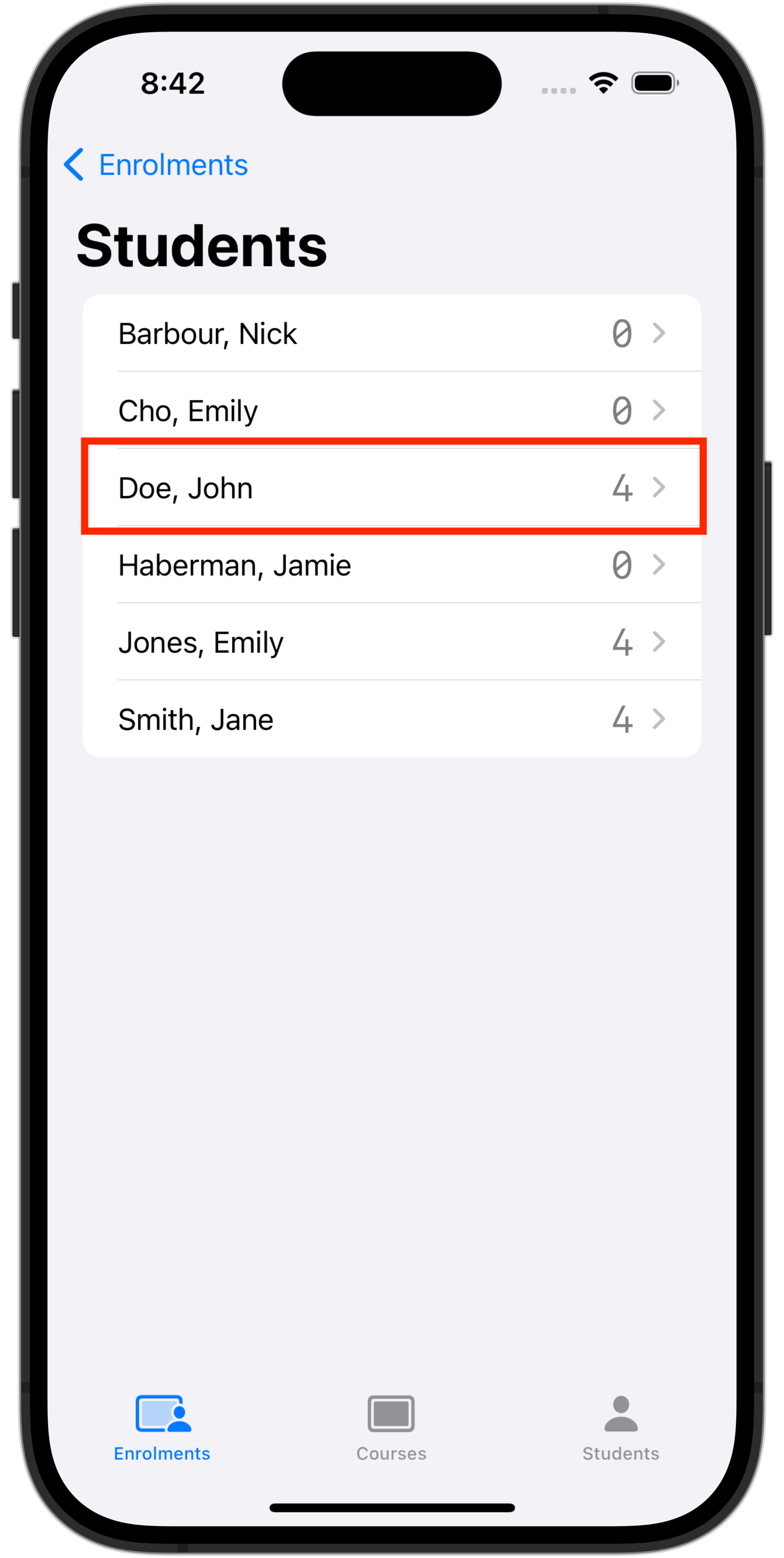
Like this:
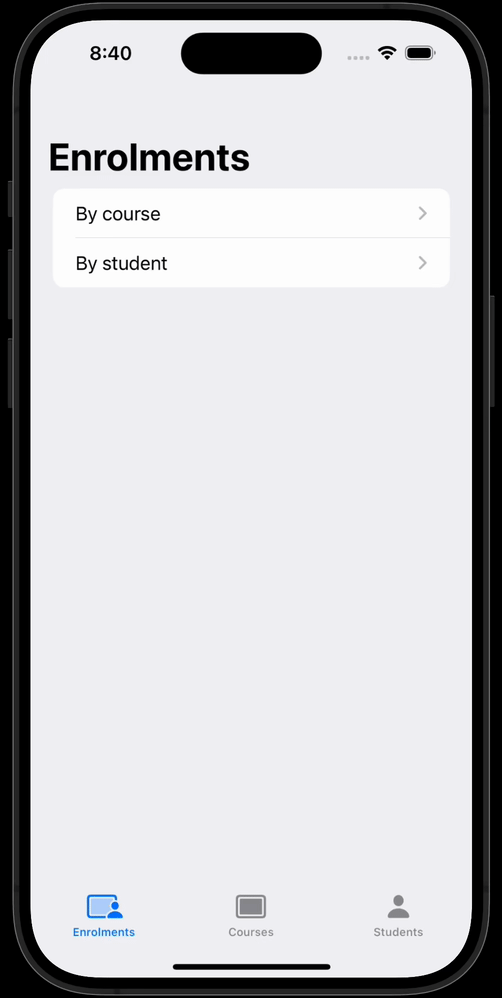
Selecting a student and seeing the courses they are enrolled in is equivalent to running this raw SQL query – note the WHERE clause:
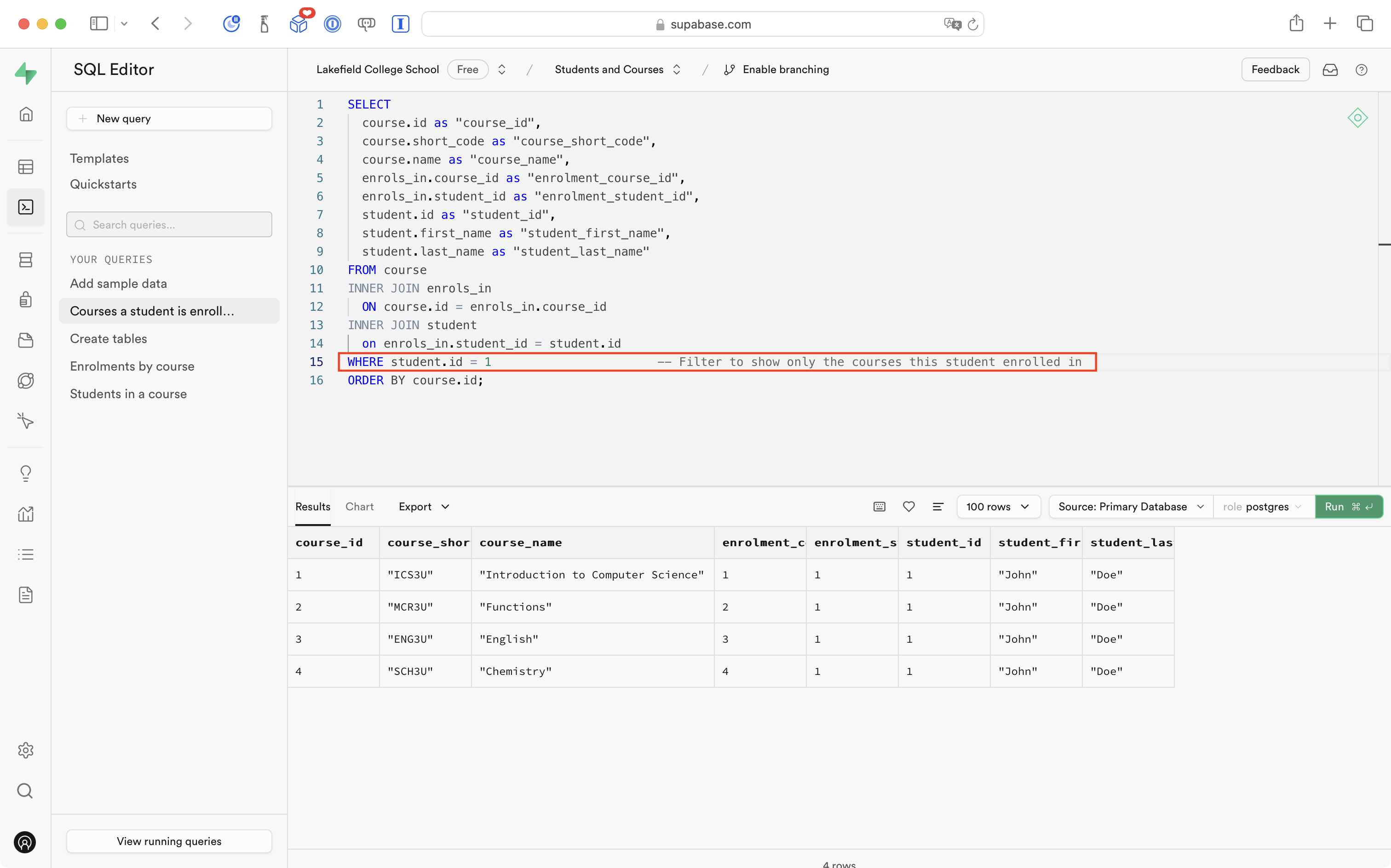
To do this in the app interface, we must enable navigation from EnrolmentsByStudentView to EnrolmentsByCourseView. When we arrive at EnrolmentsByCourseView, we want to see just the courses the selected student enrolled in, instead of all courses.
First, we modify the EnrolmentsByCourseViewModel to add a function that limits the results returned based on a provided student:
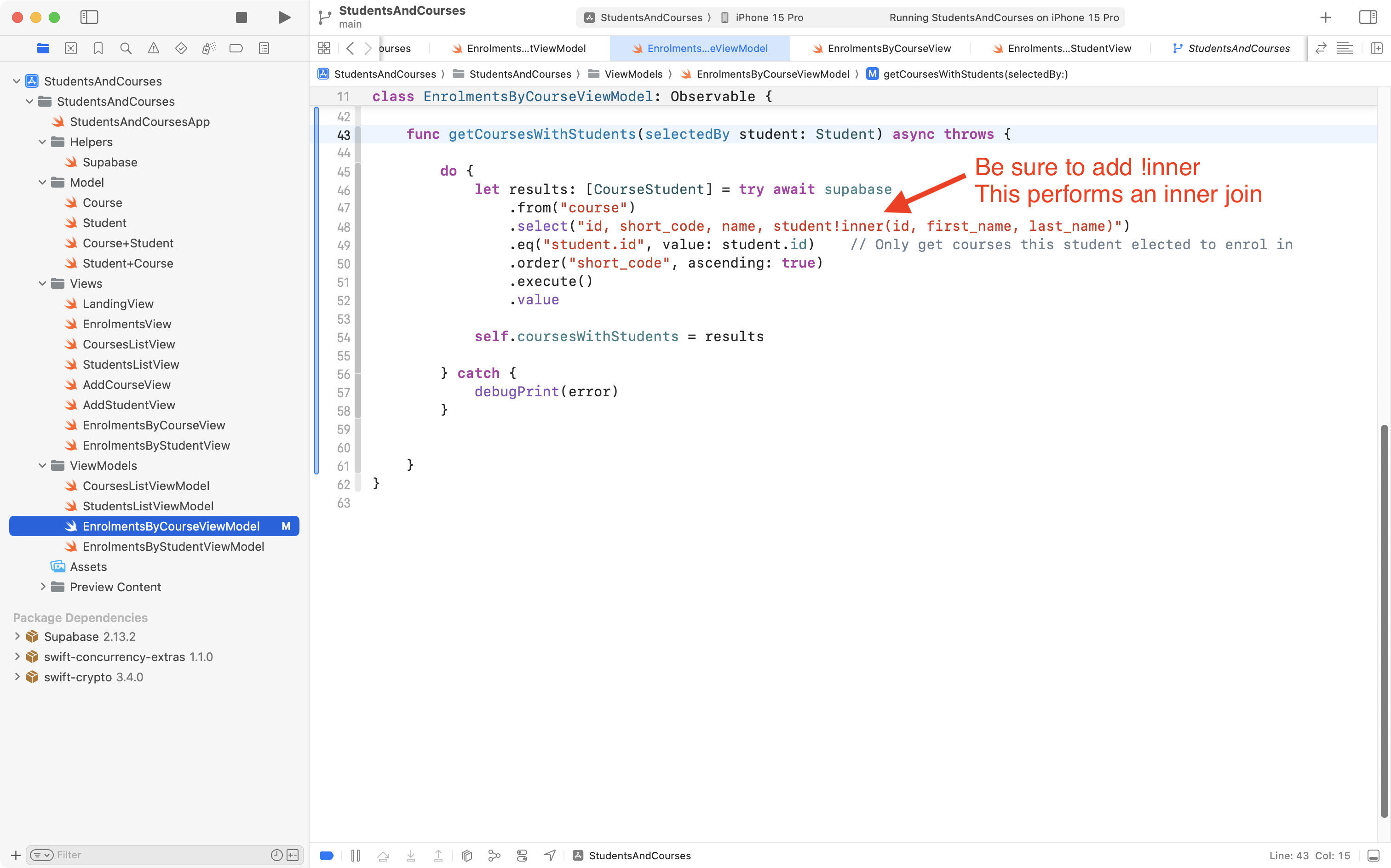
In the same view model, at the top of the file, we:
- modify the initializer so that it:
- optionally accepts a student (if one is not provided, student is set to
nil) - saves that student in a stored property
- checks whether a student has been provided, and then invokes the appropriate function to populate the
coursesWithStudentsarray
- optionally accepts a student (if one is not provided, student is set to
- add a stored property to track the student we are filtering on (if any)
- add a computed property to make it easier to tell when this view model is filtering the courses shown to be those a given student is enrolled in
Here are those edits, annotated so that it’s clear where each change was made:
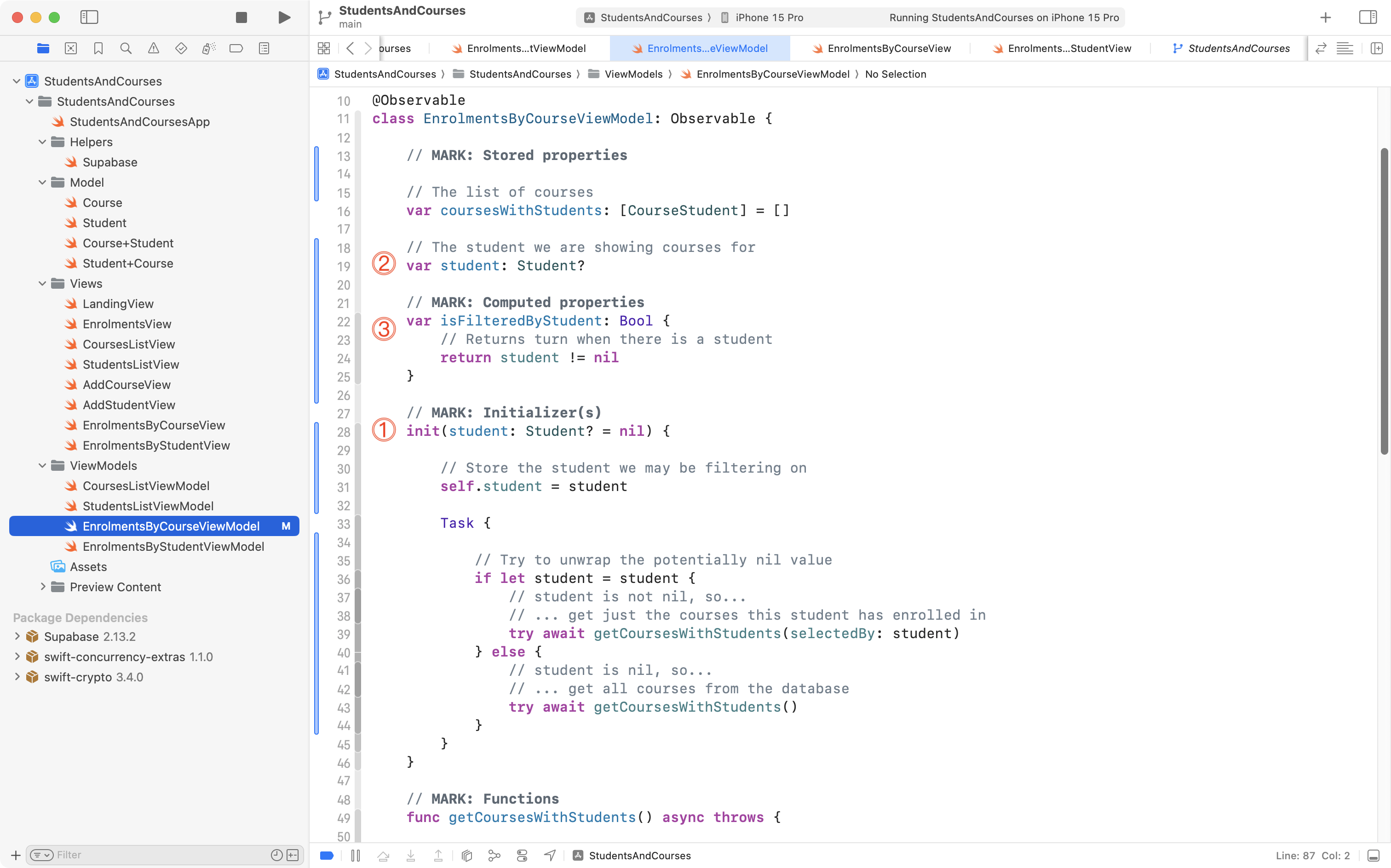
To be able to select a student, and then navigate down to see only the courses that student is enrolled in, we need to modify EnrolmentsByStudentView to use a NavigationLink:
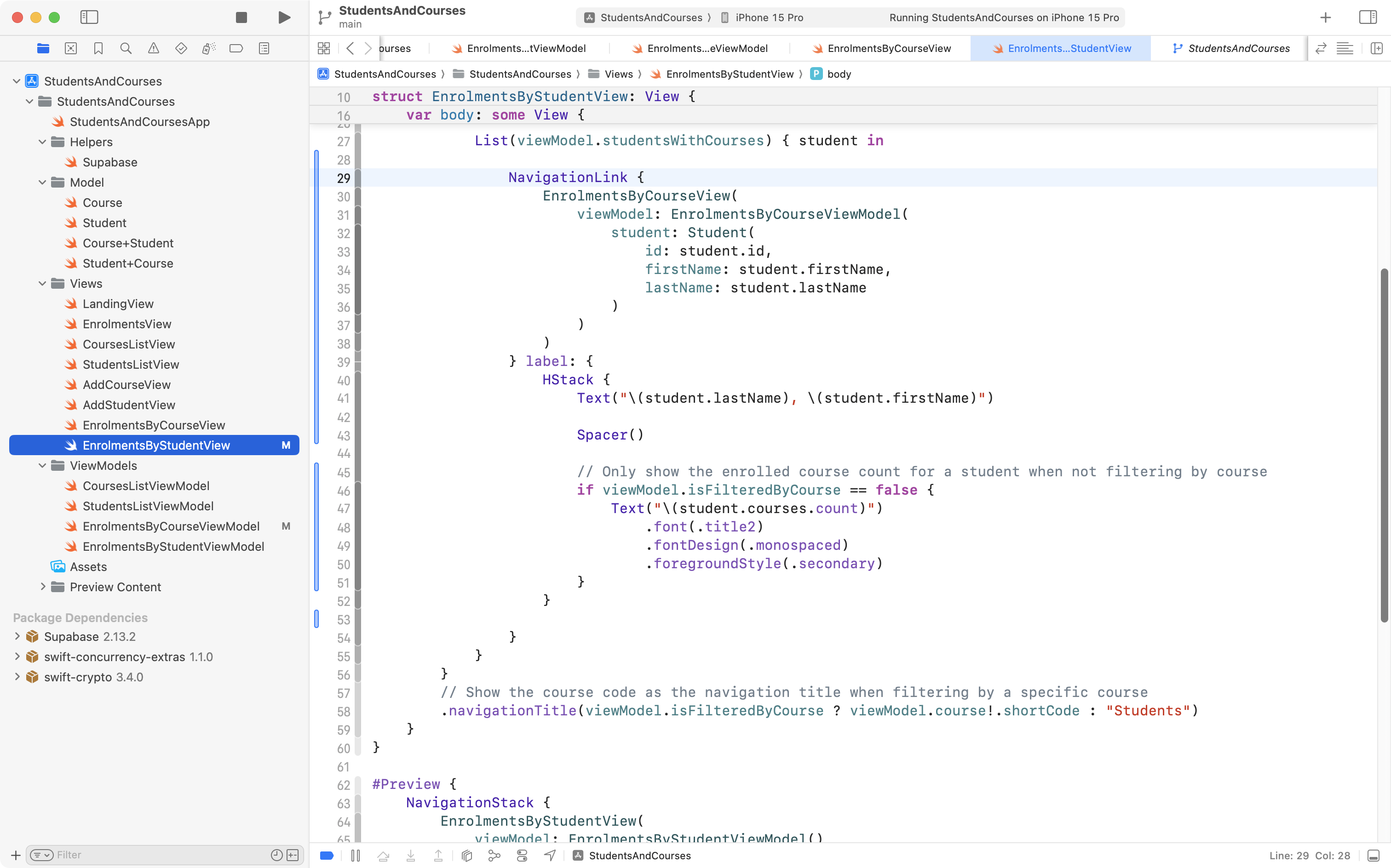
IMPORTANT
Where previously we just showed information about a student, now that information is the label for a navigation link.
The navigation link leads to the page that shows enrolments by course – only those courses that the student is enrolled in will be shown.
Finally, when we are showing courses that a particular student is enrolled in (as opposed to showing all courses) the way EnrolmentsByCourseView presents information should differ:
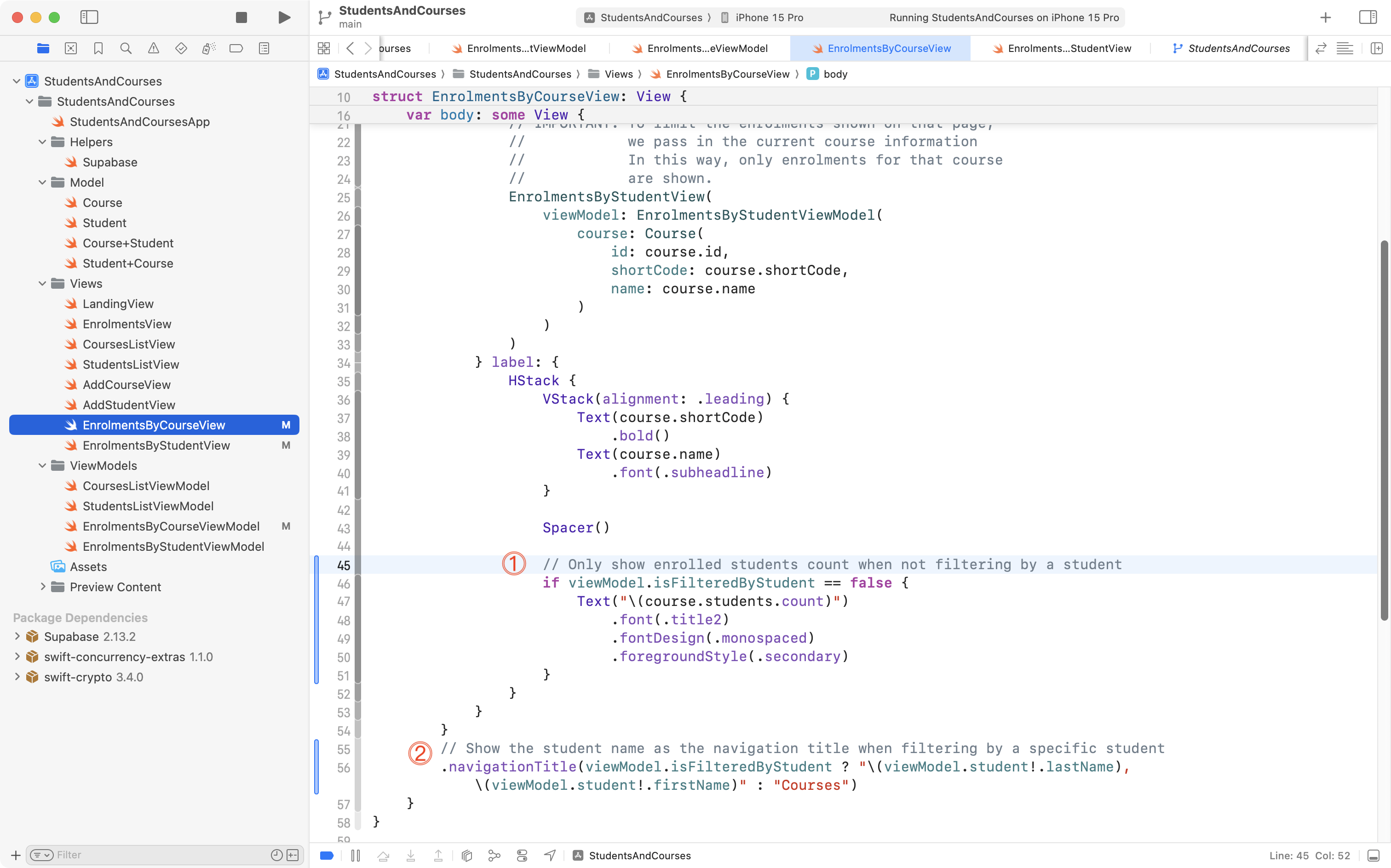
Here we:
- Only show the enrolled student count when not filtering by a student.
- Made the navigation title show the student name when we are filtering by a student.
When those edits have been made, the result is as follows:
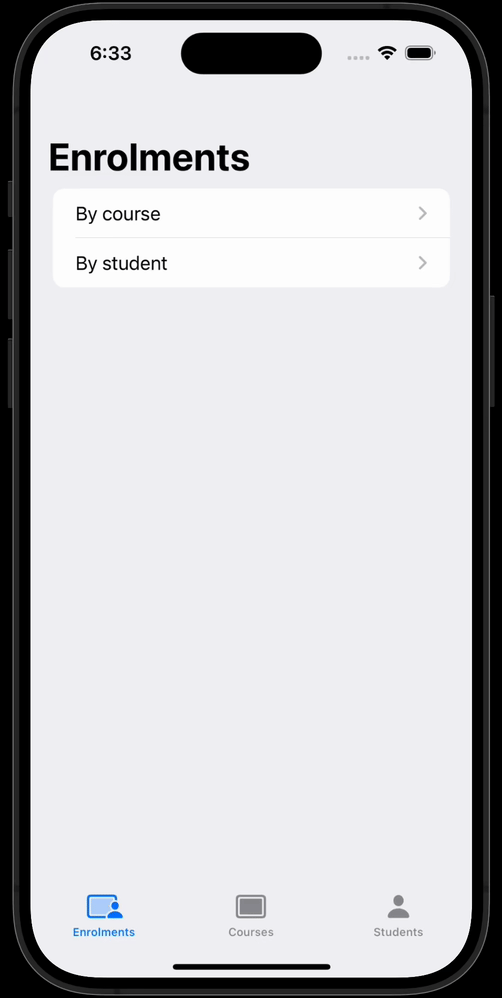
These are a lot of important changes, so Mr. Gordon committed his work at this point.
So that’s why it’s called a NavigationStack!
Consider the database schema one more time:
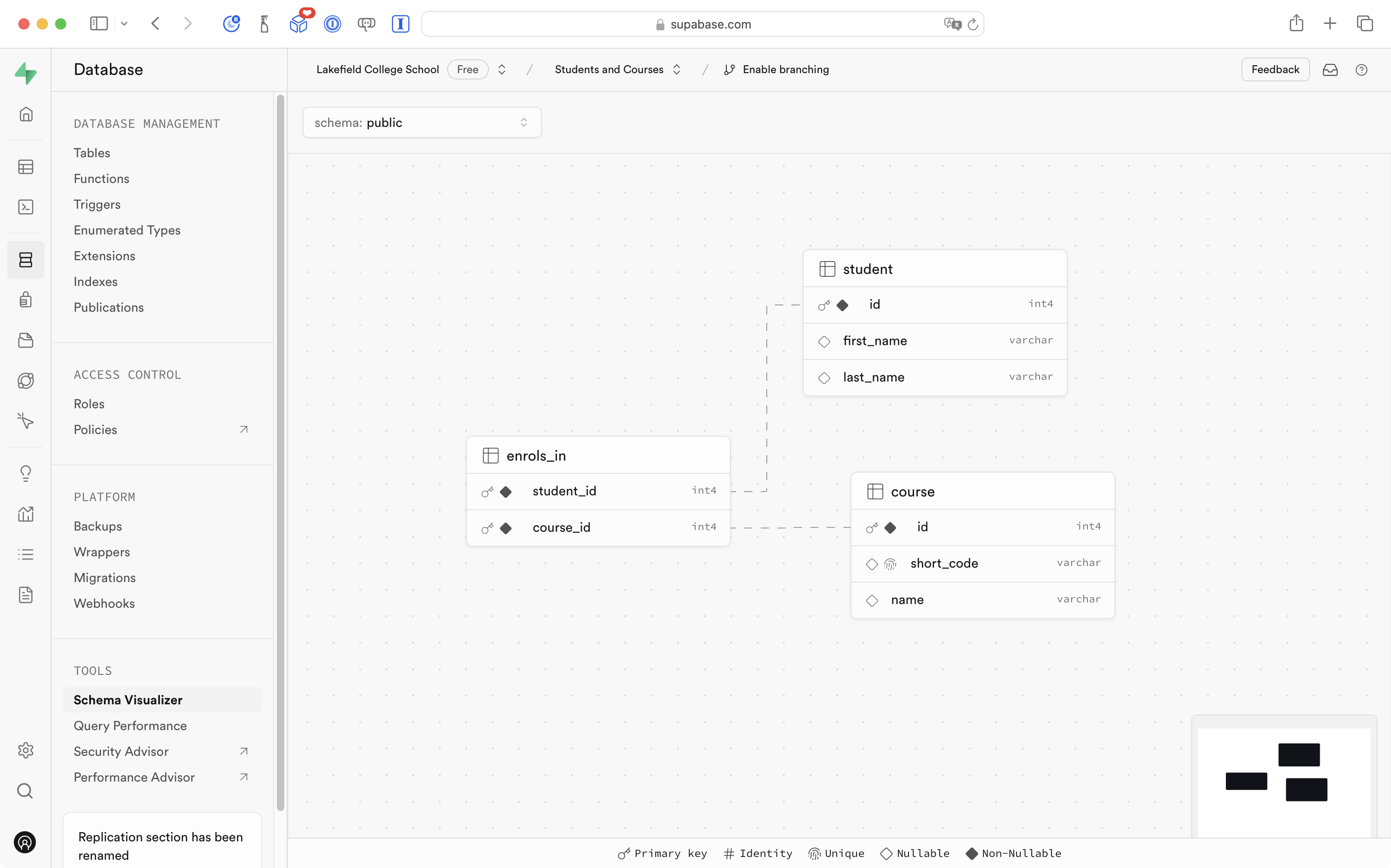
After making the edits in the last two sections, we have allowed our user to explore enrolments – the data stored in the enrols_in lookup table – from both directions.
For example, we can look up what courses Jane Smith is enrolled in:
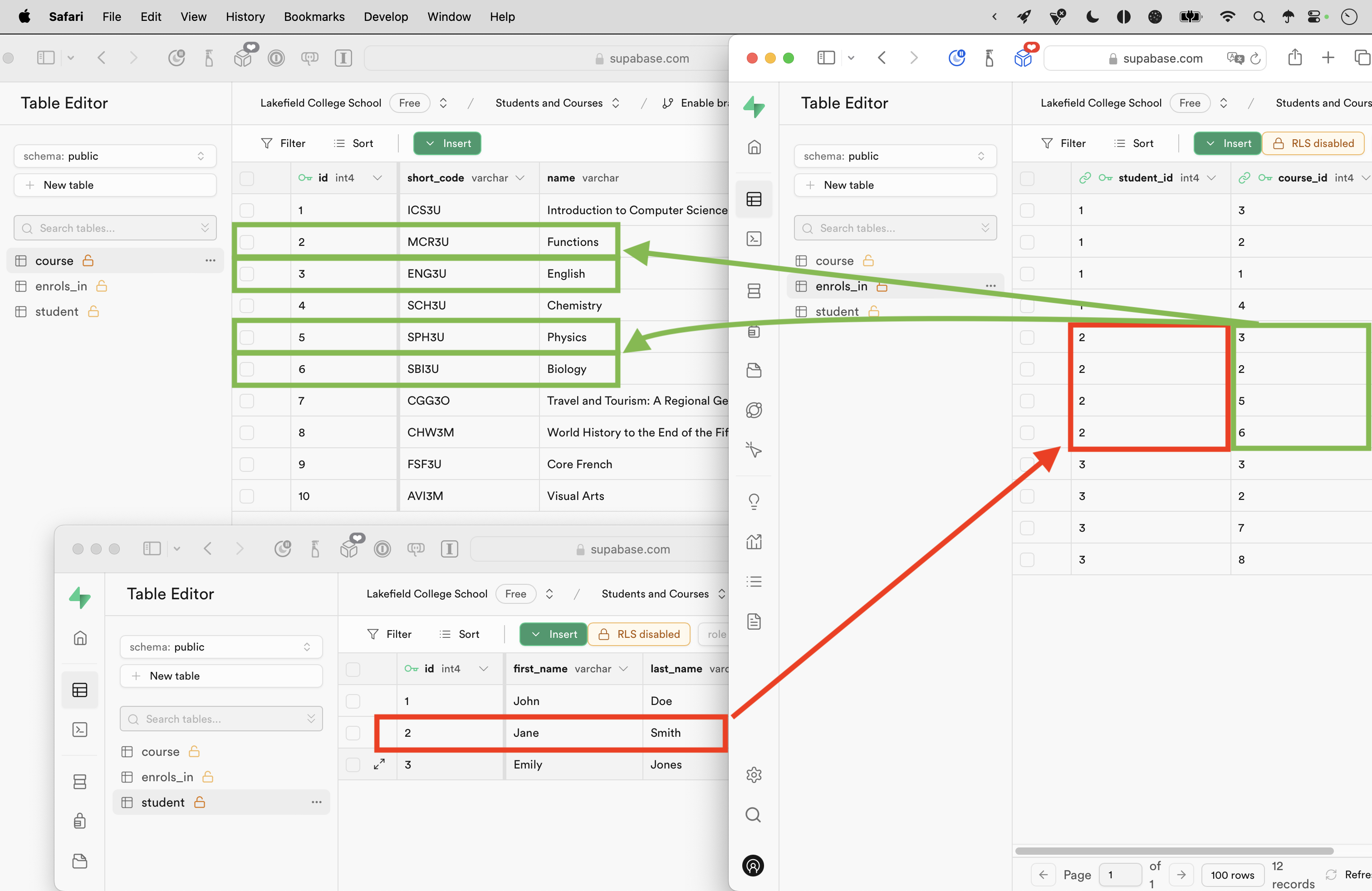
This is how that now looks, through our app’s user interface:
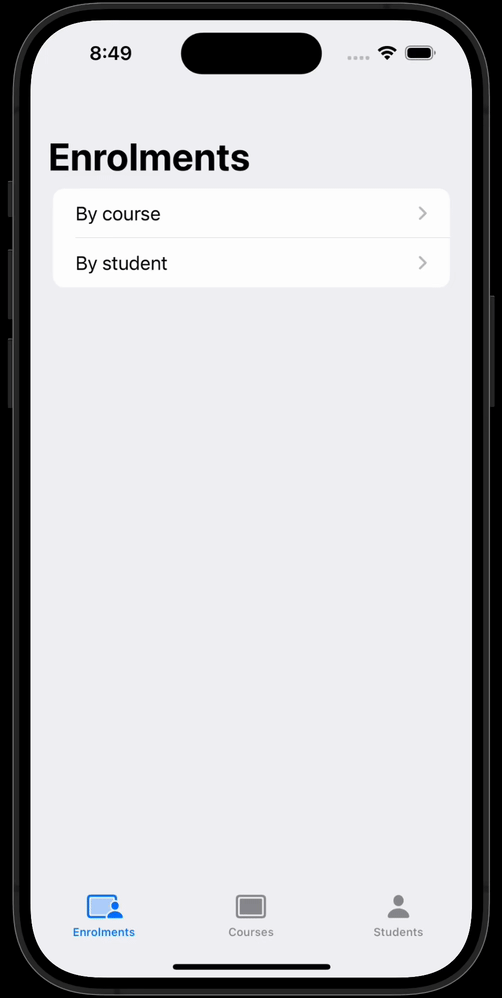
From the other direction, we can look up what students enrolled in Functions:
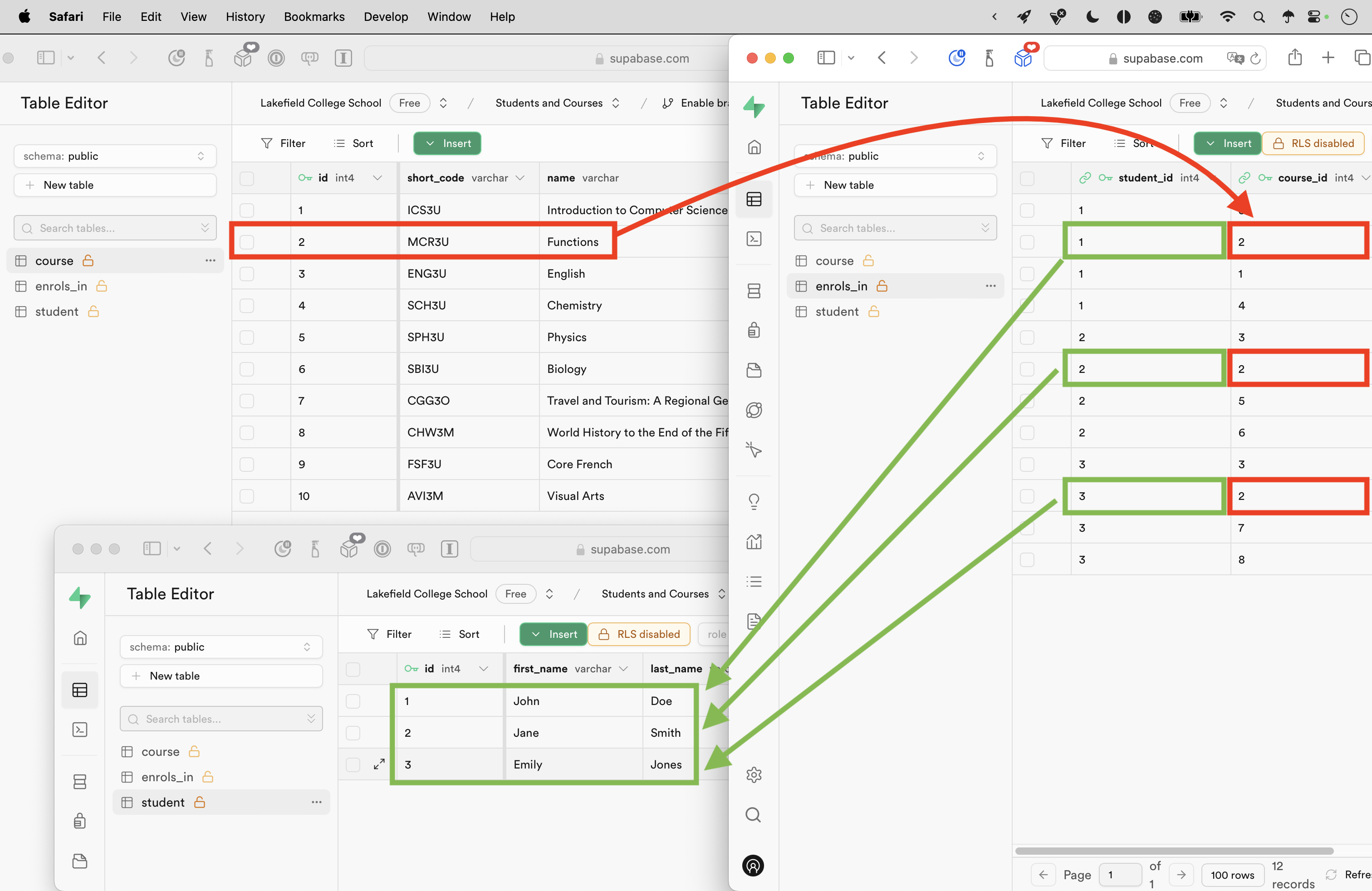
This is how that now looks, through our app’s user interface:
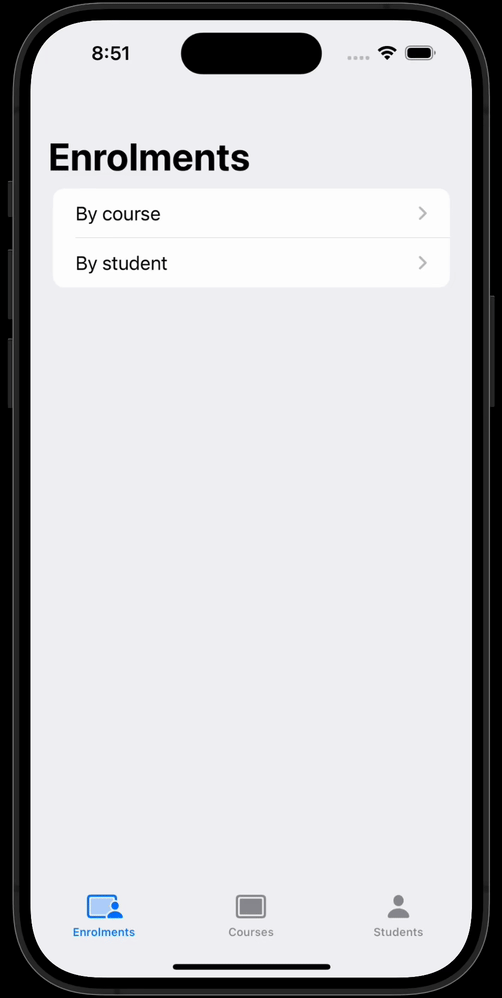
What’s really fun, though? Regardless of how the user begins exploring enrolments (either by student, or by course) they can now go as deep as they want, exploring that data. Check it out:
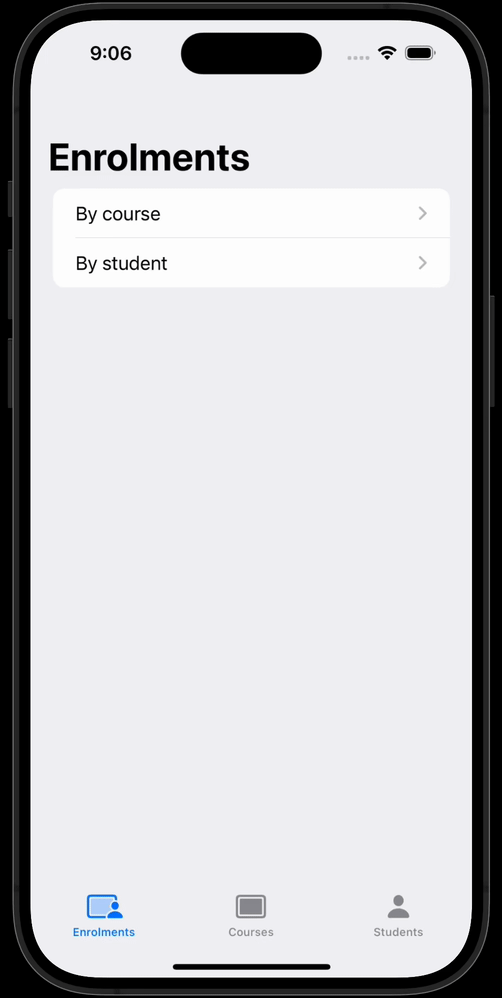
When the user wants to get back to their entry point, they can long-press on the Back button, and navigate all the way up to the top of the stack – or anywhere in between. That functionality is a little more useful when there are many courses and many students – but it’s very cool. We are moving through the many-to-many relationship repeatedly – as many times as we want. That’s some awesome abstraction! 🚀
Creating new enrolments
There is a final bit of functionality needed to complete this app.
When looking at the enrolments a student has, we might want to add a course.
When looking at enrolments for a course, we might want to add a student.
Add a course for a student
We want to add a course that a student will take, when viewing their current enrolments, like this:
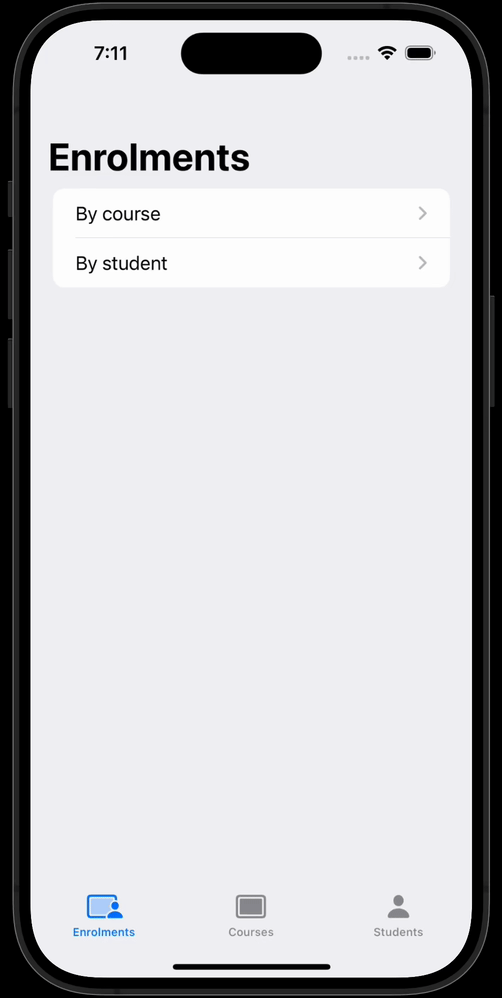
This is equivalent to adding a row to the enrols_in table using raw SQL, like this:
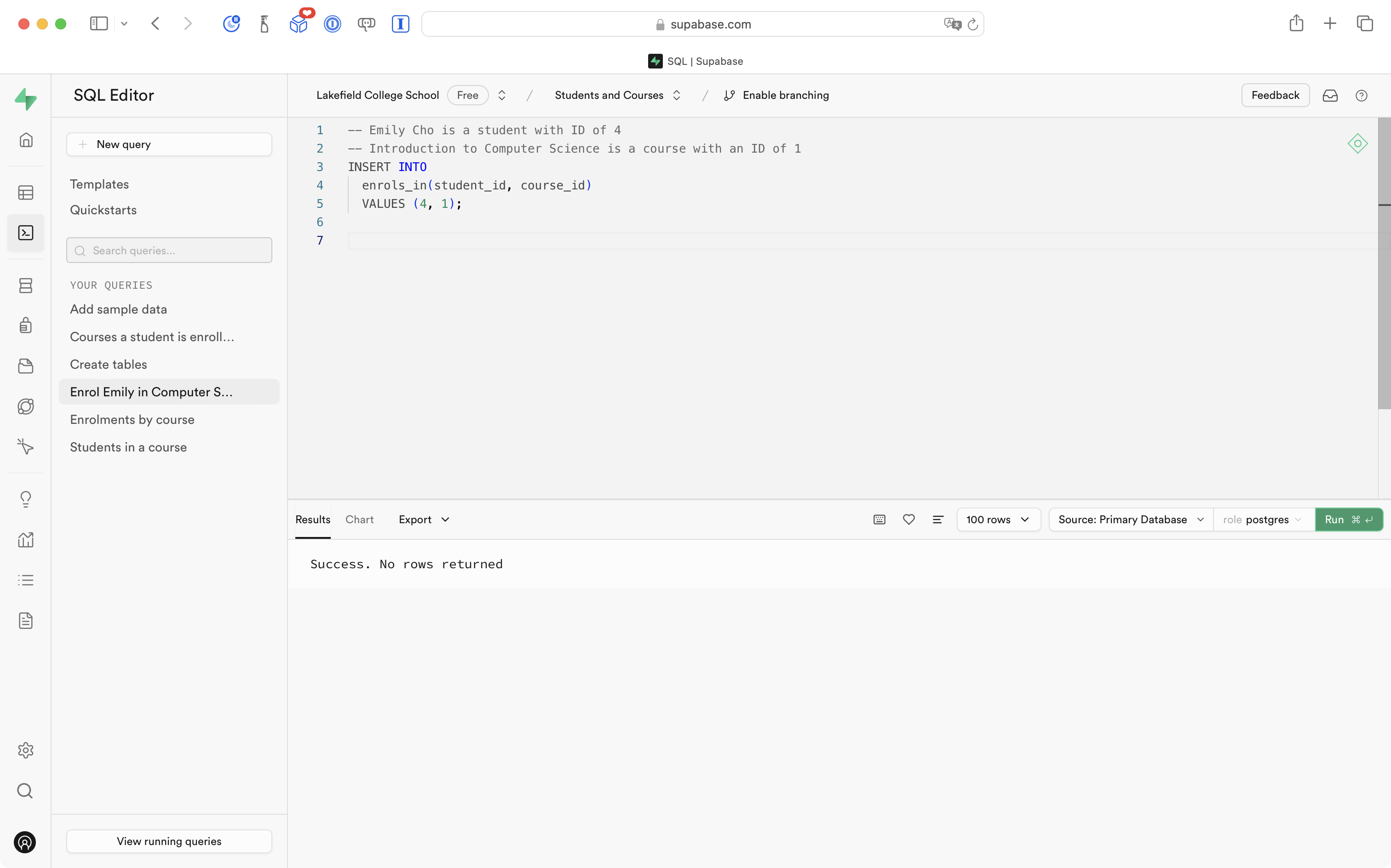
To do this, first we need a model file to represent a new row in the enrols_in table:
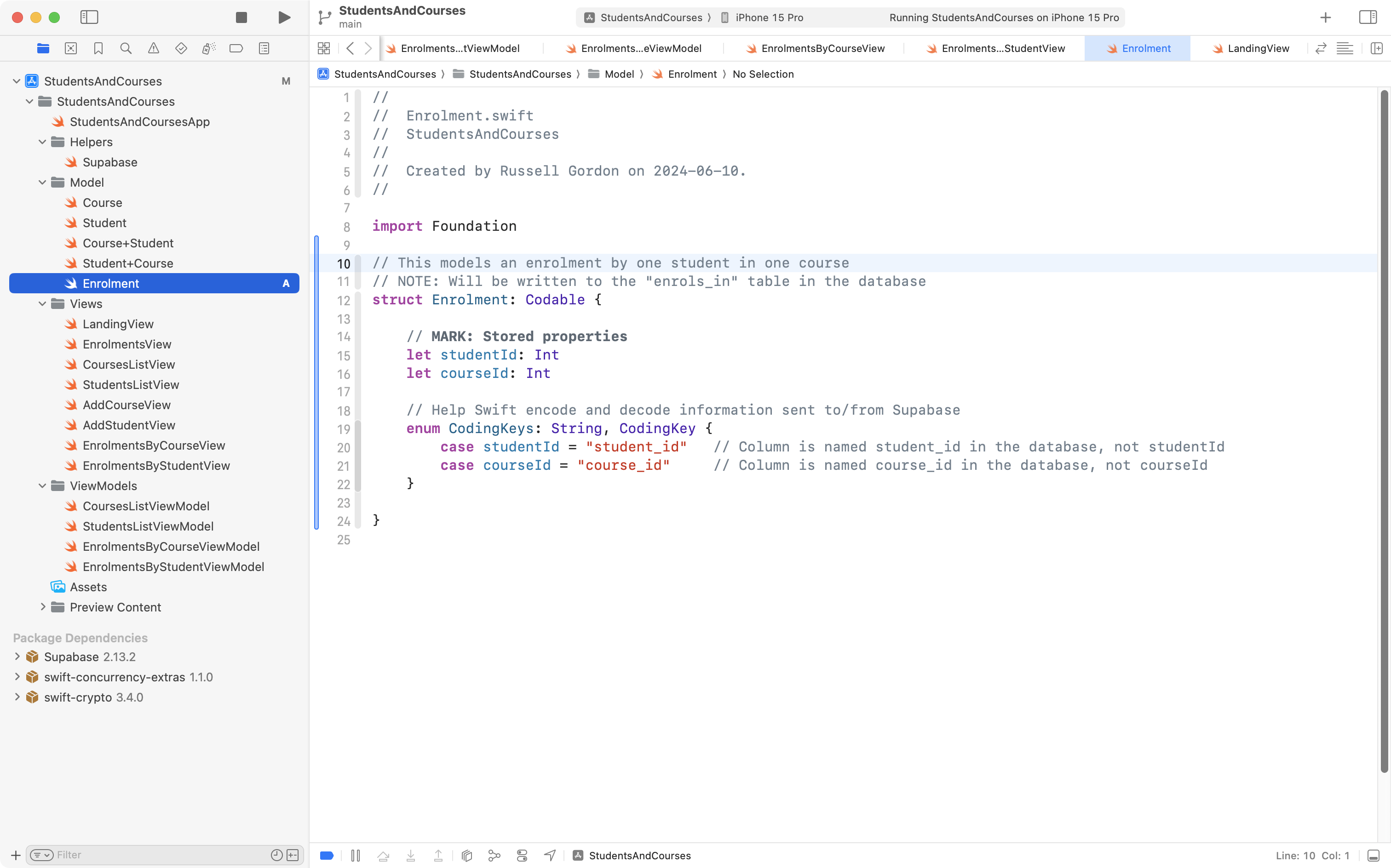
Next we need a new view model – the first job of this view model is to find what courses are available to the student:
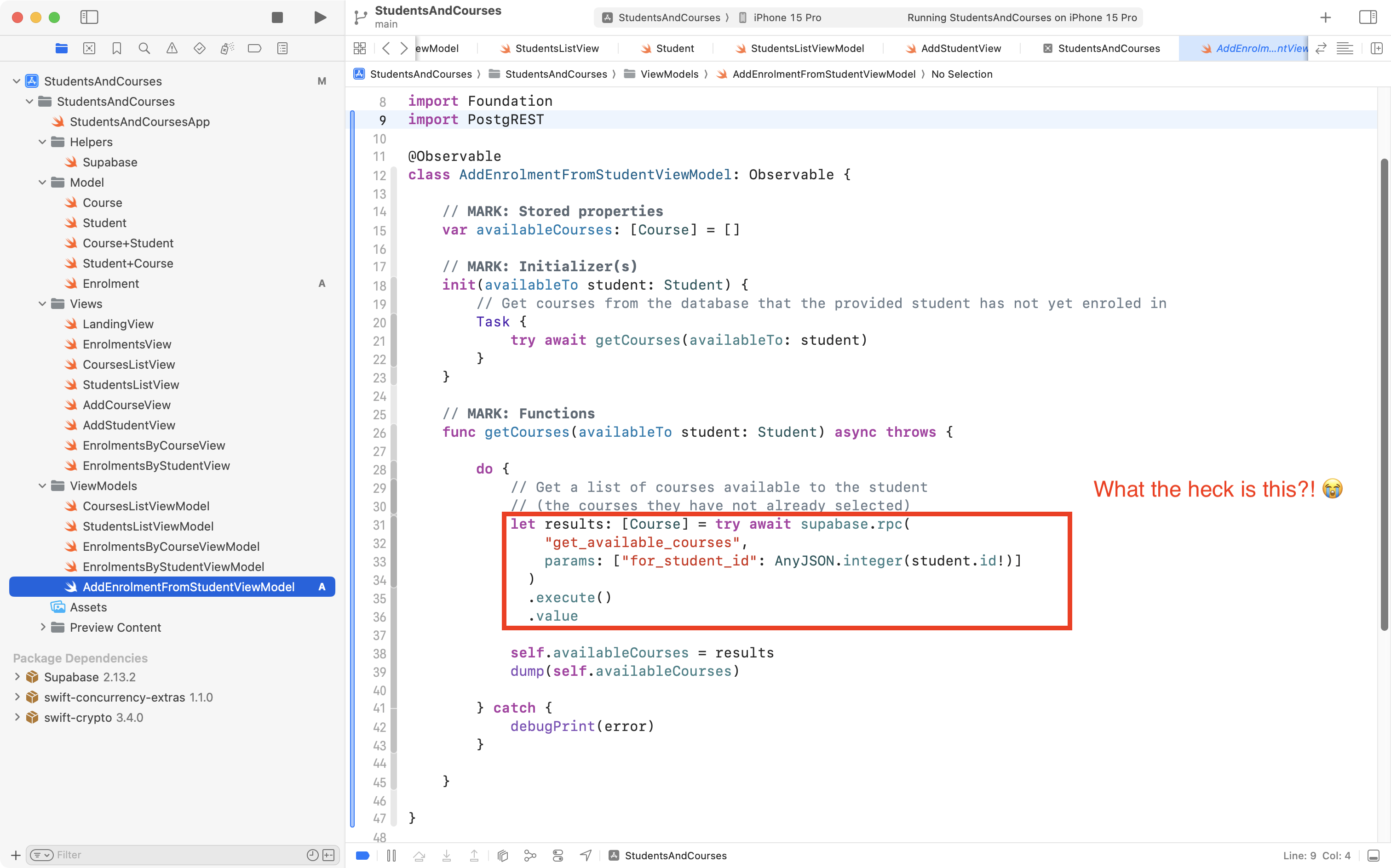
Here, we need to step back and discuss what is happening in the getCourses function shown. This code is running a database function named get_available_courses. This function was defined by Mr. Gordon on the database. What does it do, though? And why do we need to use a function?
First, let’s explore this using raw SQL queries.
Given a student ID, we can find what courses they are already enrolled in by running a query like this:
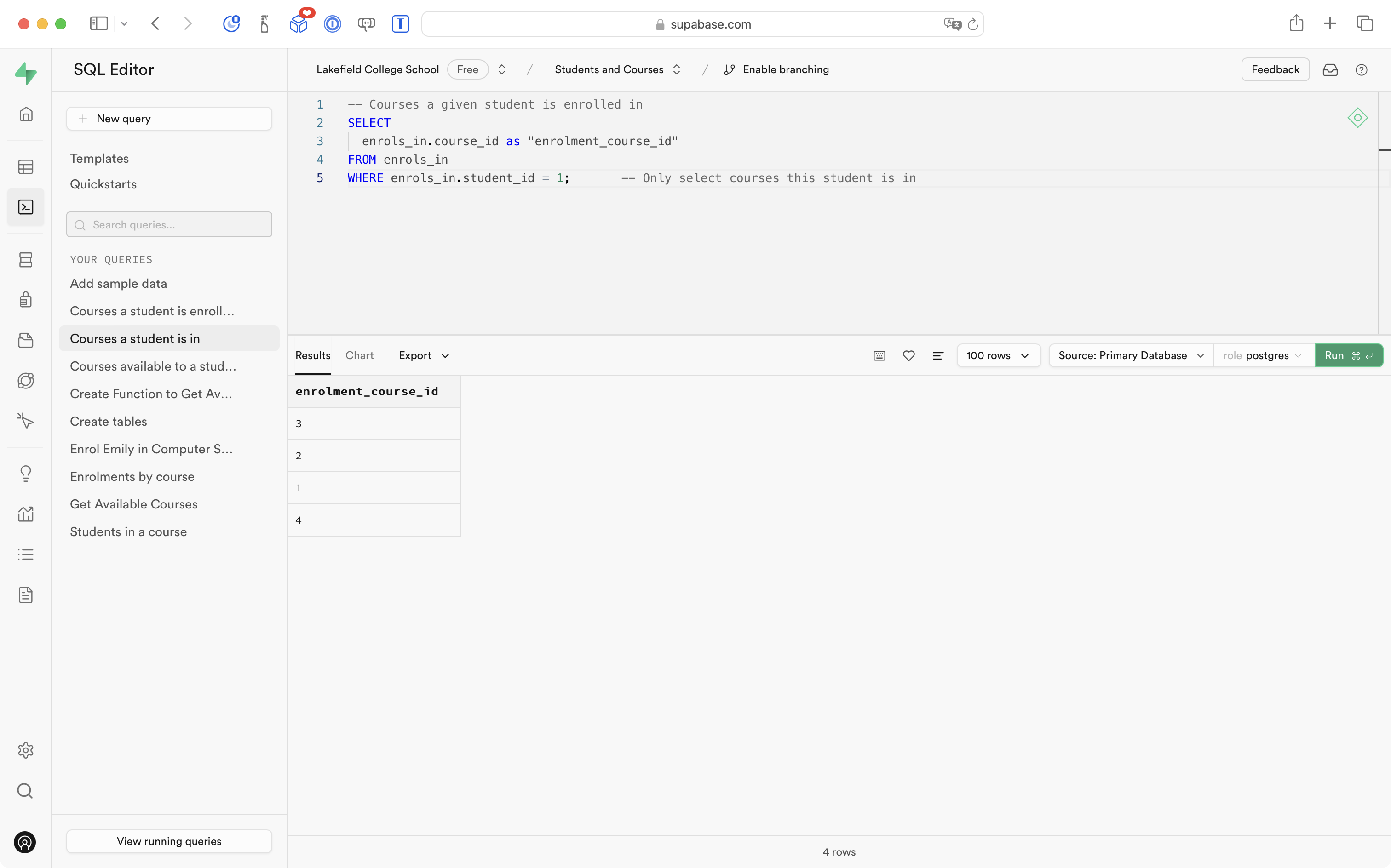
That result shows the courses that the student John Doe is enrolled in, which we can confirm here by inspection of the raw data in the tables:
.png)
If we use that query as a sub-query, we can find all the courses that a given student has not already signed up for, like this:
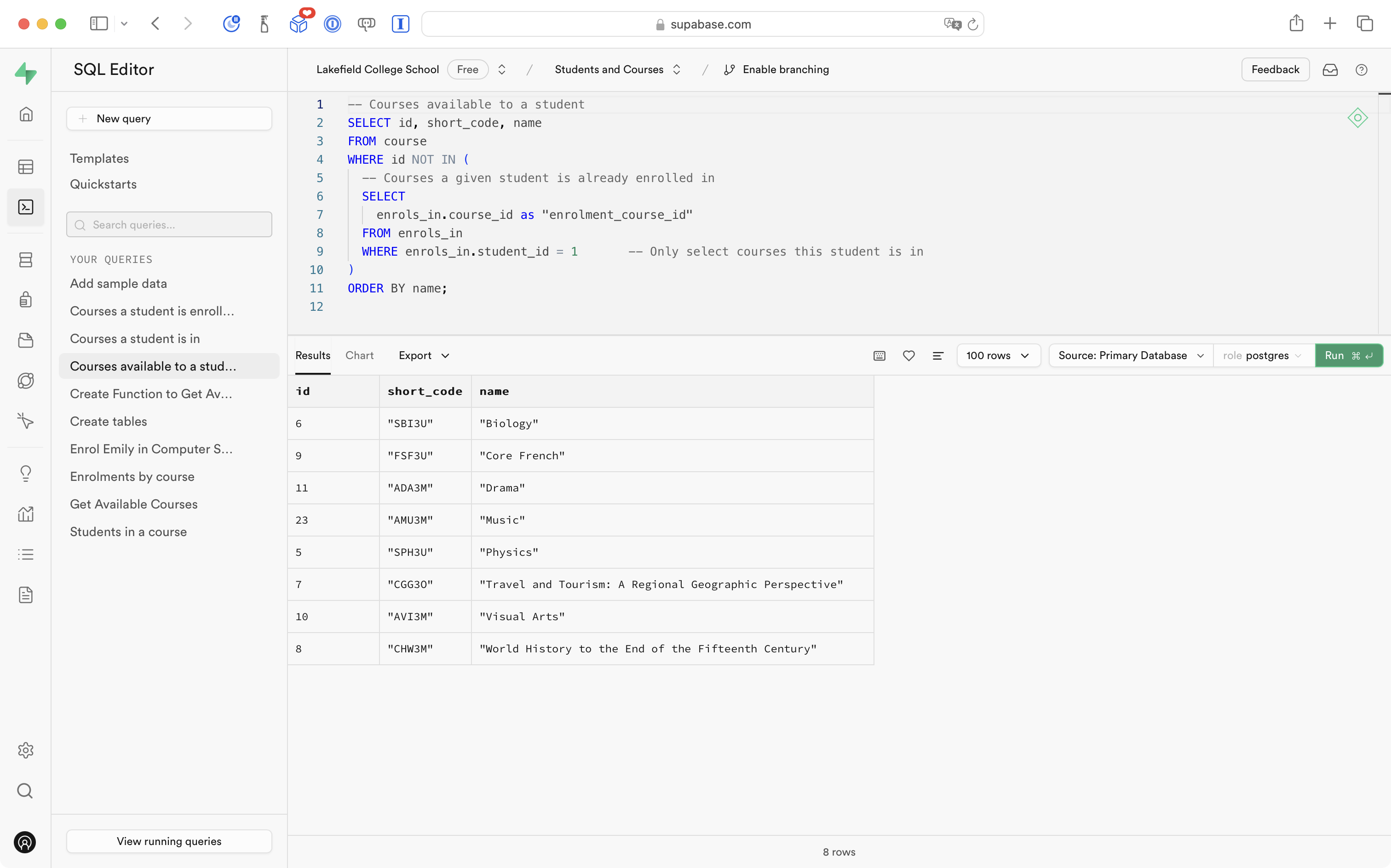
Here, we can see that the courses available to John Doe are all the courses whose ID is not 1, 2, 3, or 4.
The issue is this – at present time, there does not seem to be an easy way to run a query that contains a sub-query through the Supabase framework directly from our SwiftUI app.
So instead, we define a function, like this:
CREATE OR REPLACE FUNCTION get_available_courses(
for_student_id int
)
RETURNS TABLE (
id int,
short_code varchar,
name varchar
)
LANGUAGE plpgsql
AS
$$
BEGIN
RETURN QUERY
-- Courses available to a student
SELECT course.id as "id", course.short_code as "short_code", course.name as "name"
FROM course
WHERE course.id NOT IN (
-- Courses a given student is already enrolled in
SELECT
enrols_in.course_id as "enrolment_course_id"
FROM enrols_in
WHERE enrols_in.student_id = for_student_id -- Only select courses this student is in
)
ORDER BY name;
END;
$$;That syntax is ugly, but, it does what we need. It accepts a parameter named for_student_id. It returns the list of courses a student has not already enrolled in. You are welcome to adapt this function as needed for your own purposes in your own project.
To create the function on our database, we just run it in the SQL Editor:
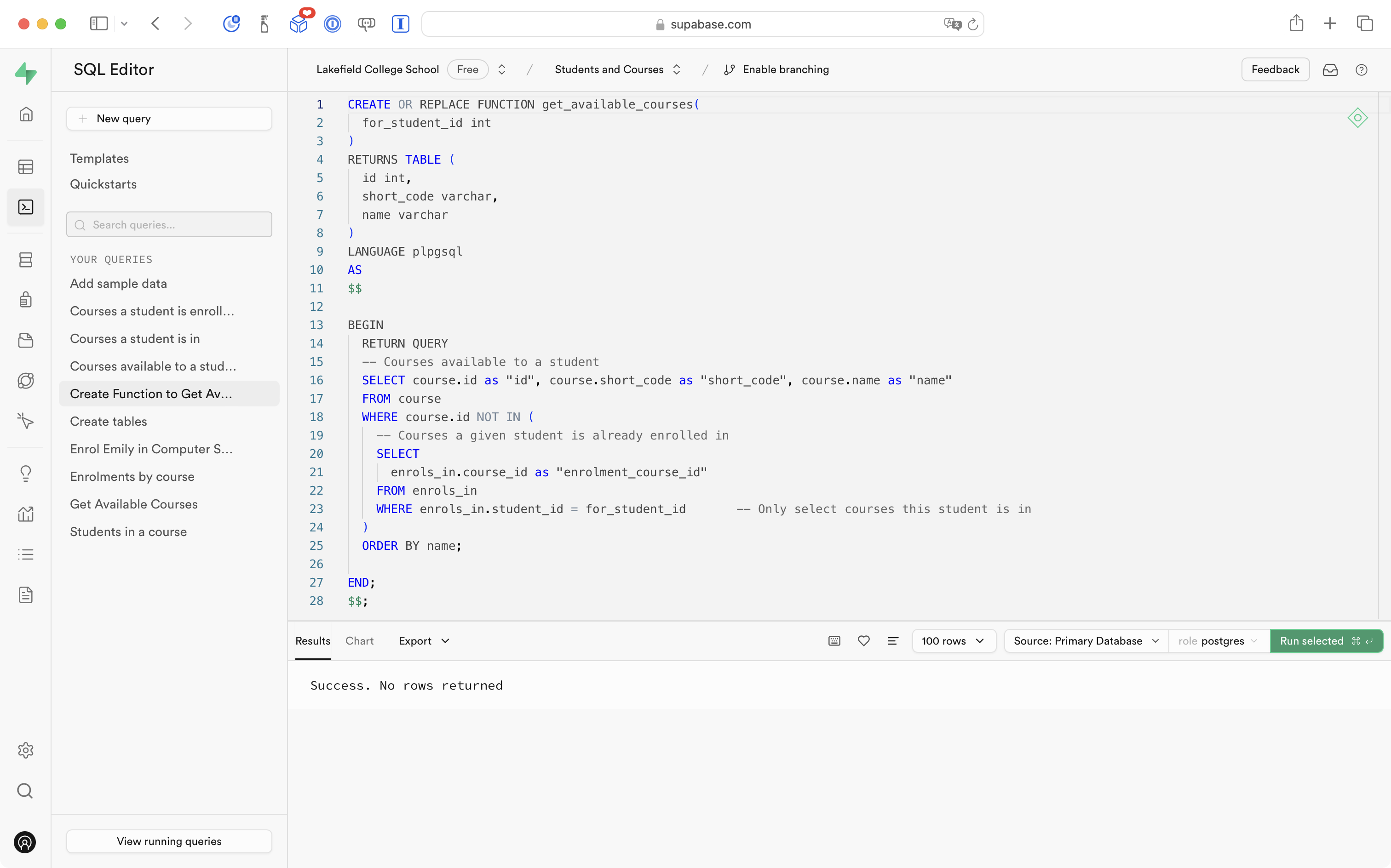
We can try out this function directly on our database through the SQL Editor:
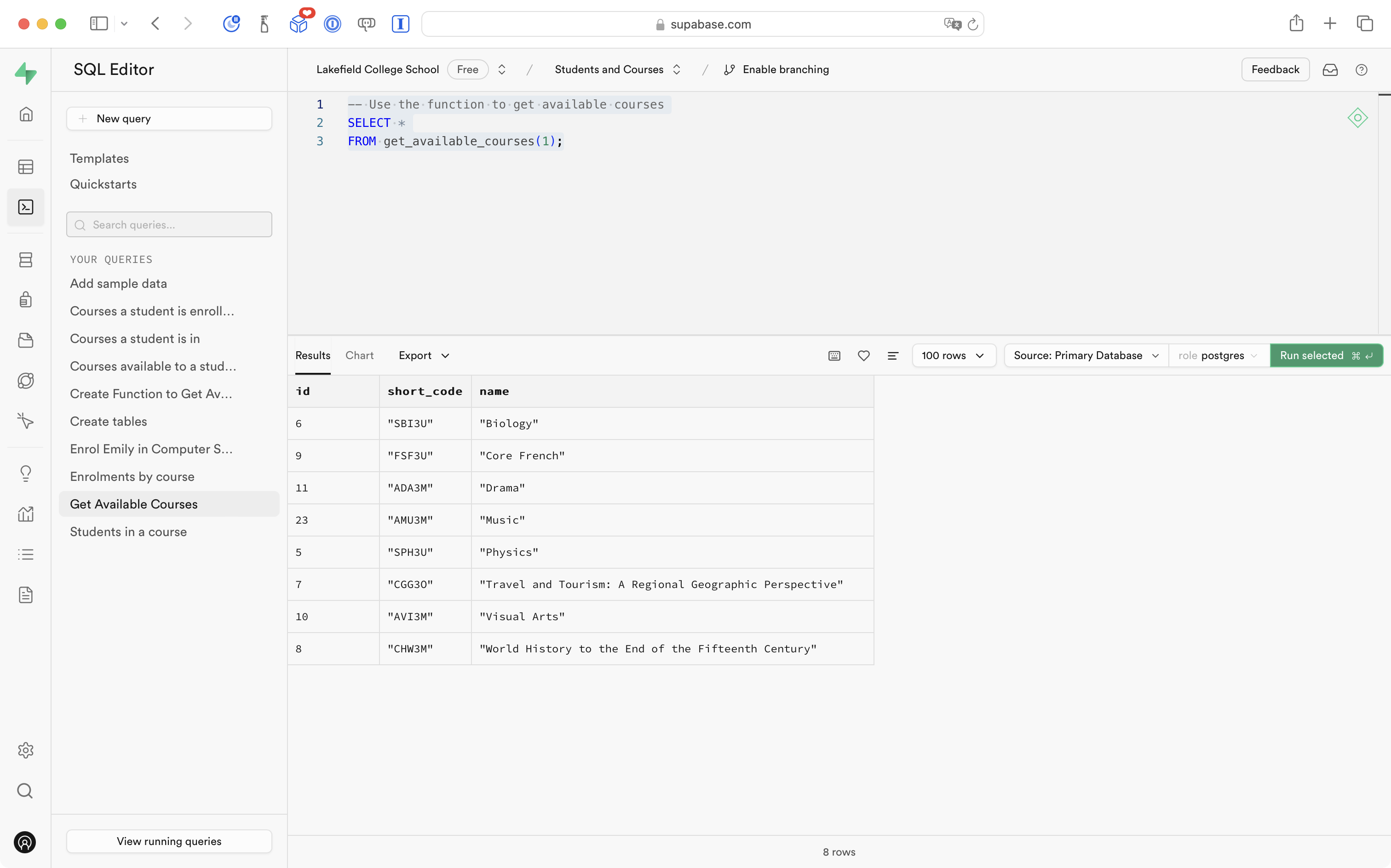
That is the function we are invoking in the view model:
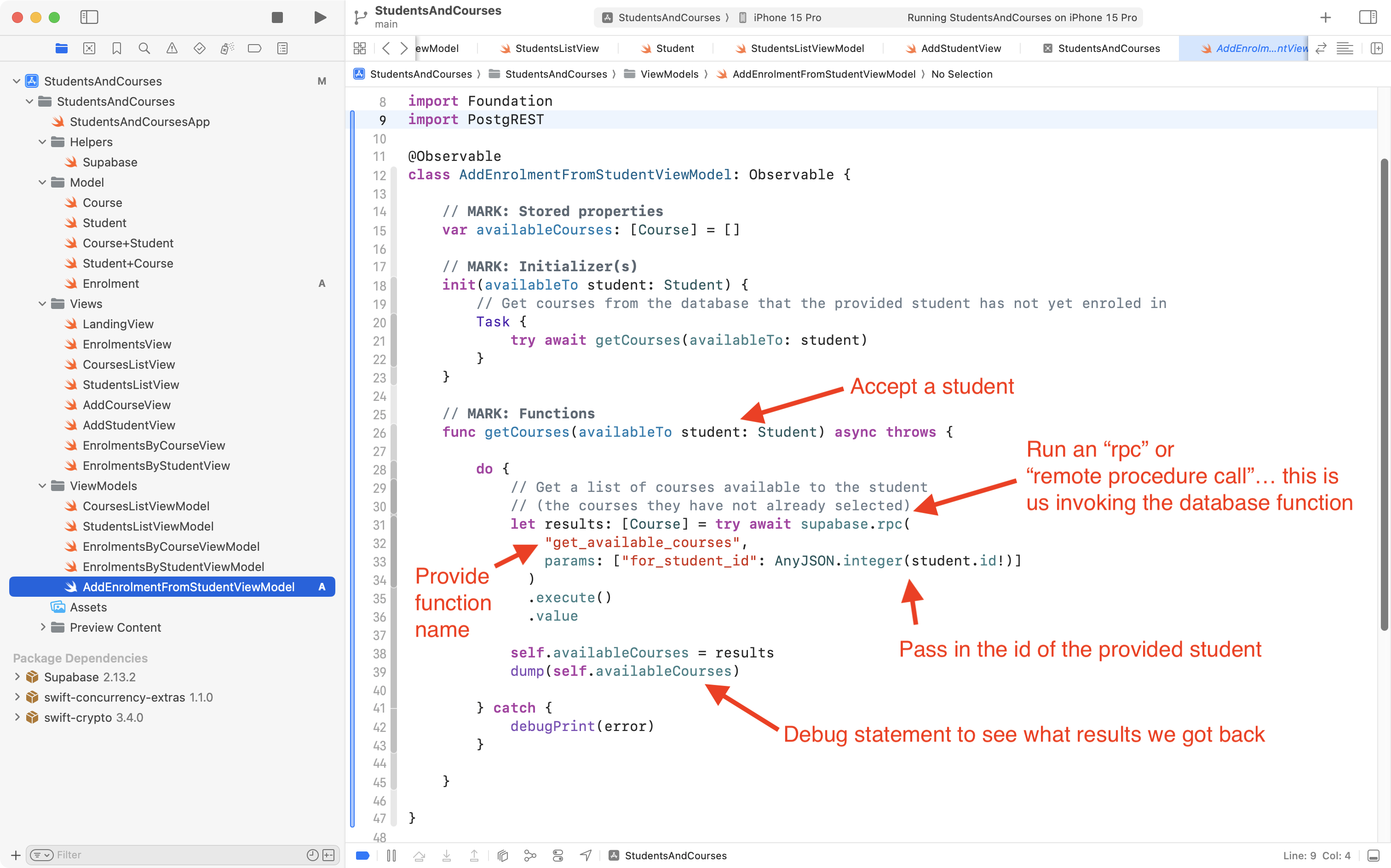
The idea is that the view model will only supply courses the student has not already enrolled in, so they do not pick a duplicate.
If we temporarily place this code on LandingView:
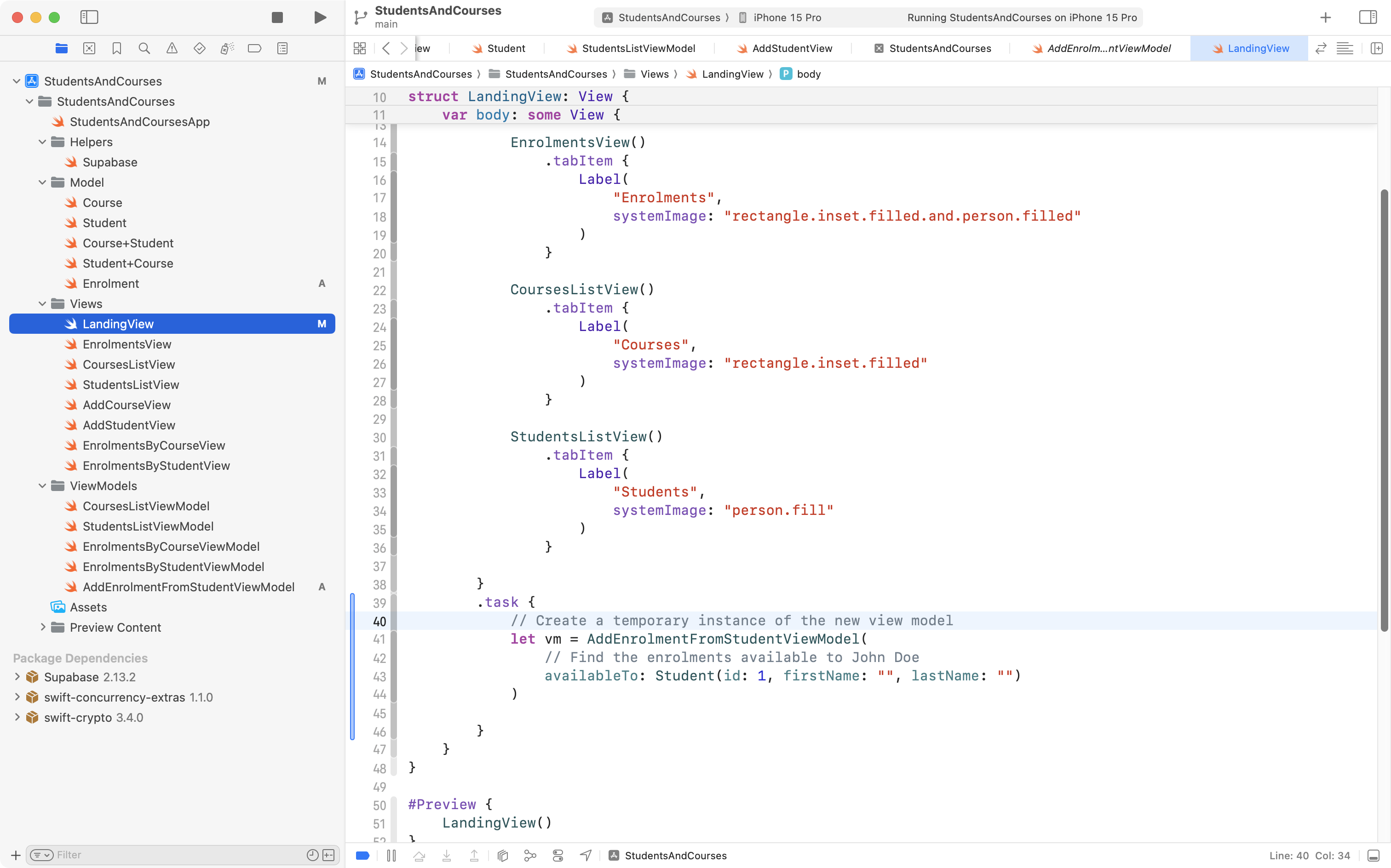
We can run the app in the Simulator, and see the debug output from that dump statement:
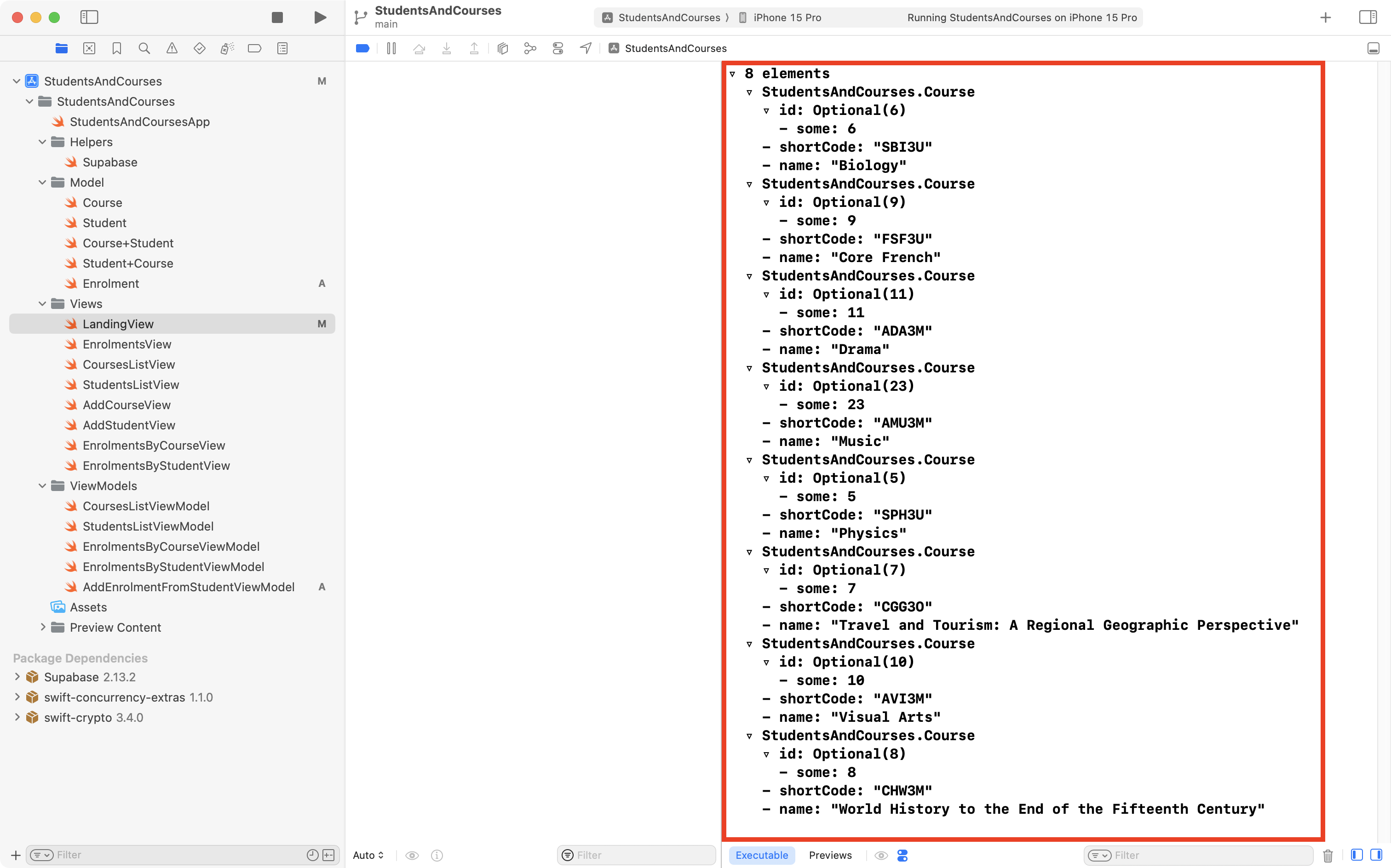
… and we can see they are the same courses we get when running the raw SQL query against the database:
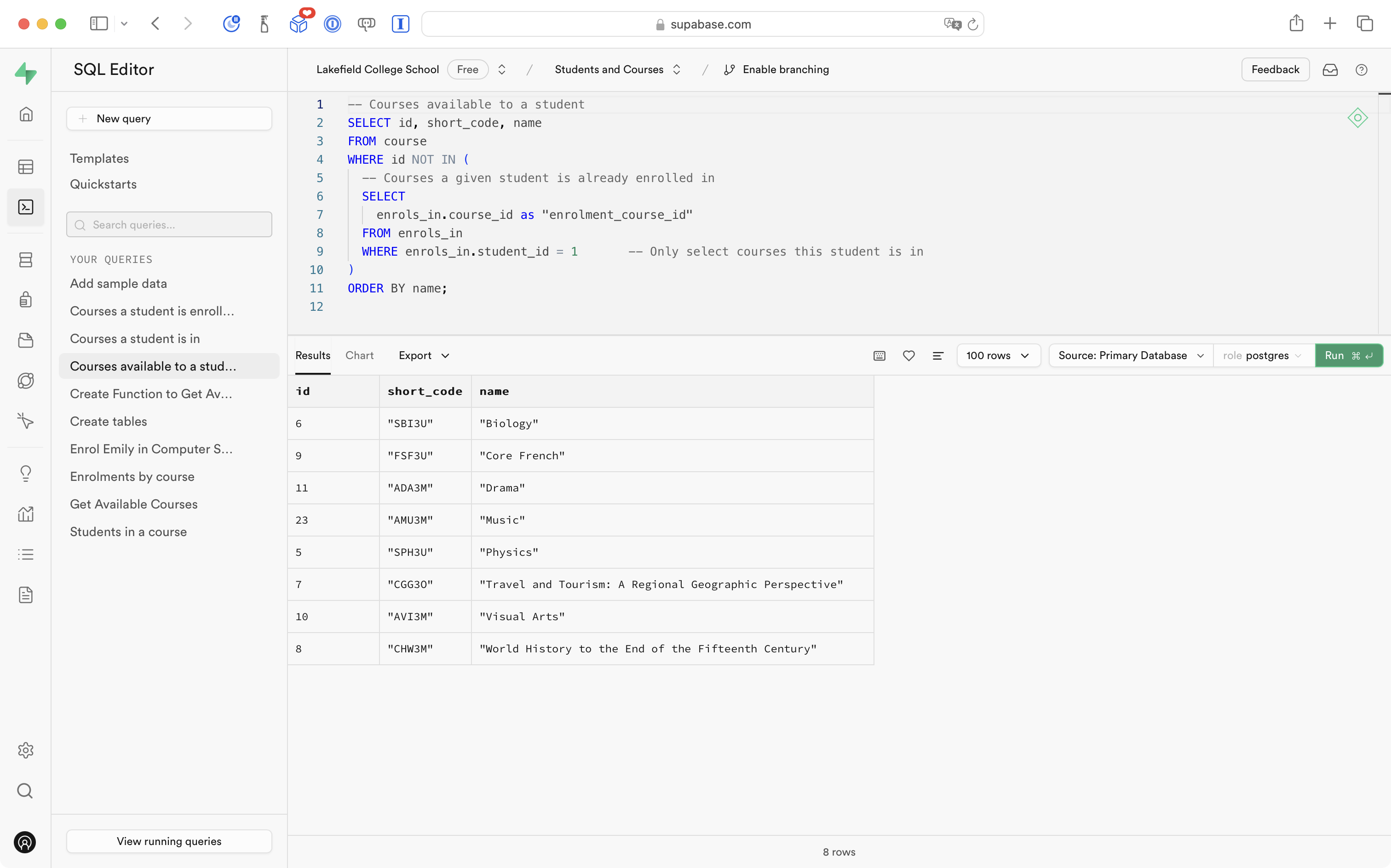
This is less elegant that Mr. Gordon would like, but it will have to do.
Mr. Gordon next removed the temporary code from LandingView, then, he created this view to allow a new course enrolment to be created for a student:
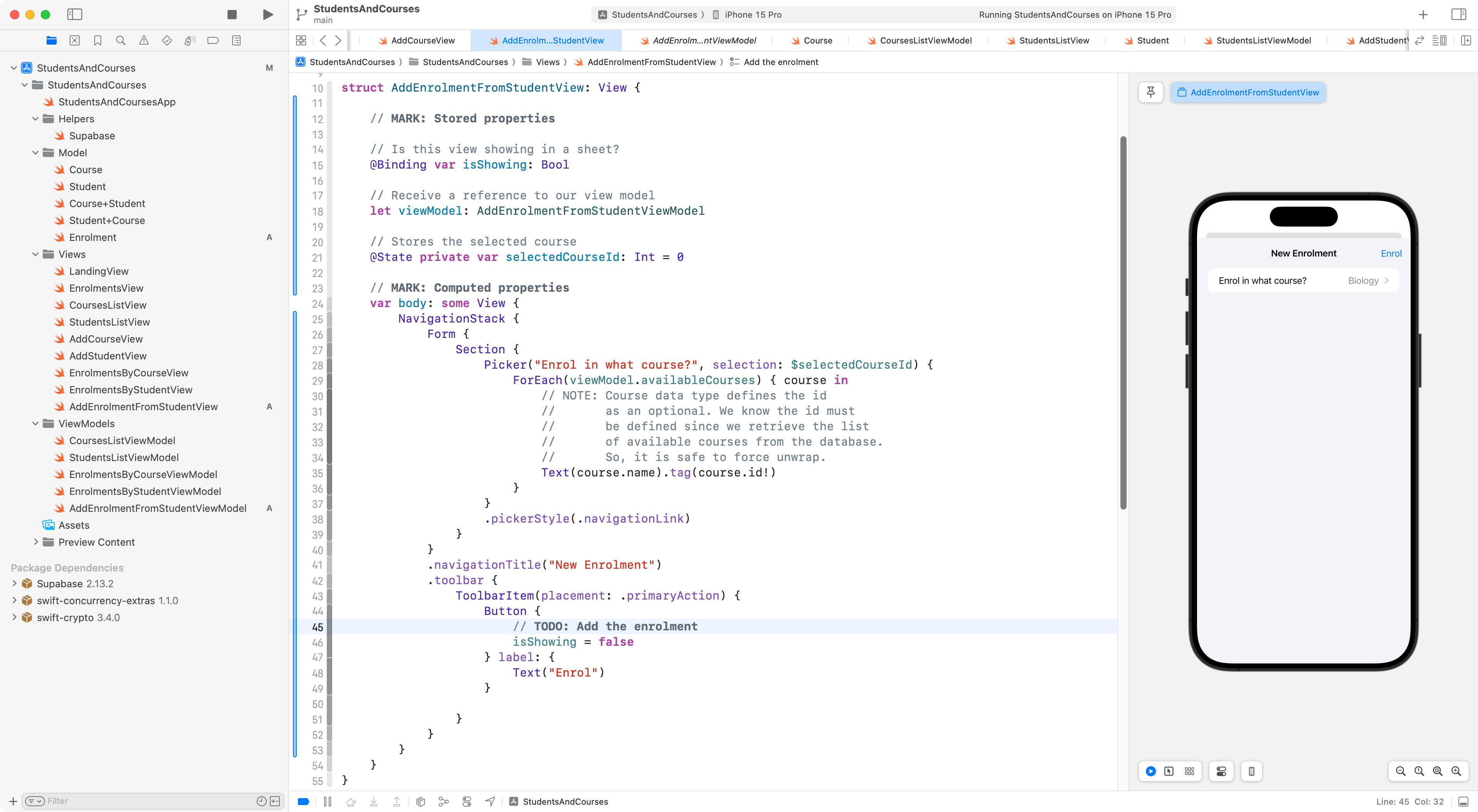
The view receives a reference to it’s view model. This allows the picker to be populated with the list of courses available to the student.
Before continuing, Mr. Gordon chose to commit his work. Although the job of saving a new course enrolment for a student is not finished, what we have so far works. It’s worth stopping to commit before continuing.
Now, in the screenshot above, note that on line 45, Mr. Gordon has defined a “to-do” – a bit of code that needs to be filled in. We still need to actually add the enrolment for a given student.
To start on this, Mr. Gordon modified the view model to hold on to a reference to the student we are working with:
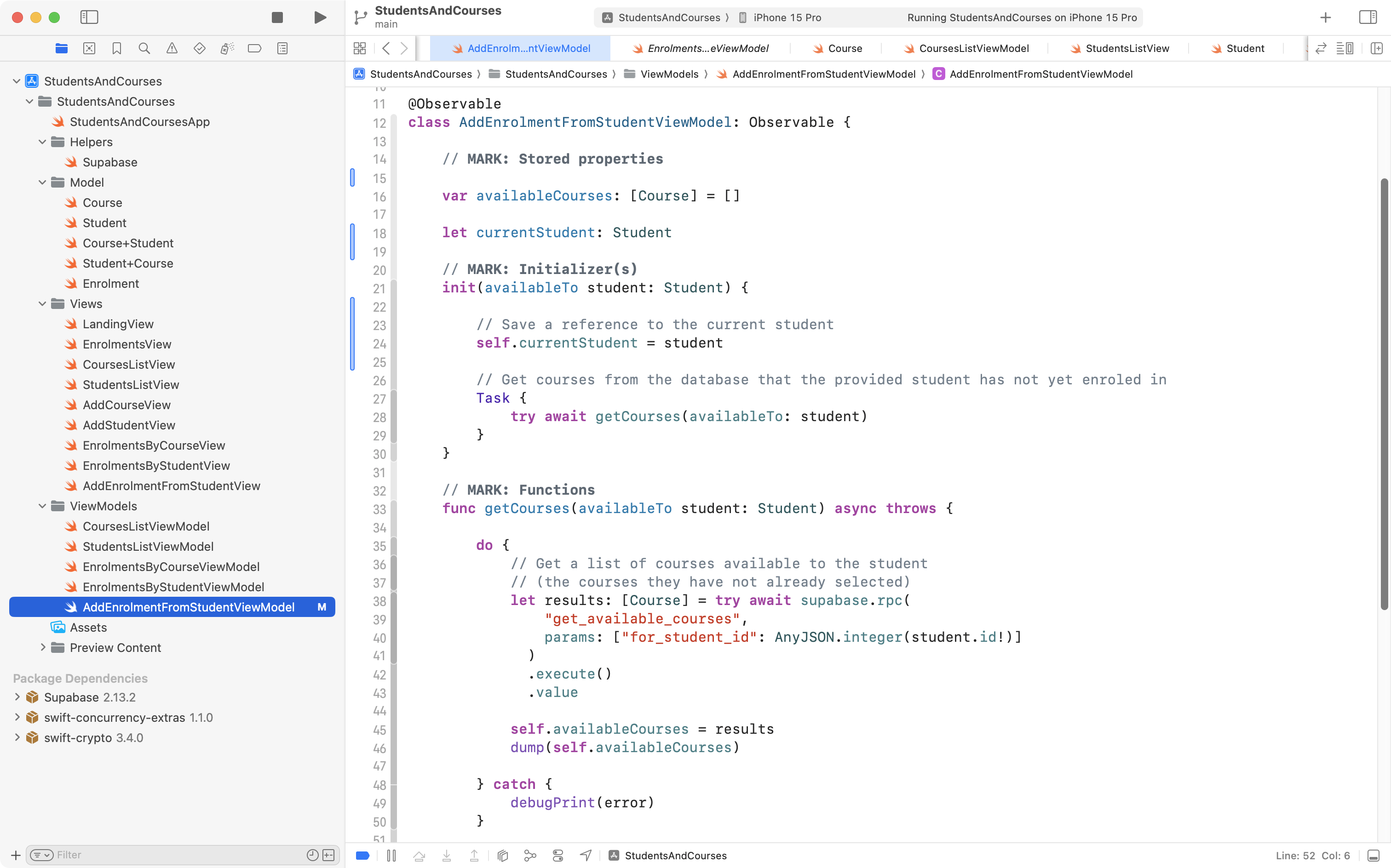
Now, we will add a function to the view model that saves the enrolment in the selected course:
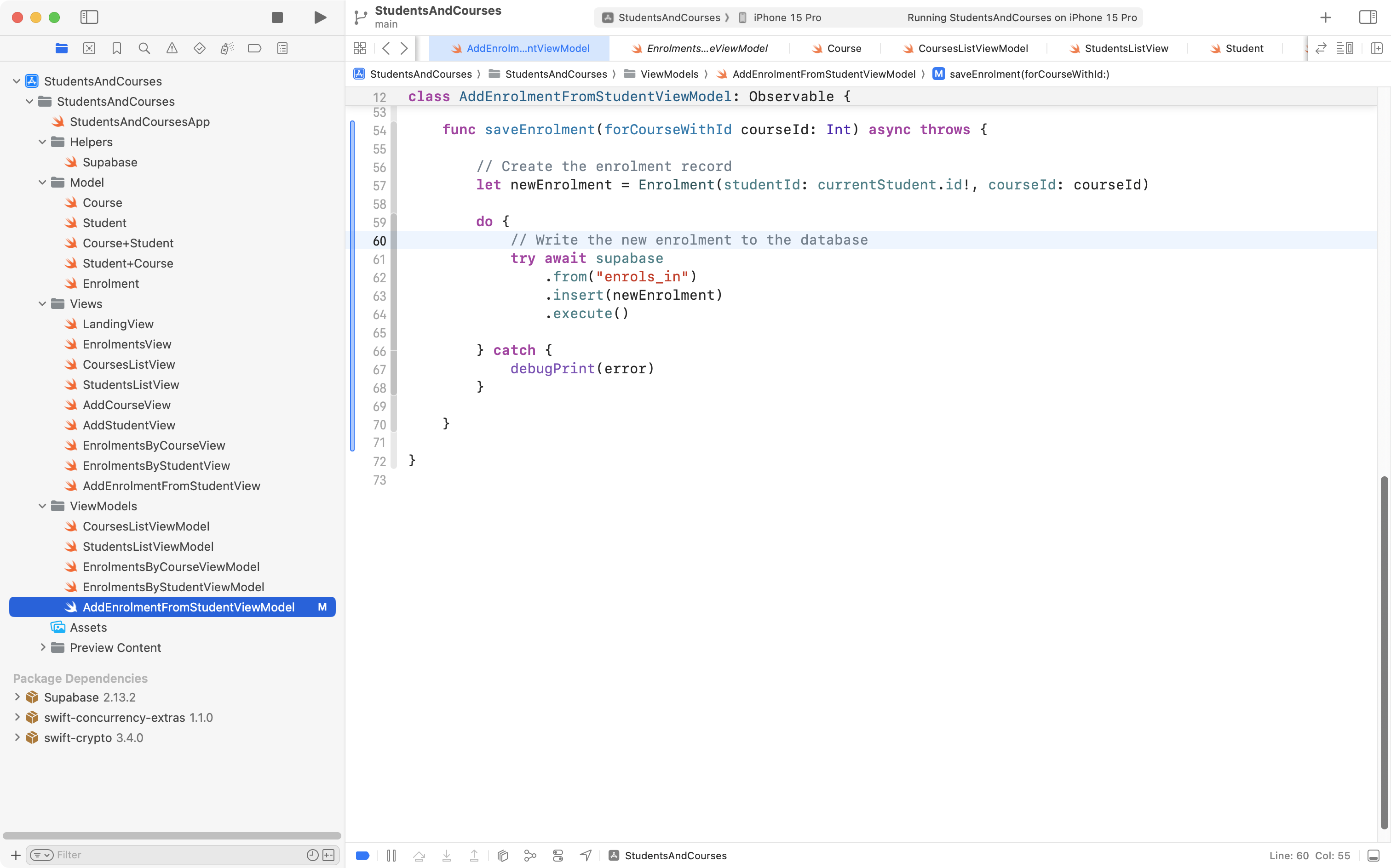
Then we can come back to the view and invoke this function when the user presses the Enrol button:
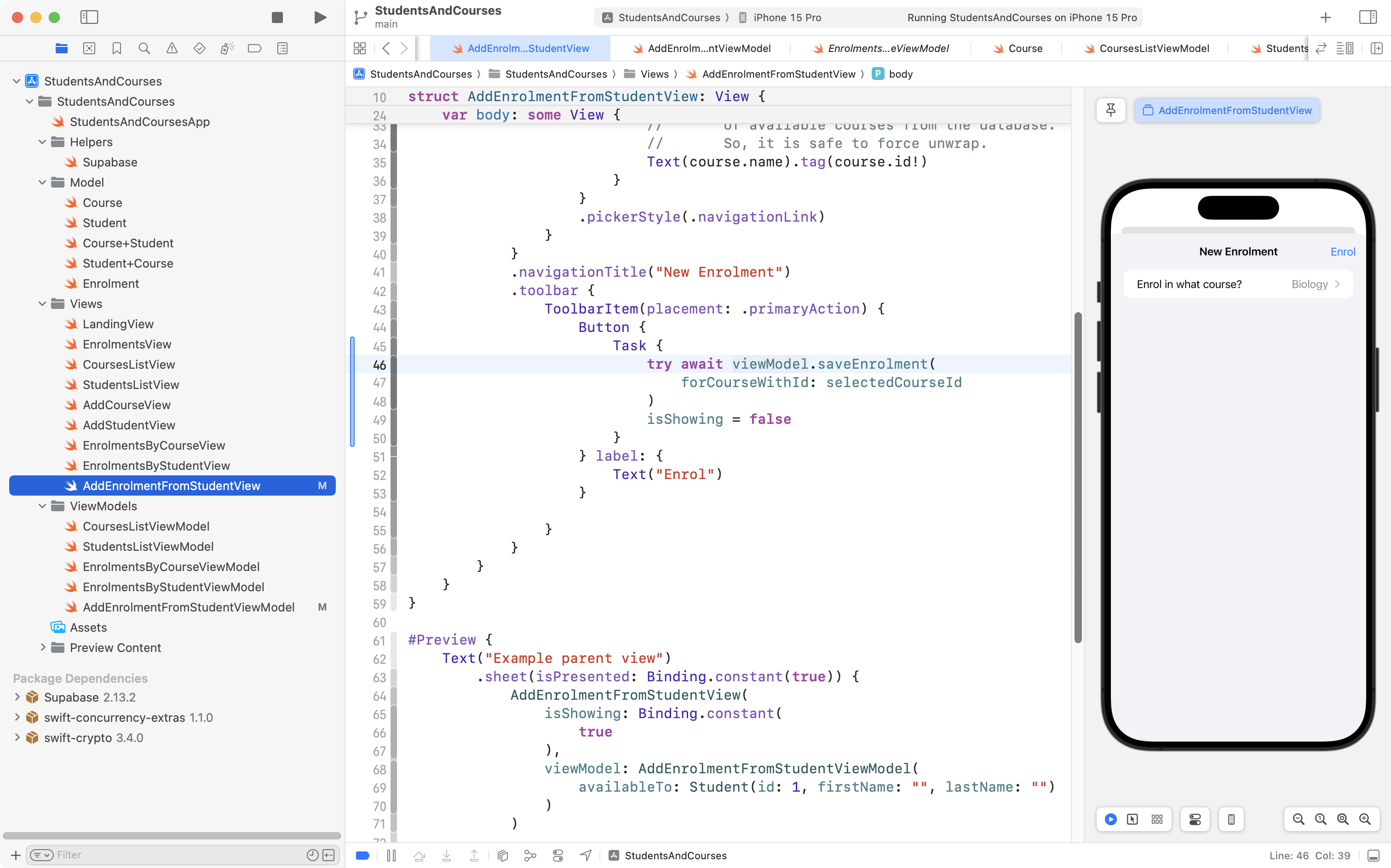
Since Mr. Gordon set up the preview for AddEnrolmentFromStudentView as follows:
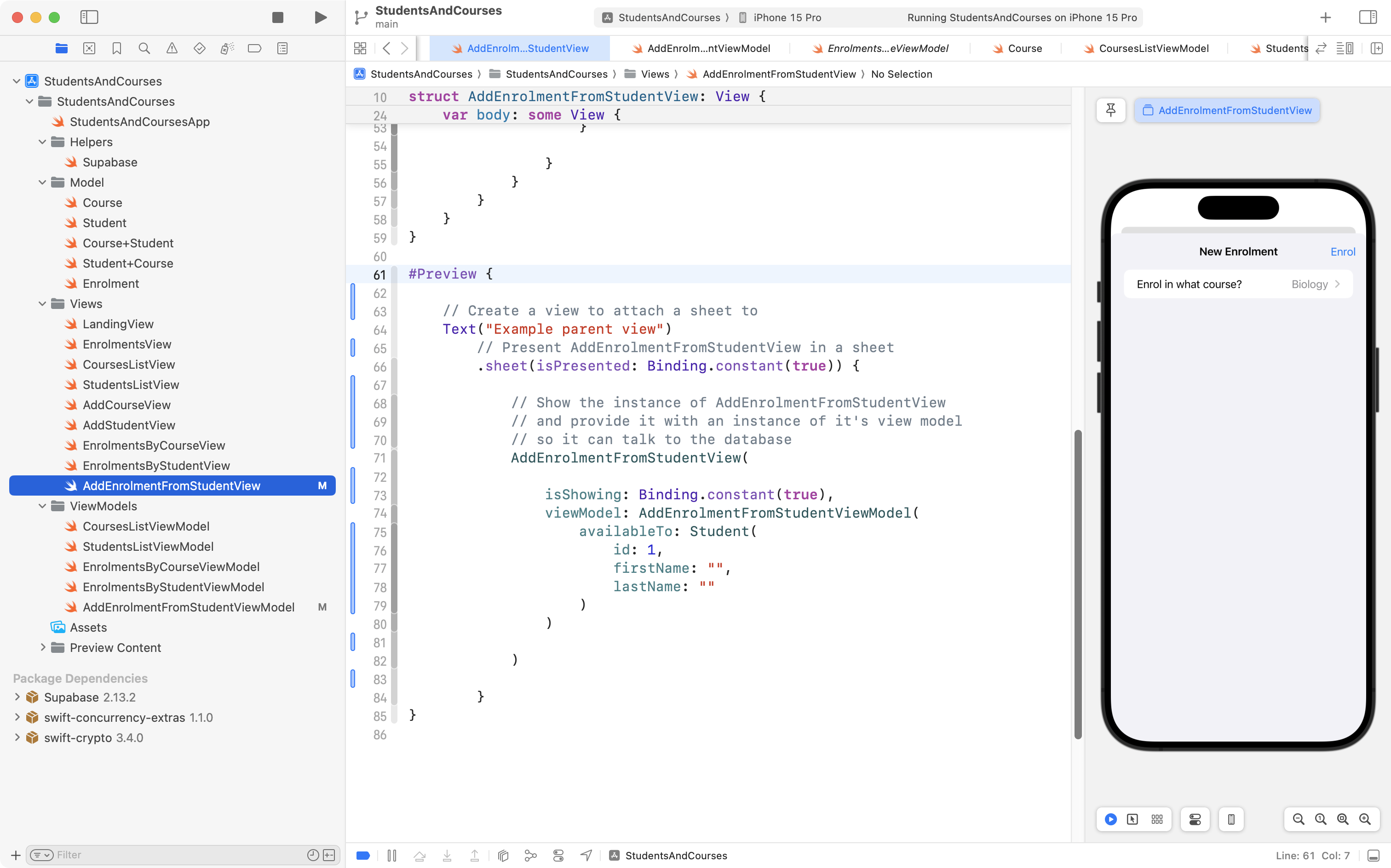
… he can try it out. The preview is hard-coded to enrol the student with an ID of 1 – that’s John Doe – into the selected course.
Let’s try it out – here is what that looks like:
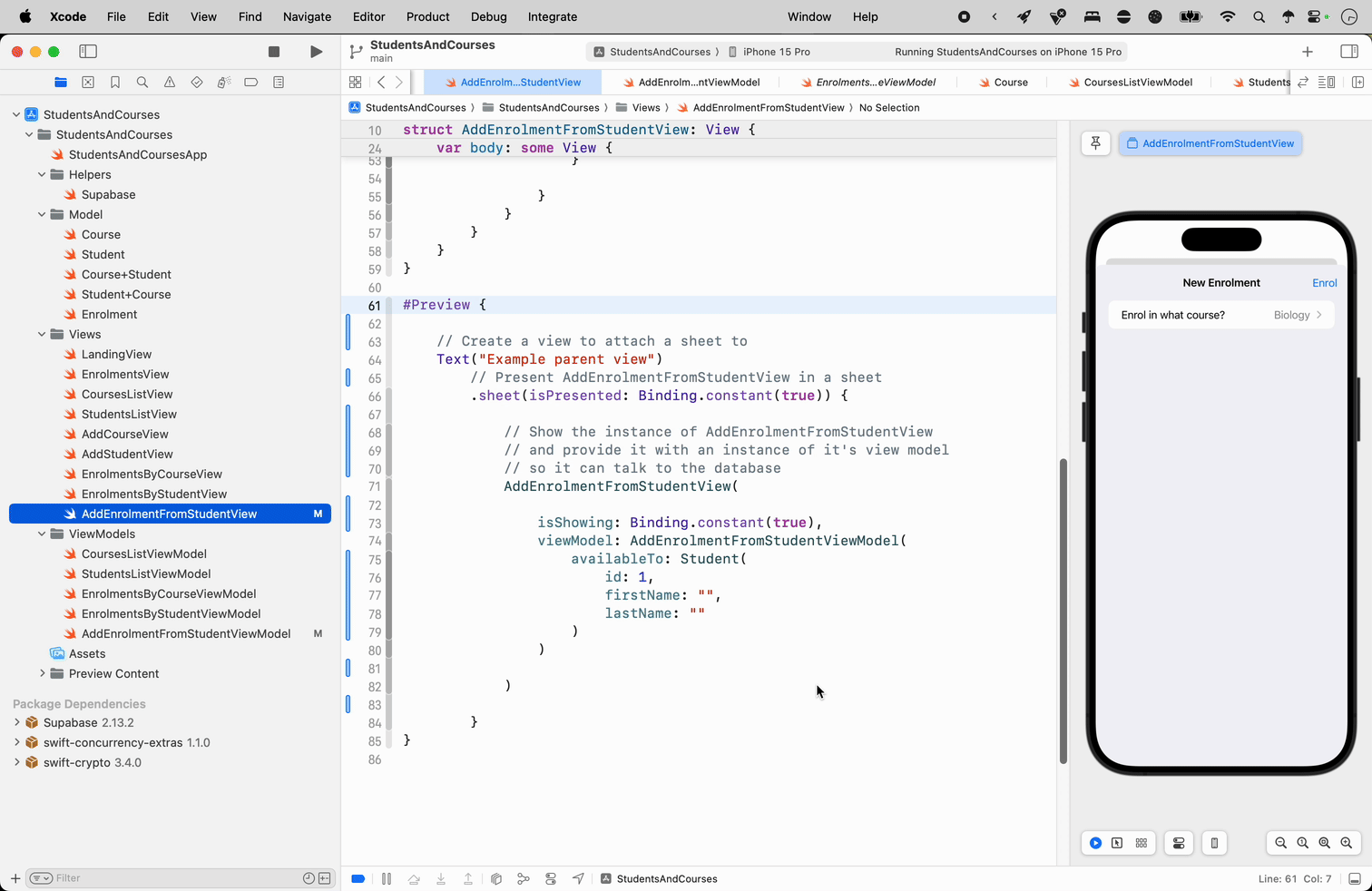
Now, we can run a query to check what courses John Doe is enrolled in:
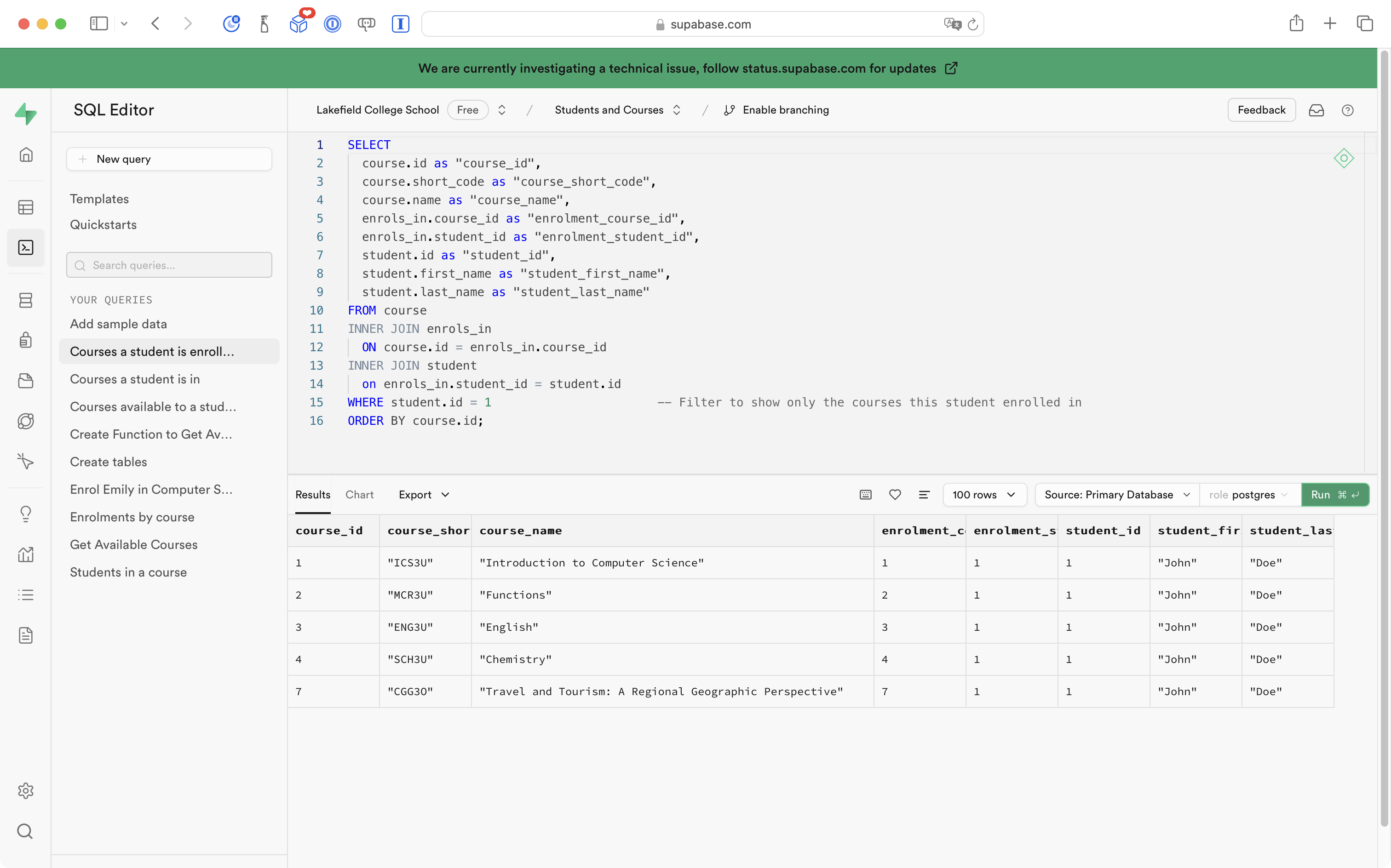
… and we see that Travel and Tourism is now one of those courses.
This is great progress, so Mr. Gordon committed his work.
The final step is to hook up this view, AddEnrolmentFromStudentView, to the view it needs to be accessed on…
NOTE
It’s at this moment that Mr. Gordon realized he had named
AddEnrolmentFromStudentViewincorrectly. When working with data in a many-to-many relationship, careful naming of views is really important to keep our code understandable. AlthoughEnrolmentsByCourseViewshows a student’s name at the top after navigating to select a student:
… it is showing the enrolments by course – showing what enrolments there are, in this case, for a given student.
EnrolmentsByCourseViewis the view where it makes sense to hook up the view currently namedAddEnrolmentFromStudentView.So… here is where Mr. Gordon did some refactoring.
AddEnrolmentFromStudentViewwas renamed toAddEnrolmentFromEnrolmentsbyCourseView.AddEnrolmentFromStudentViewModelwas renamed toAddEnrolmentFromEnrolmentsbyCourseViewModel.Are the names a bit long? Yes – but they are descriptive. Since the auto-complete feature in Xcode does most of the typing for us, it’s better to type a long (but descriptive) name once, rather than read a short (but confusing) name many times.
Mr. Gordon refactored using this command in Xcode (after right clicking on the name where each structure is defined):
… like this:
After refactoring to rename the view model as well, here is what the project looked like:
Mr. Gordon committed his work at this point.
With the refactoring out of the way, Mr. Gordon made these edits to EnrolmentsByCourseView so that there is a toolbar button showing a + sign, which allows for an enrolment to be added – but only when we are displaying the courses for a given student:
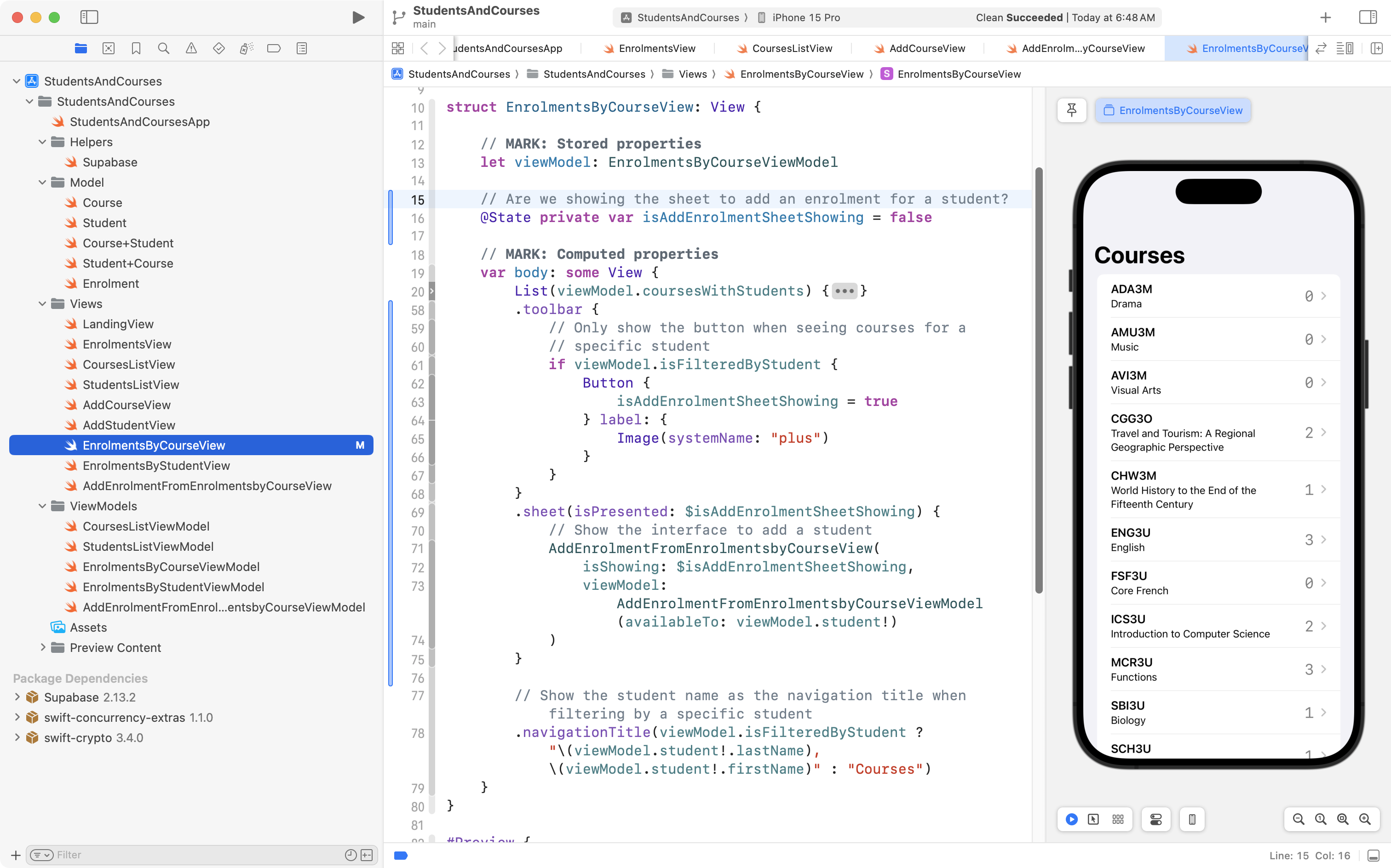
Here is what that looks like:
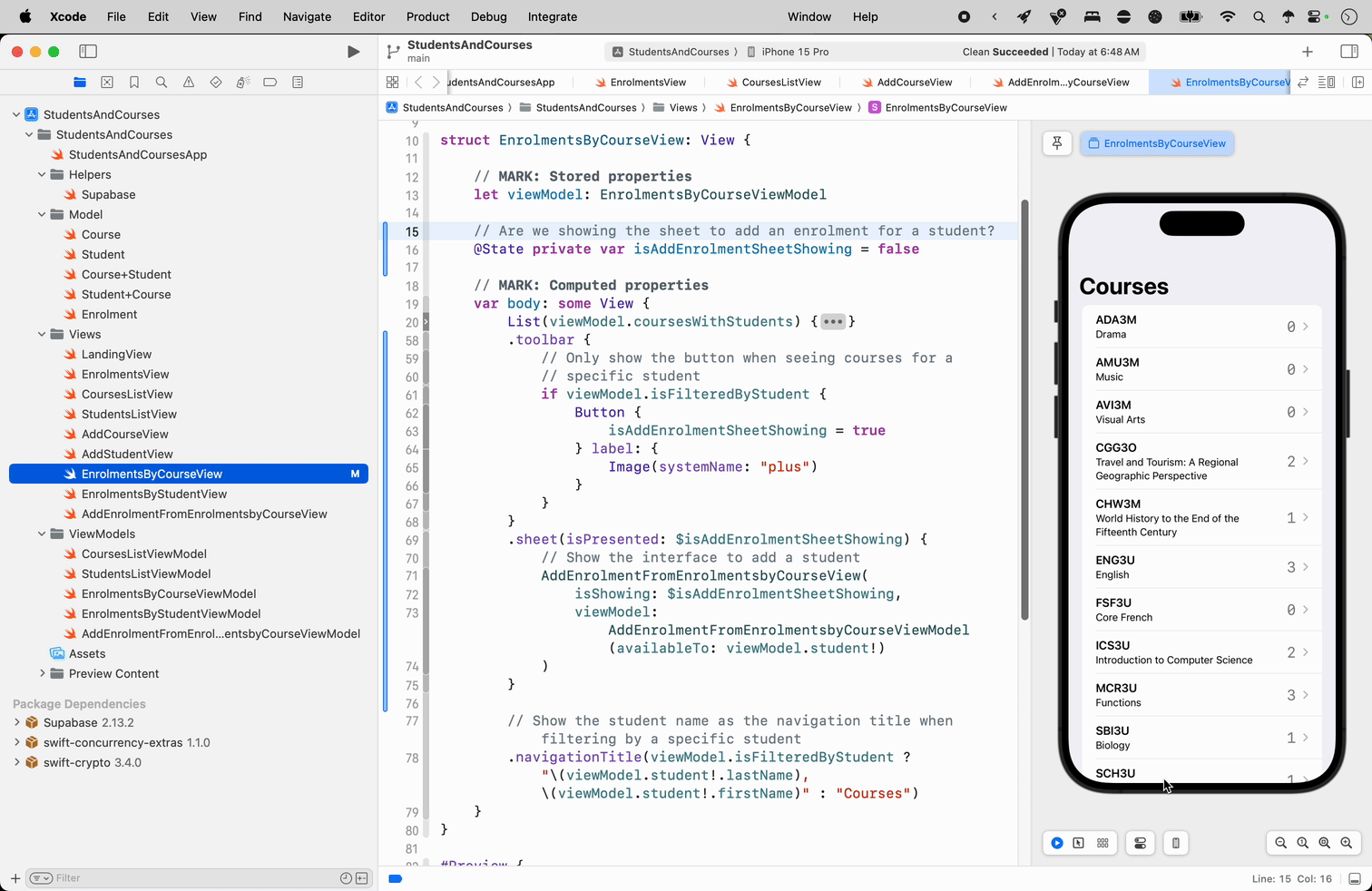
Notice there is no + sign at first, when all courses are being shown – once we navigate back to EnrolmentsByCourseView we see just the enrolments for a specific student – then the + sign shows up.
Mr. Gordon committed his work at this point.
There is (truly) one last final change that needs to be made.
The view to add an enrolment has it’s own view model – generally, each view in a project will have it’s own view model.
After we add an enrolment for a student, the view model for EnrolmentsByCourseView needs to refresh the list of courses that are shown for that student.
Here is what happens right now:
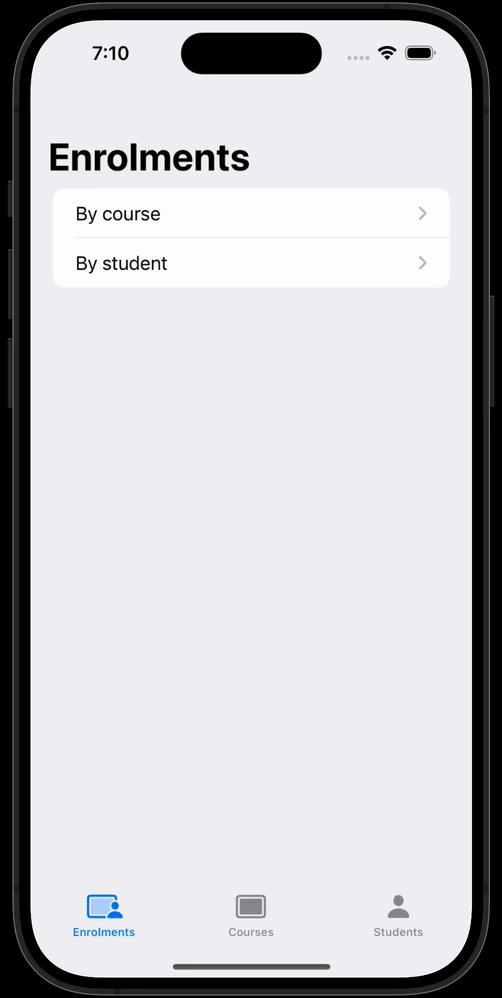
The course does get added in the database, but the view does not see this.
The solution is to add a callback – a small block of code that will be run only when the sheet has been dismissed:
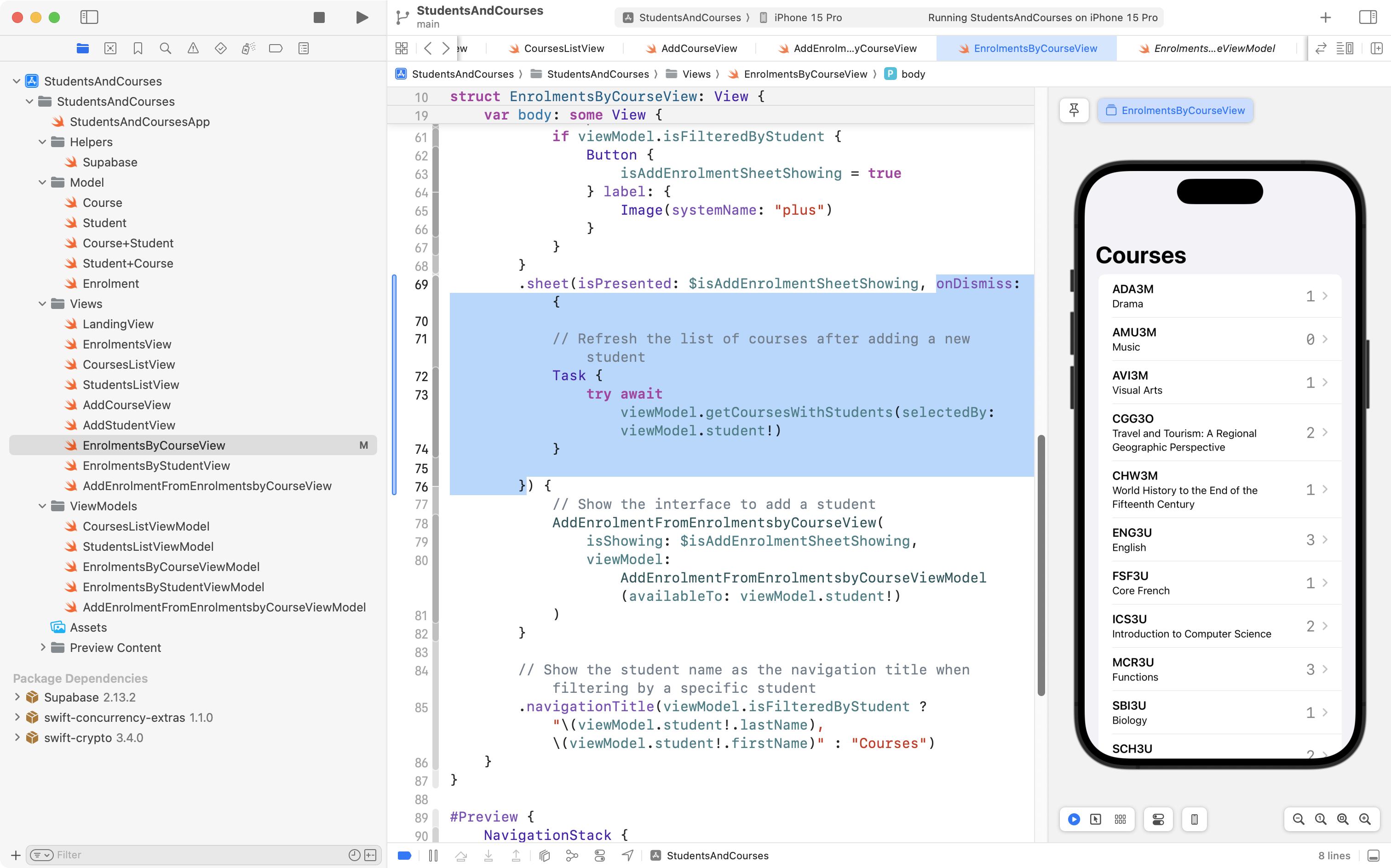
In this way, after the sheet that allows for a new course to be added is dismissed, we immediately see the new course show up. Here is what this now looks like:
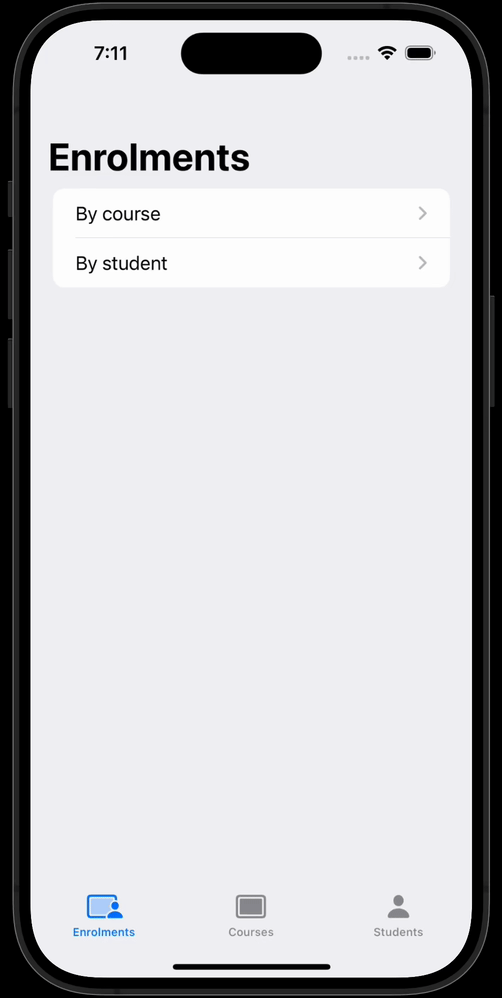
Add a student to a course
When viewing a course, and seeing the list of students enrolled, it should be possible to enrol a given student into that course.
That is just adding a new row to the enrols_in table, but from the other direction.
This process is very similar to what was just done in the prior section. To avoid having this guide get any longer, Mr. Gordon is choosing to omit an explanation of this part of the app.
Source code
If you wish to review the source used in these examples, commit-by-commit, you can do so here.
If you click the link at right for any given commit:
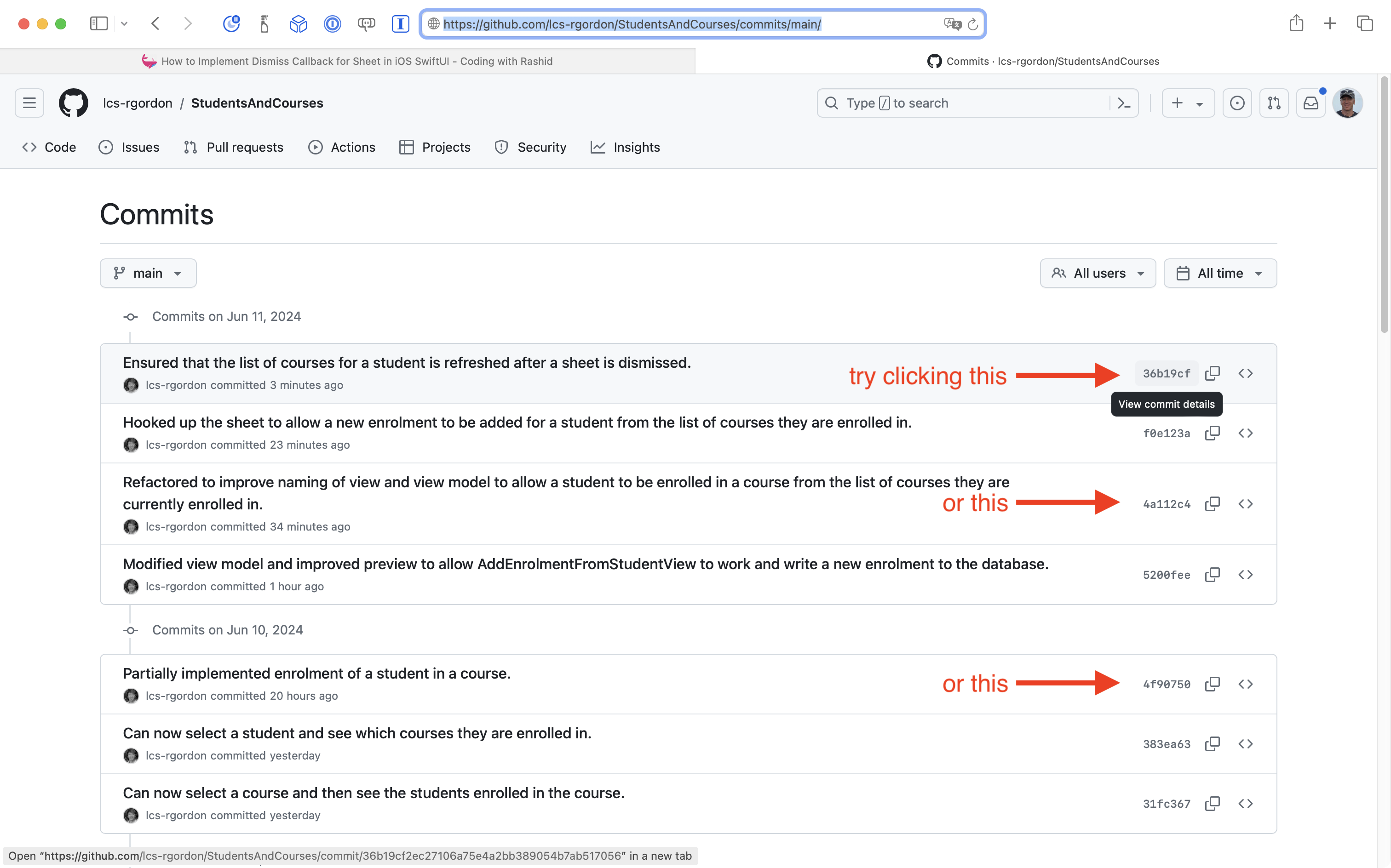
… you can then see the changes that were made in that commit:
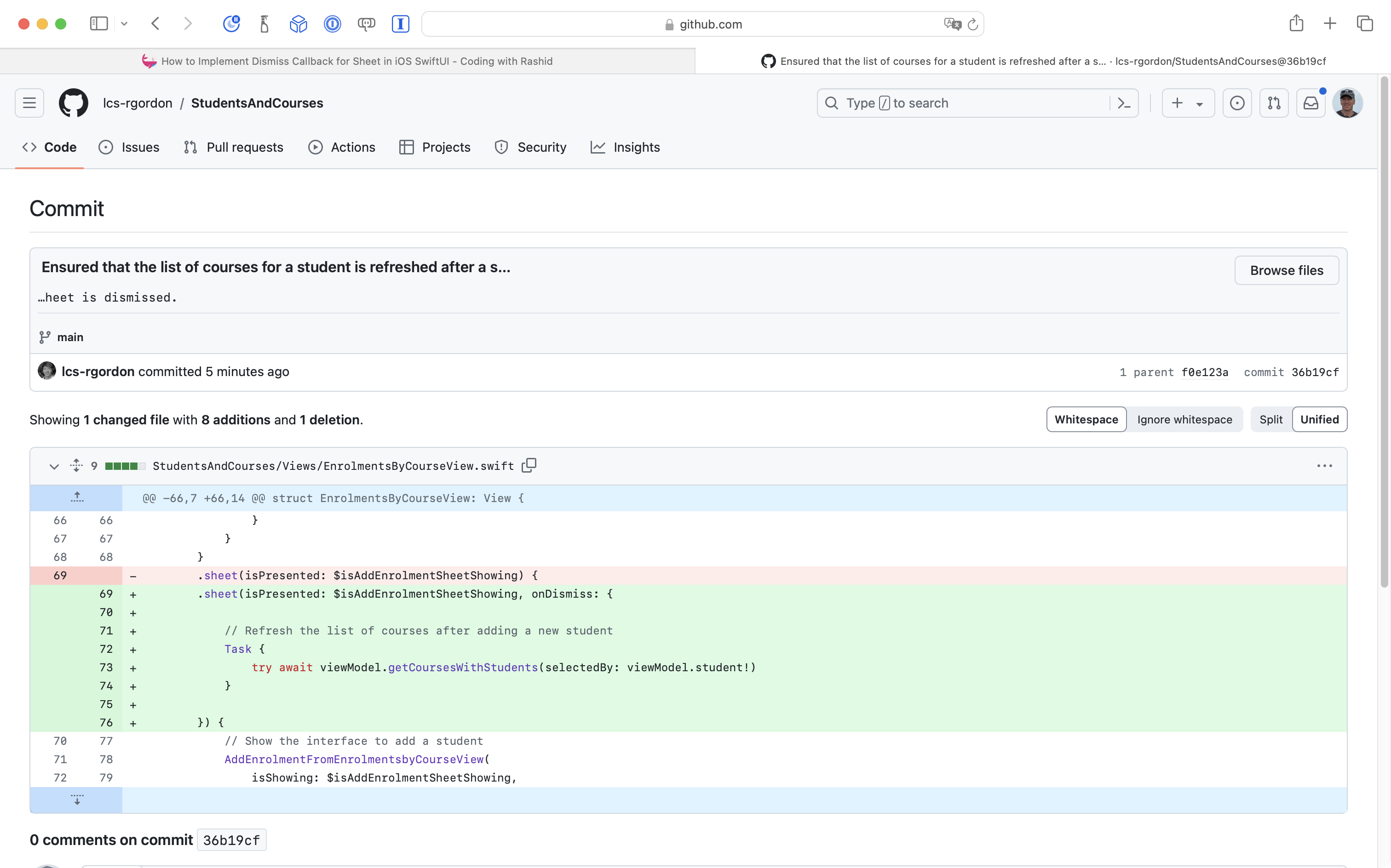
Lines shown in green were added; lines shown in red were removed.