When completing part six of the to-do list tutorial series you learned how to use the MVVM design pattern to query a single table hosted at Supabase.
When a database contains multiple tables, there will necessarily be relationships between those tables.
How, though, do we read data from, or write data to, tables that are related to other tables?
Read on to find out.
Countries and cities
How is a country related to a city? How is a city related to a country?
ER diagram
Consider this entity-relationship diagram identifying how a country is related to a city:
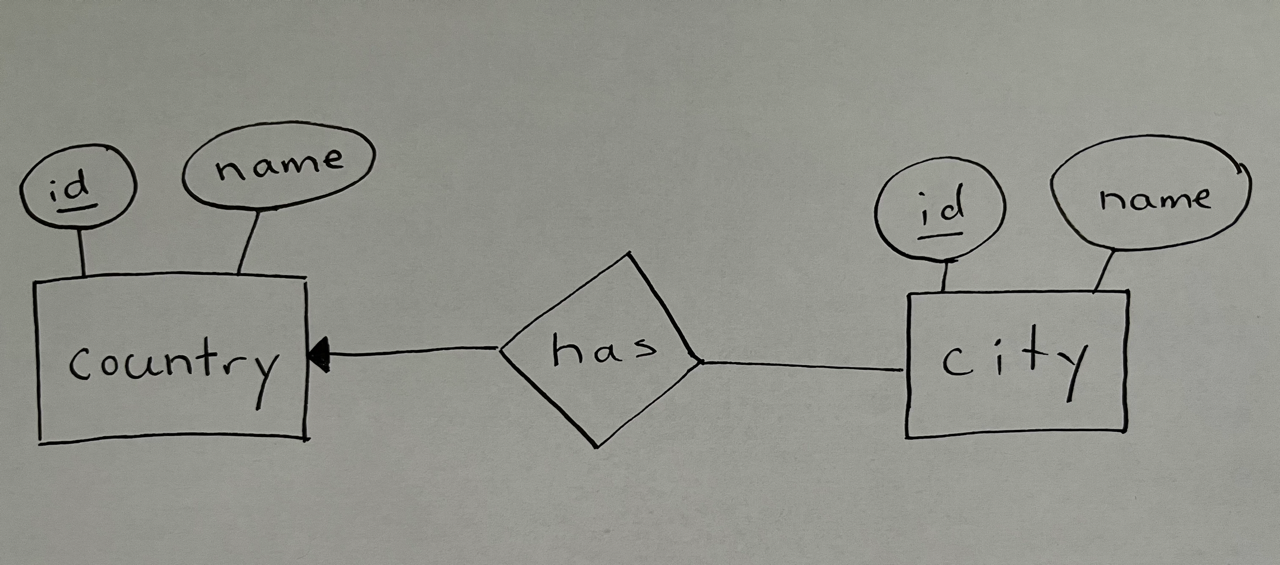
Thinking of the relationship in each direction:
- country to city
- A given country has many cities.
- city to country
- A given city belongs to one country.
Looking from country to city, overall now, there is a one-to-many relationship.
Looking from city to country, overall now, there is a many-to-one relationship.
Creating a database
Using a large language model such as ChatGPT, we can obtain SQL that will create a database that matches the ER diagram above, and populate it with sample data.
Here is the prompt Mr. Gordon used to do so:
This is a photo of a hand-drawn conceptual entity-relationship diagram. The diagram describes the relationship between countries and cities.
Please convert this image into valid SQL that will create database tables with columns, primary keys, and foreign keys where appropriate based on the cardinality described in the diagram.
Do your best to infer data types for table columns based on the name of attributes given for each entity.
Be certain that the SQL you generate is compatible with the PostgreSQL database software.
Once you have produced SQL that creates a database that matches this ER diagram, please create some reasonable sample data for each table. Ensure that the following countries are represented: Canada, United States, China, Germany, and Mexico. For each country provide two major cities.
Here is the response Mr. Gordon received from ChatGPT:
Here is the SQL code to create the database tables as described in the provided ER diagram, along with the sample data for each table:
-- Create the country table
CREATE TABLE Country (
id SERIAL PRIMARY KEY,
name VARCHAR(100) NOT NULL
);
-- Create the city table
CREATE TABLE City (
id SERIAL PRIMARY KEY,
name VARCHAR(100) NOT NULL,
country_id INT NOT NULL,
FOREIGN KEY (country_id) REFERENCES Country(id)
);
-- Insert sample data into the country table
INSERT INTO Country (name) VALUES ('Canada');
INSERT INTO Country (name) VALUES ('United States');
INSERT INTO Country (name) VALUES ('China');
INSERT INTO Country (name) VALUES ('Germany');
INSERT INTO Country (name) VALUES ('Mexico');
-- Insert sample data into the city table
INSERT INTO City (name, country_id) VALUES ('Toronto', 1);
INSERT INTO City (name, country_id) VALUES ('Vancouver', 1);
INSERT INTO City (name, country_id) VALUES ('New York', 2);
INSERT INTO City (name, country_id) VALUES ('Los Angeles', 2);
INSERT INTO City (name, country_id) VALUES ('Beijing', 3);
INSERT INTO City (name, country_id) VALUES ('Shanghai', 3);
INSERT INTO City (name, country_id) VALUES ('Berlin', 4);
INSERT INTO City (name, country_id) VALUES ('Munich', 4);
INSERT INTO City (name, country_id) VALUES ('Mexico City', 5);
INSERT INTO City (name, country_id) VALUES ('Guadalajara', 5);Explanation:
- Country Table:
id: Unique identifier for each country (Primary Key).name: Name of the country.- City Table:
id: Unique identifier for each city (Primary Key).name: Name of the city.country_id: Foreign key referencing theidcolumn in theCountrytable, establishing the relationship between cities and their respective countries.Sample Data:
- Countries:
- Canada
- United States
- China
- Germany
- Mexico
- Cities:
- Canada: Toronto, Vancouver
- United States: New York, Los Angeles
- China: Beijing, Shanghai
- Germany: Berlin, Munich
- Mexico: Mexico City, Guadalajara
This SQL script sets up the database schema and populates it with sample data for the specified countries and cities.
The response was an accurate representation of the ER diagram. Mr. Gordon prefers to use lowercase names for database tables, however, so he asked the LLM to revise the SQL so that the Country table was named country, for example, using this prompt:
Please revise the SQL you created so that database table names are always lowercase.
Reviewing the schema
After that adjustment, Mr. Gordon created a new project at Supabase, then pasted the SQL into the SQL Editor and ran the query:
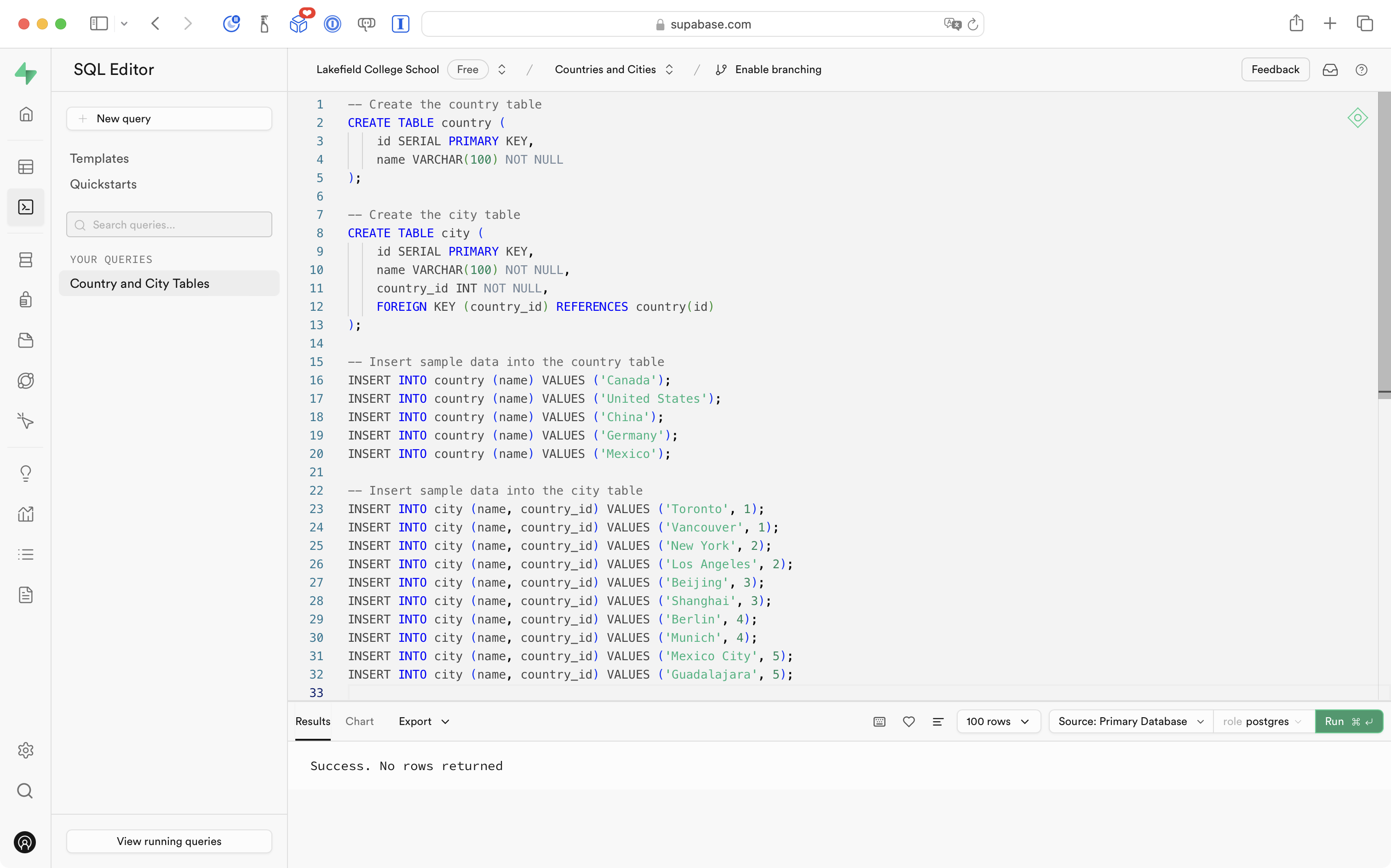
By then navigating to the Database panel:
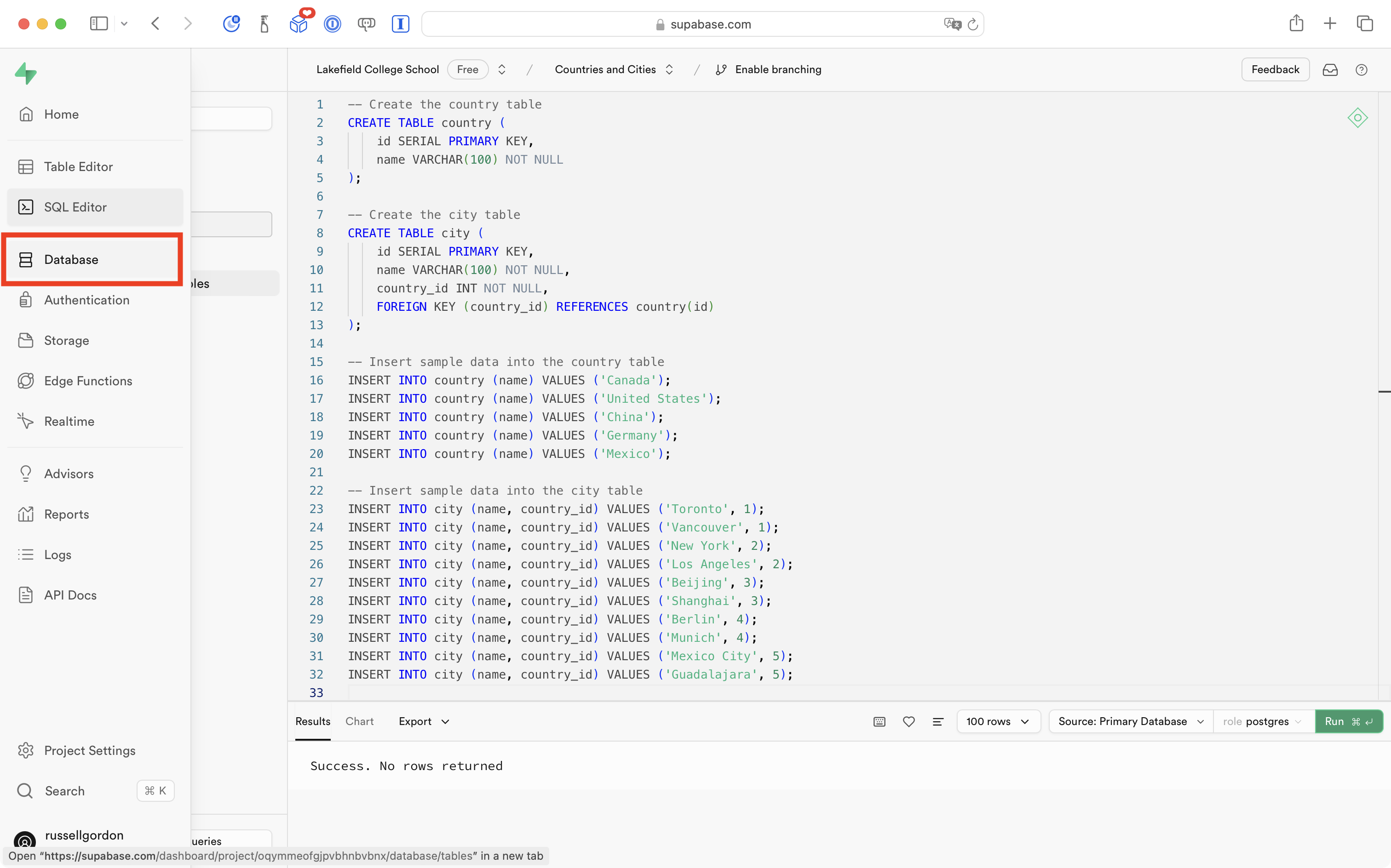
Then selecting Schema Visualizer:
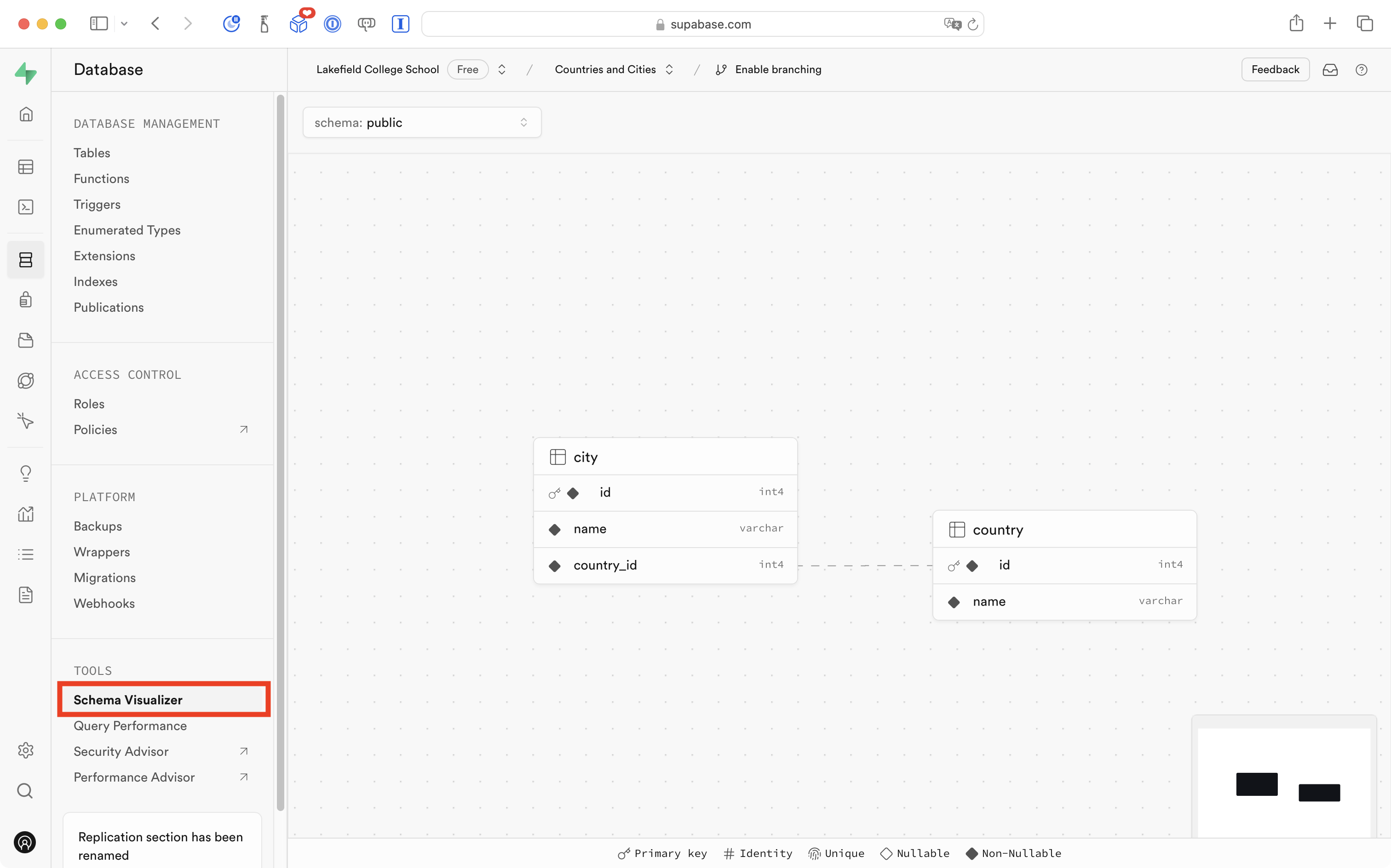
Mr. Gordon was able to obtain a visual representation of the table structure – this is called the schema for a database.
Let’s compare the ER diagram to the database schema:
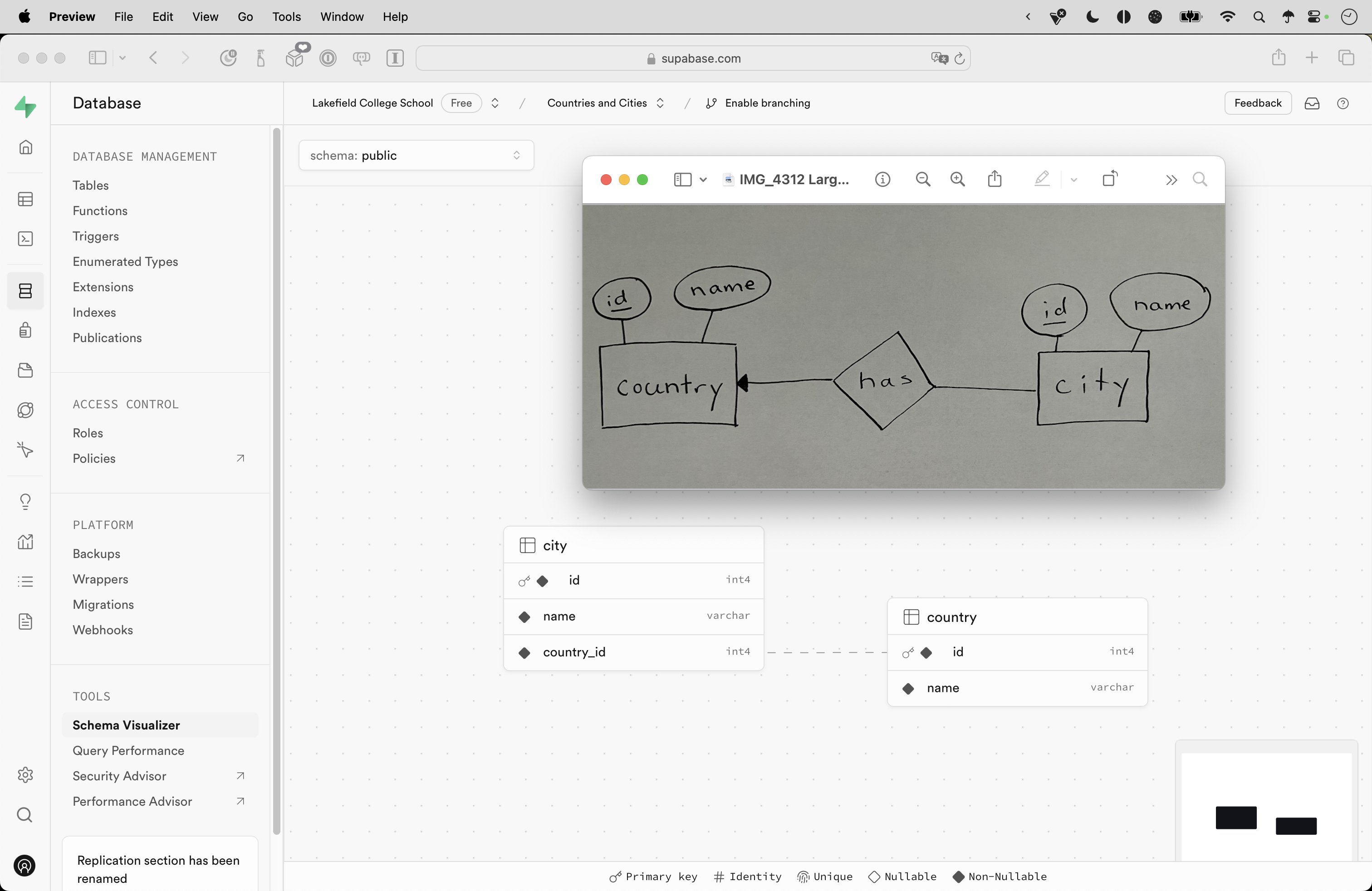
Two tables were created; attributes that are underlined are converted into primary keys. A primary key is a unique identifier for a row in a database. Values are typically integers that are auto-incremented for each new row that is added to the database table.
The city table has a foreign key connecting it to the country table.
Reviewing the data used to populate these tables, we can see how the foreign key values in country_id tie multiple cities to a single country:
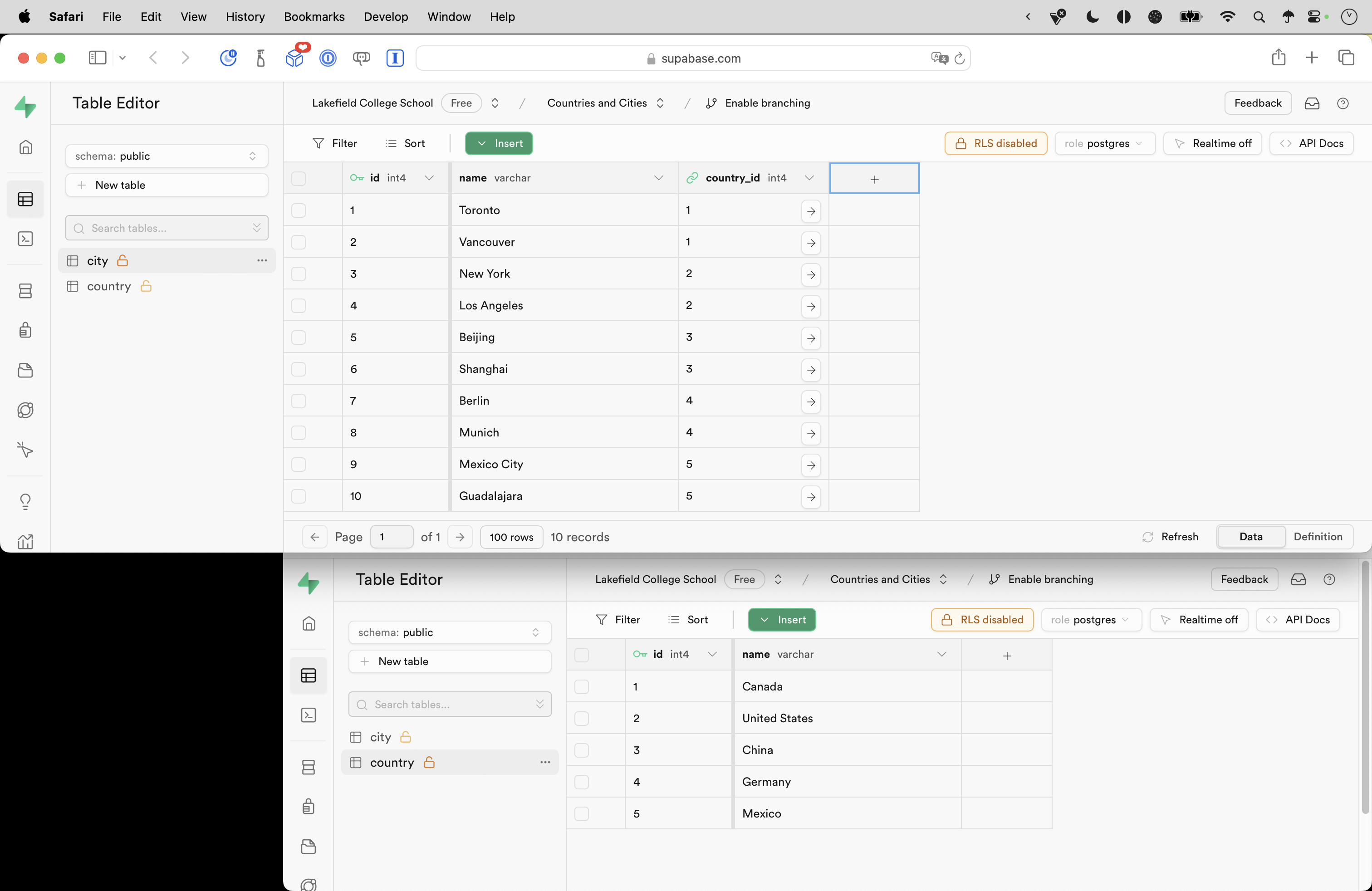
Creating a project
To query the data in this newly created database, Mr. Gordon:
- created a new project in Xcode, ensuring source control was enabled
- created a GitHub remote
- created groups for the model, views, view models, and helper code
- created a file named
Supabase.swiftthat contains the database information required to connect to his database hosted at Supabase
Like this:
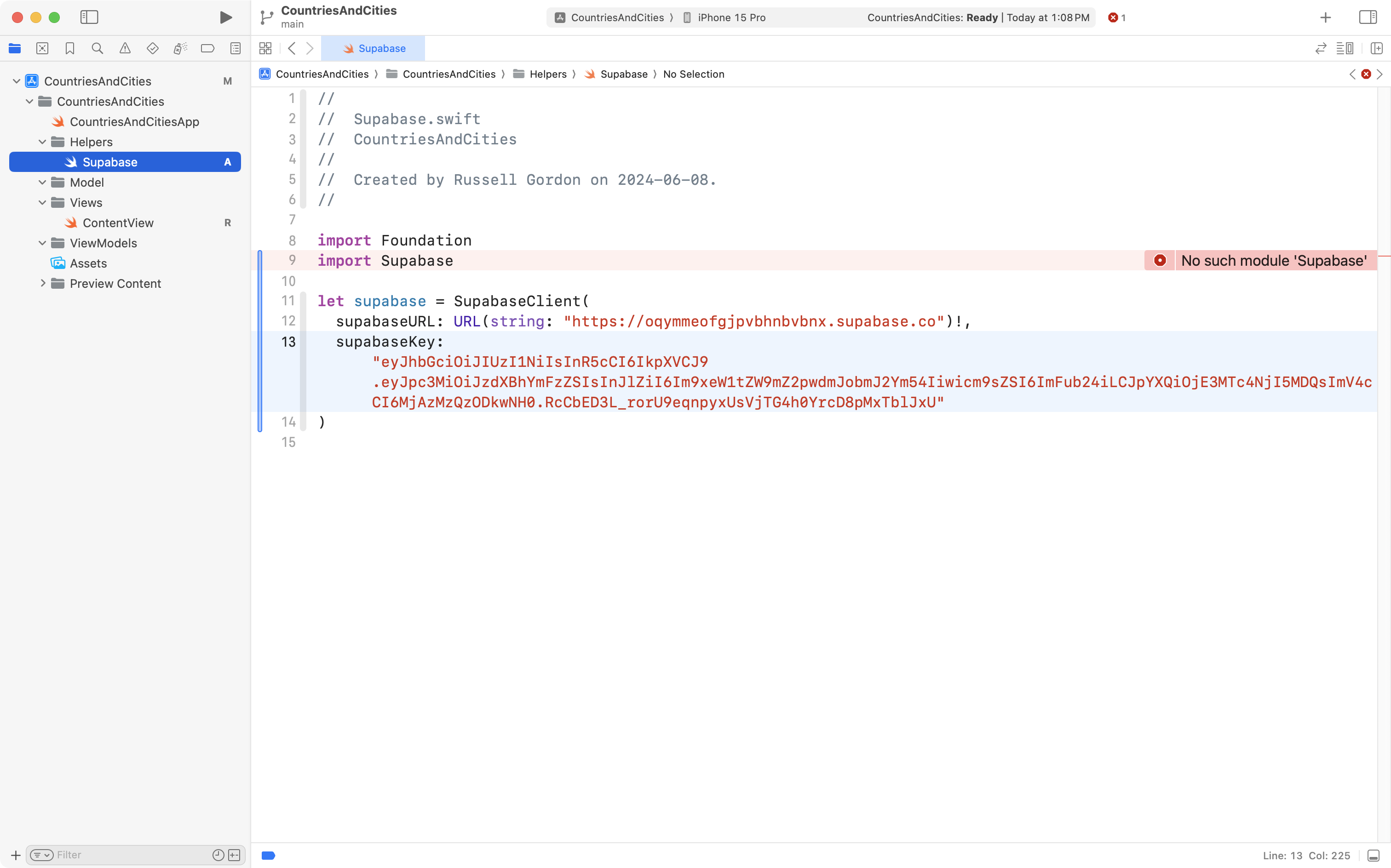
The database connection information was obtained from the API section of Project Settings:
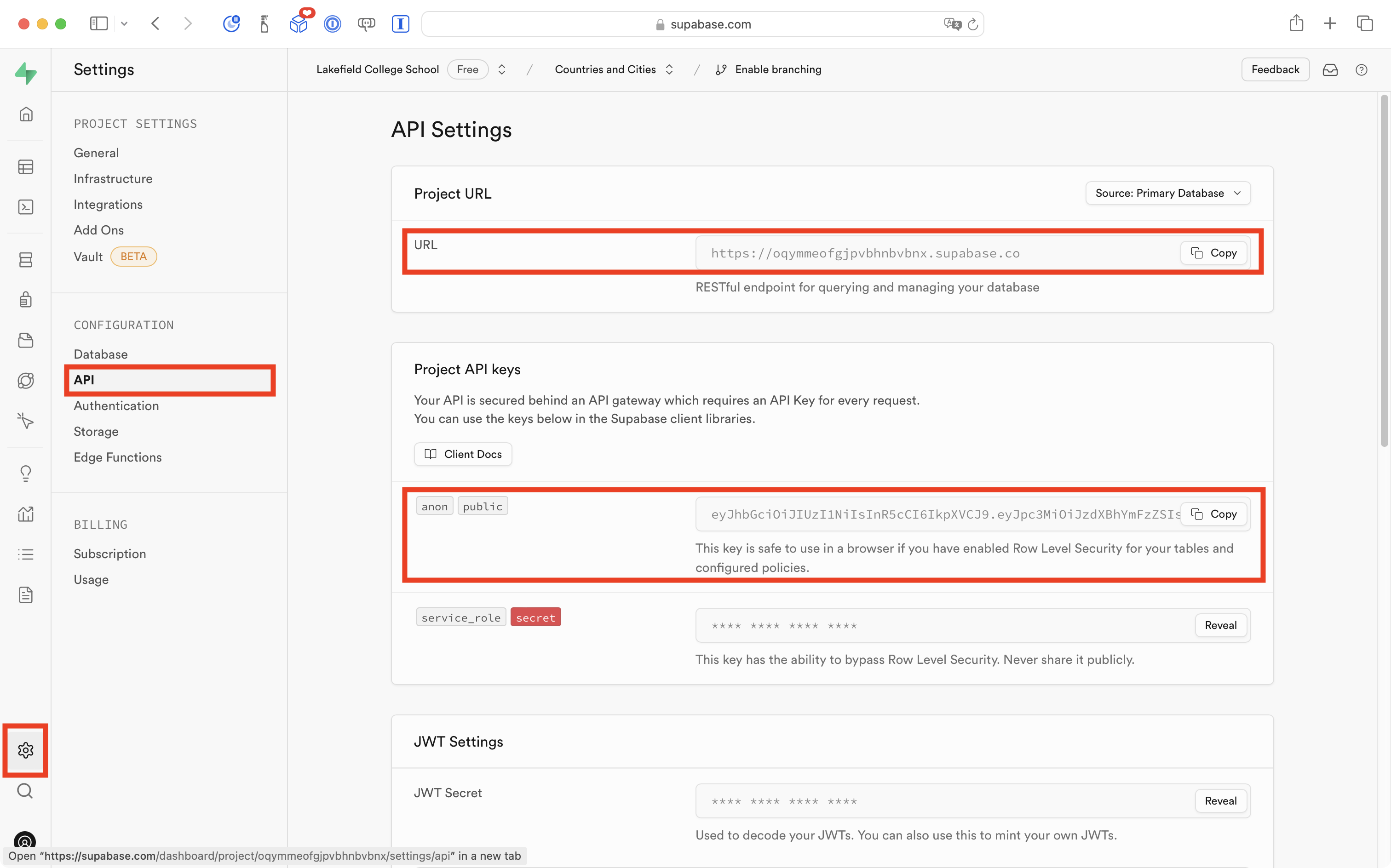
Next Mr. Gordon added the package dependency for Supabase:
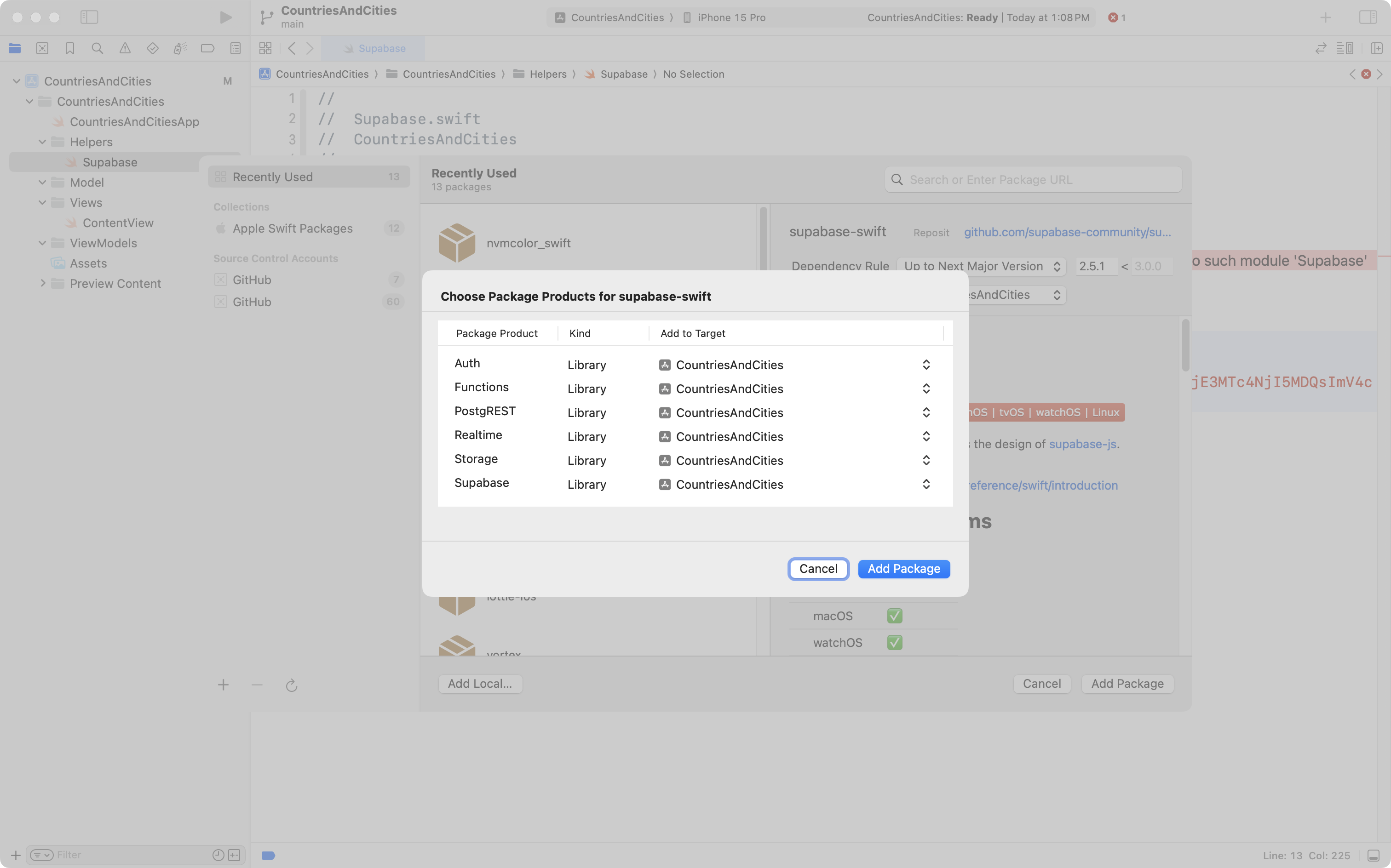
He then made sure that all six package products were being compiled into the app:
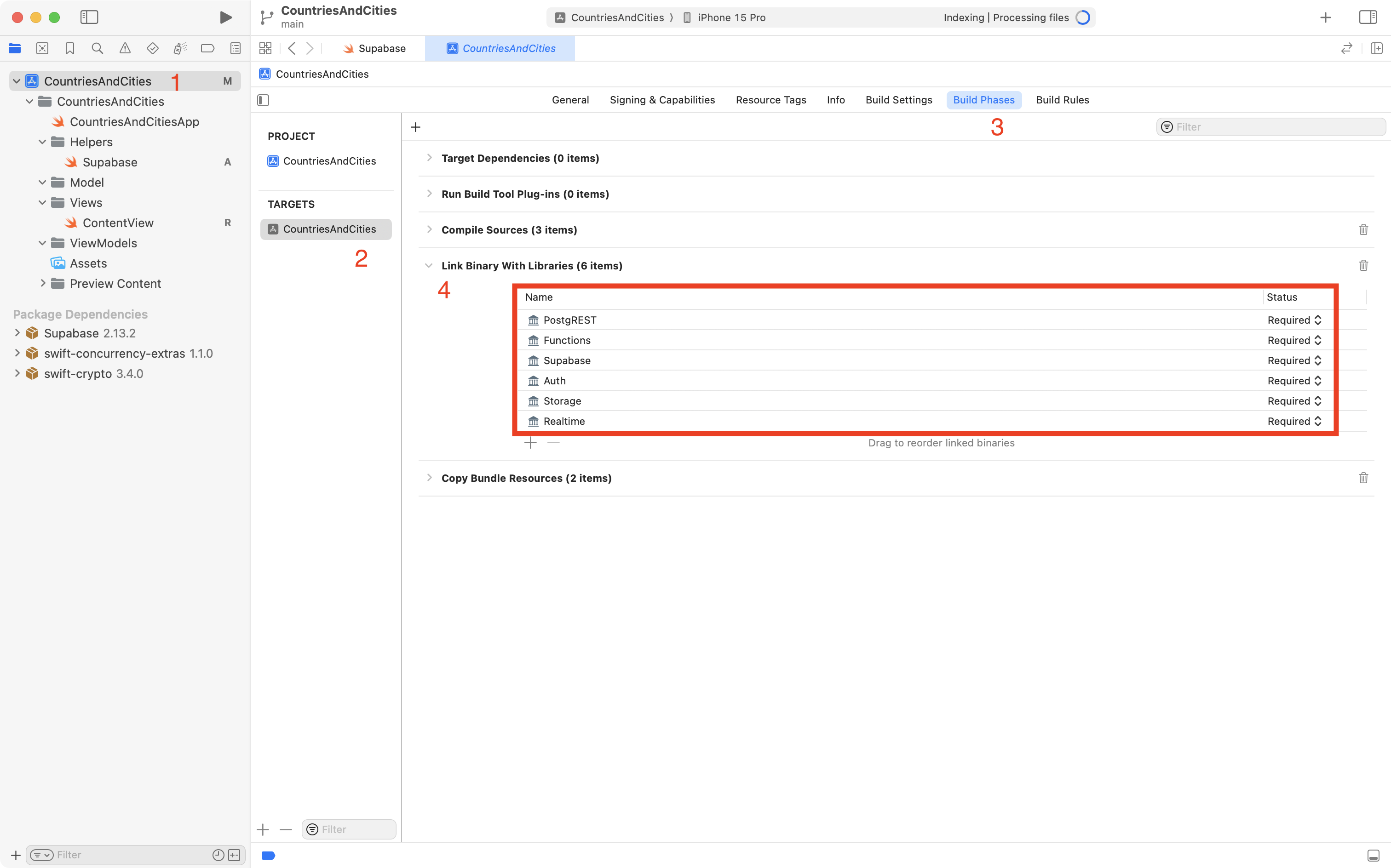
Before proceeding, Mr. Gordon committed his work.
Listing countries alone
To simply list the countries in the database, Mr. Gordon at first created a view with a couple of static values:
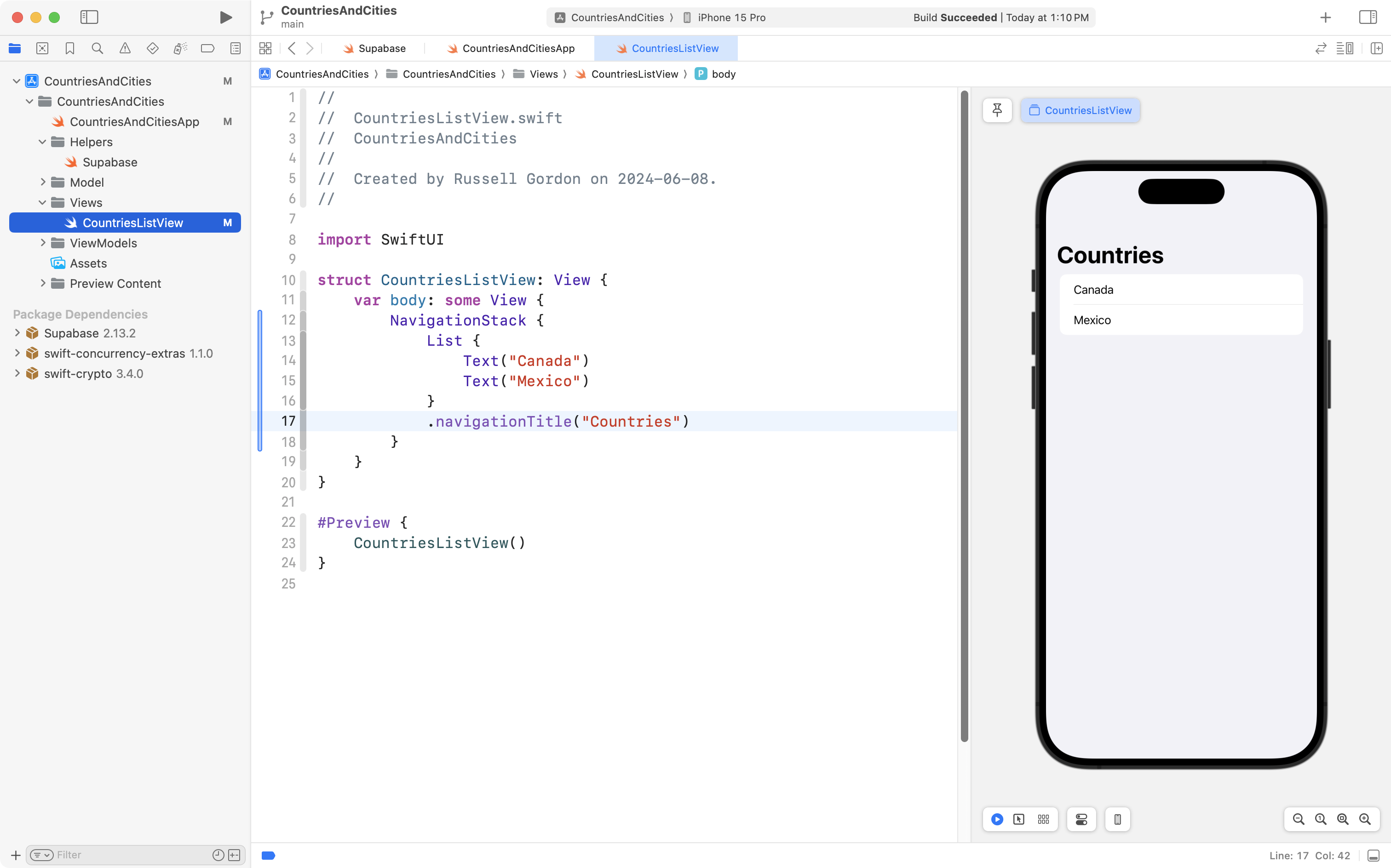
After committing that work, Mr. Gordon next created a Country model:
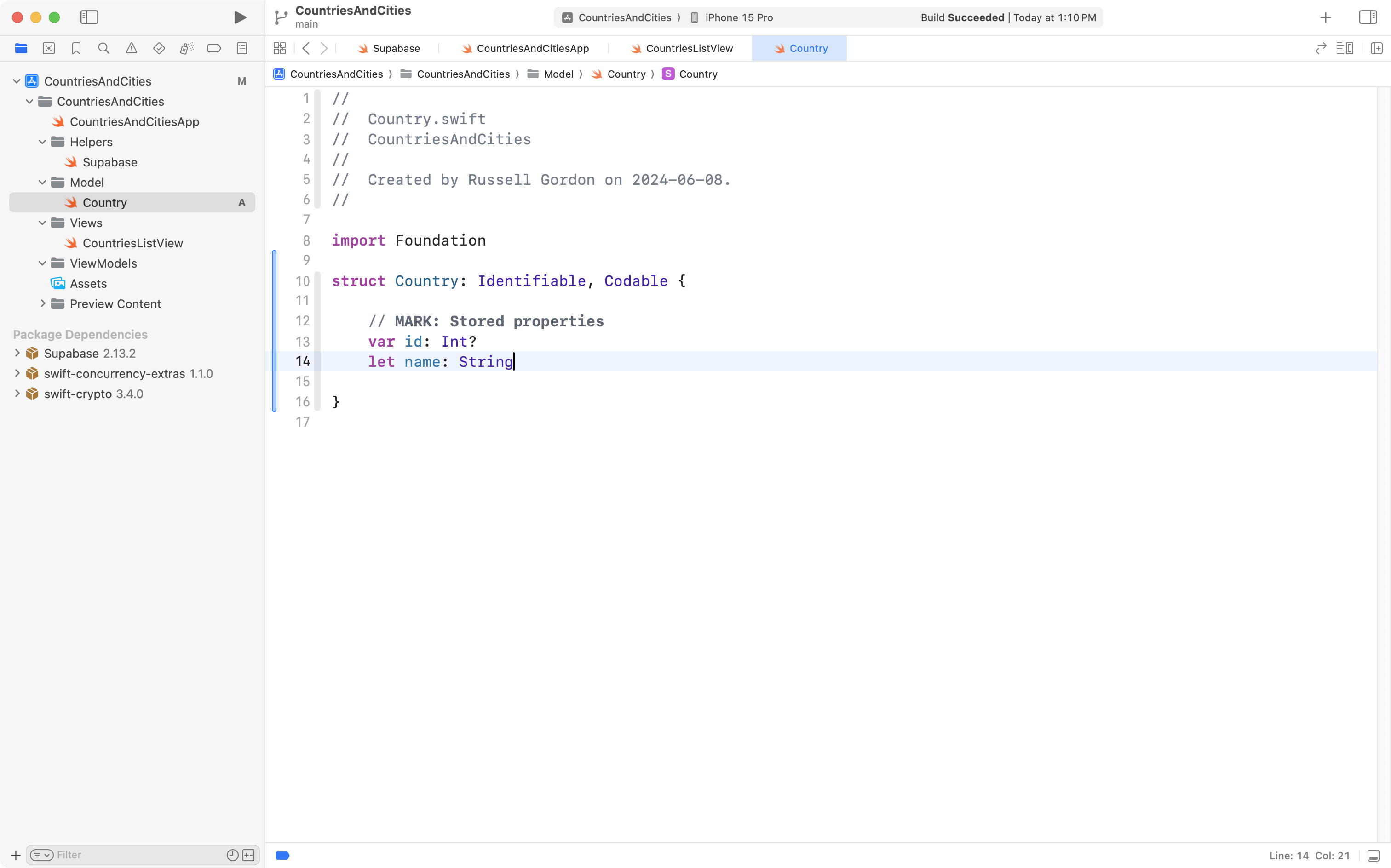
… to match the country database table:
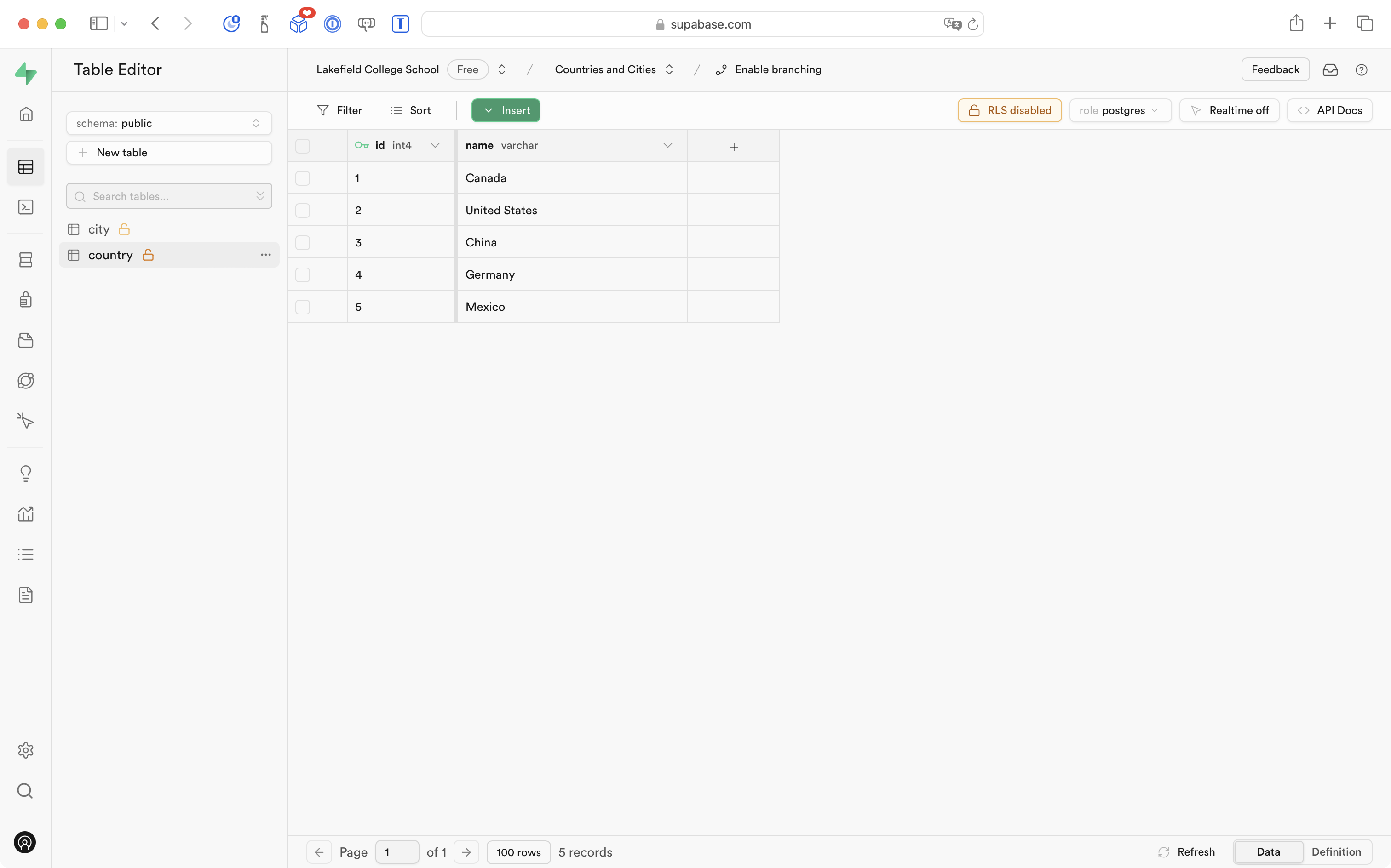
After committing that work, Mr. Gordon then created a view model, to load countries data from the database:
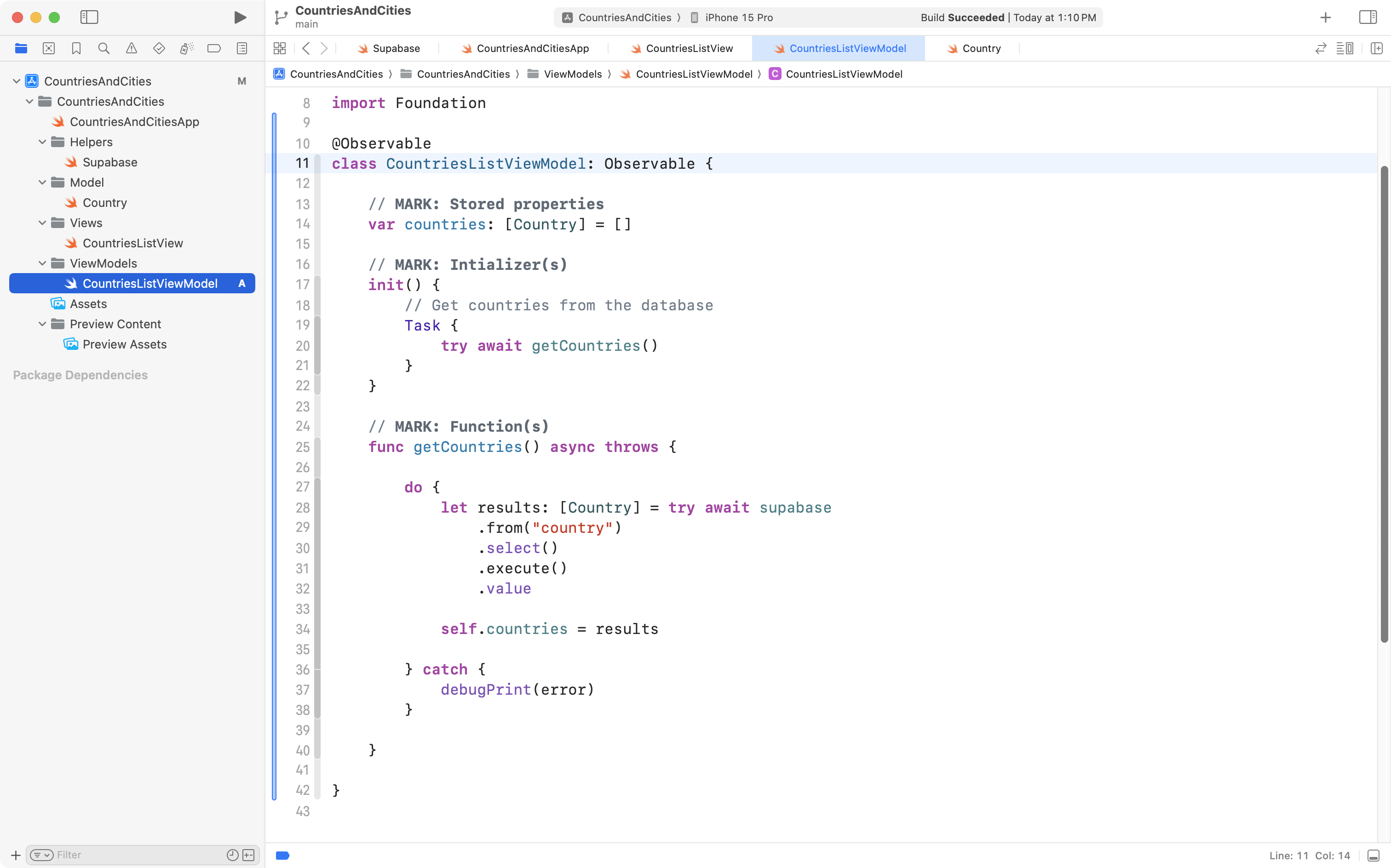
After committing that work, Mr. Gordon then made the view use the view model, rather than simply showing static data:
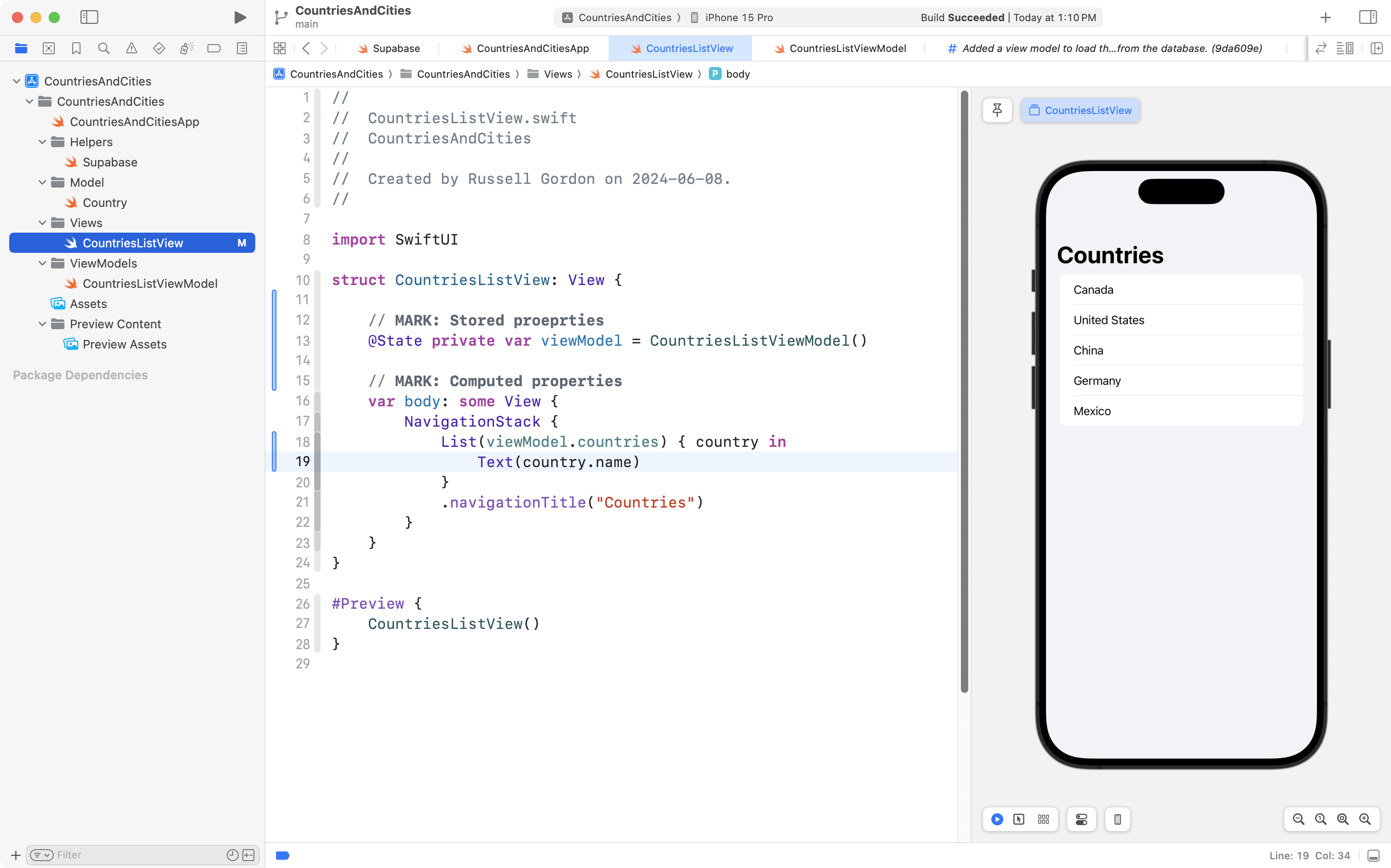
Mr. Gordon then committed his work.
Listing countries with cities (one to many)
Listing countries alone might be useful.
It would be more useful to be able to list countries – and then navigate down to the many cities that belong to the selected country.
This is an example of loading from the database when a one to many relationship exists, and is equivalent to running this SQL statement, which you learned how to do earlier this year:
SELECT
country.id AS "country_id",
country.name AS "country_name",
city.id AS "city_id",
city.name AS "city_name",
city.country_id AS "city_country_foreign_key"
FROM country
INNER JOIN city
ON country.id = city.country_id;Here is what that query returns at Supabase:
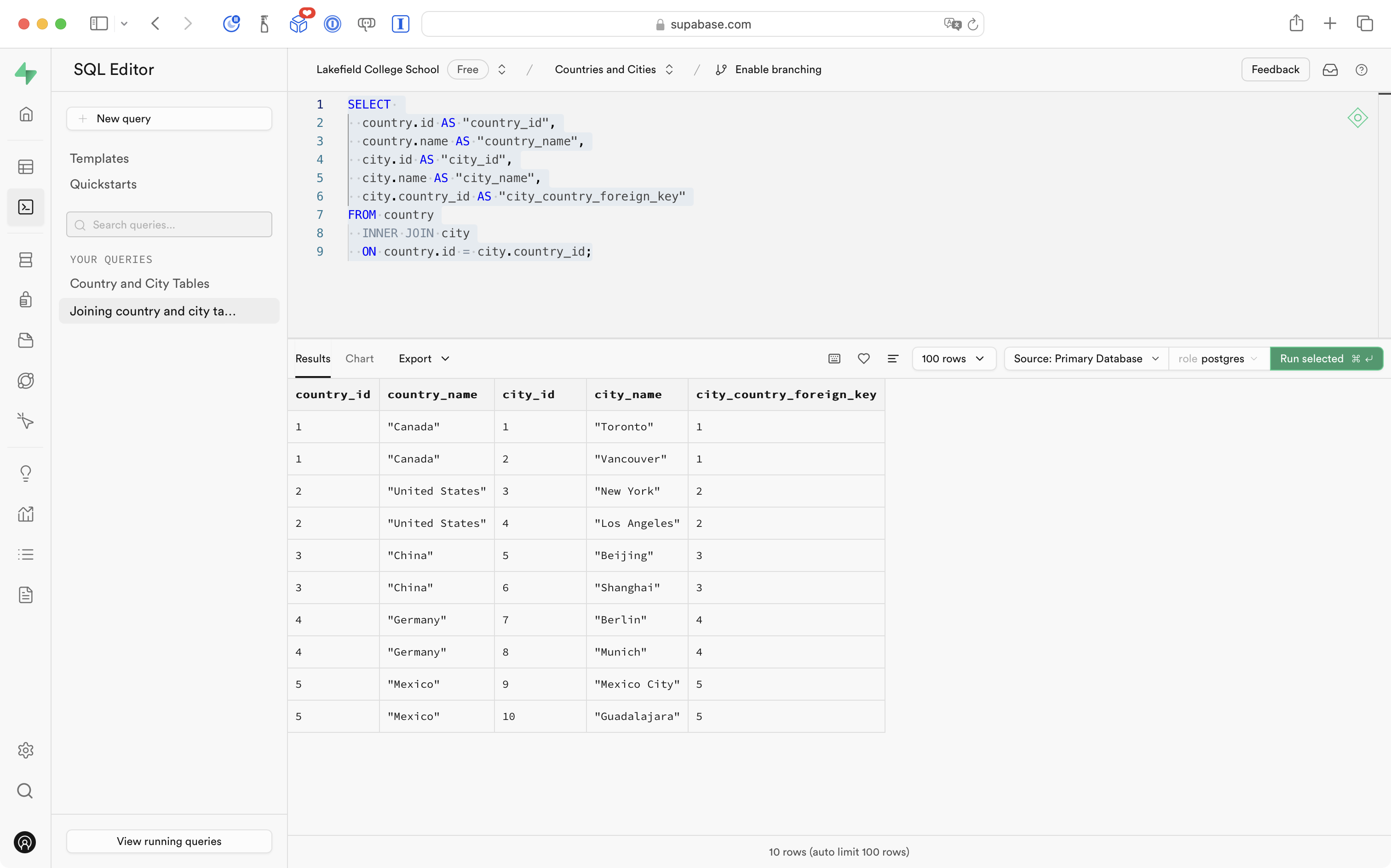
To do this, Mr. Gordon first created a model that matches this one to many relationship between a country and it’s cities:
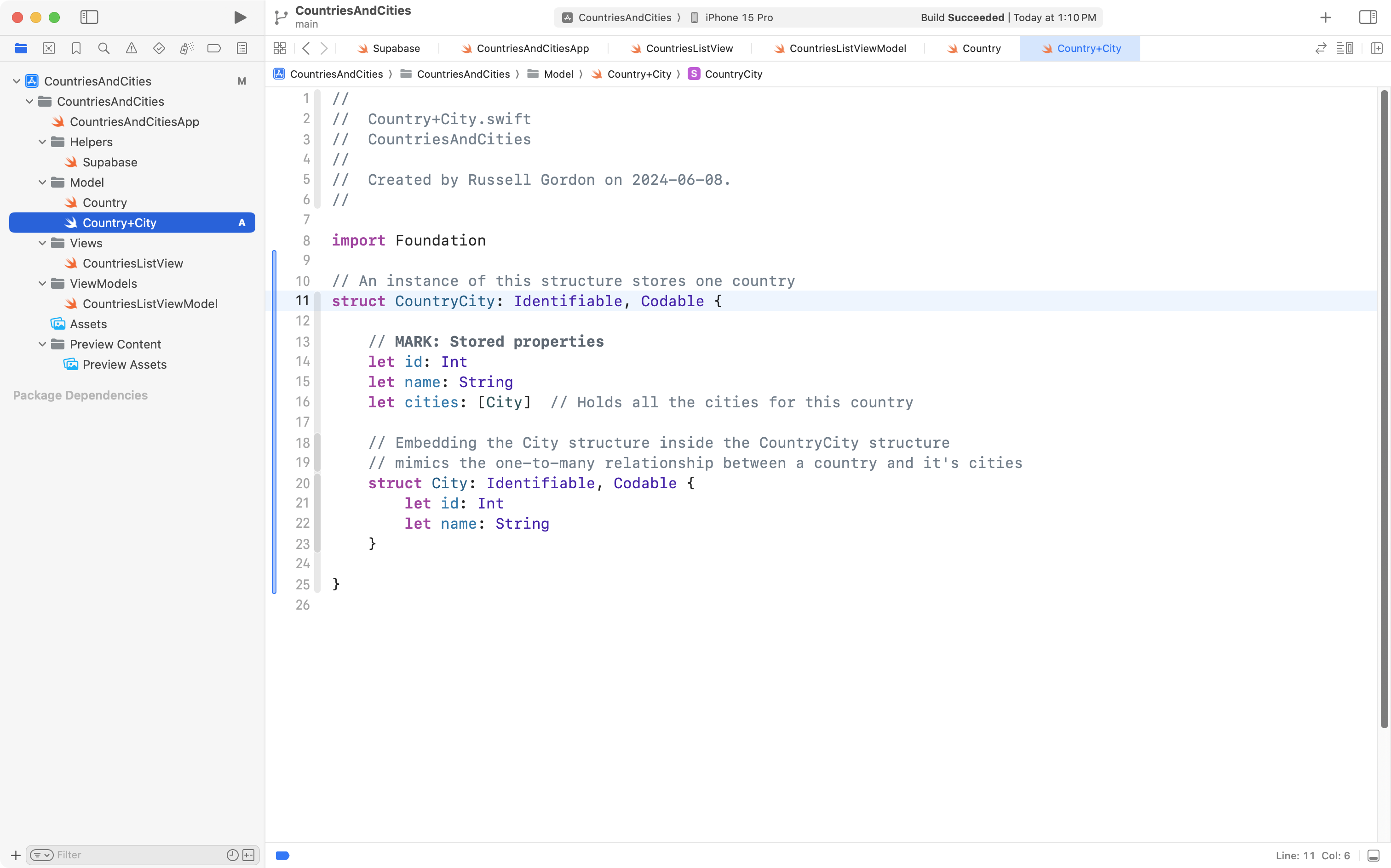
After committing that work, Mr. Gordon then adjusted CountriesListViewModel to use the new model:
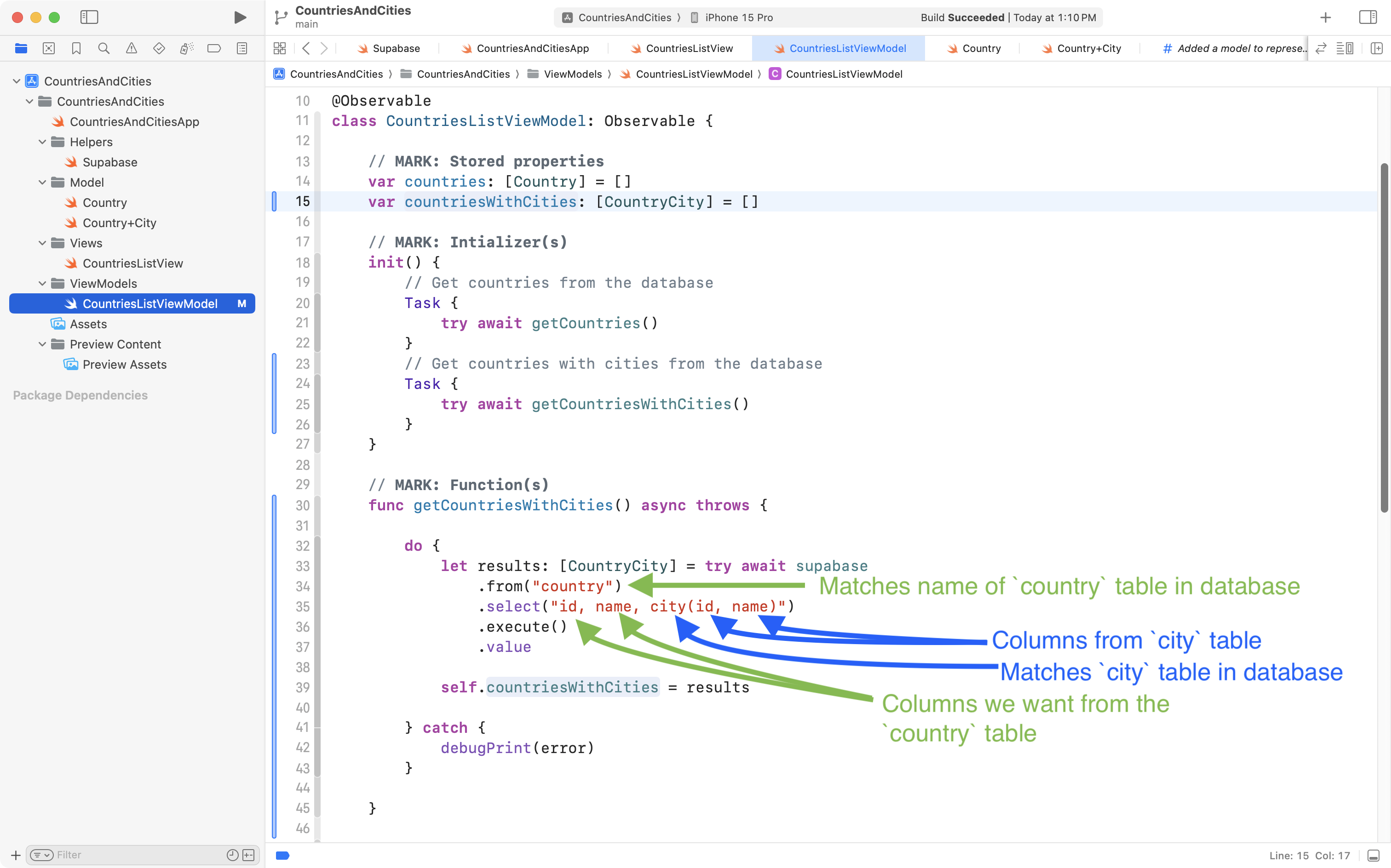
NOTE
Look carefully at the argument provided to the
selectfunction.Supabase automatically joins the
countrytable to thecitytable for us based on the foreign key that connects these tables.We must be careful to use the correct column and table names.
After committing that work, Mr. Gordon then adjusted CountriesListView to use the new array that contains countries along with their cities. He configured the view to show the country name along with how many cities are in a given country:
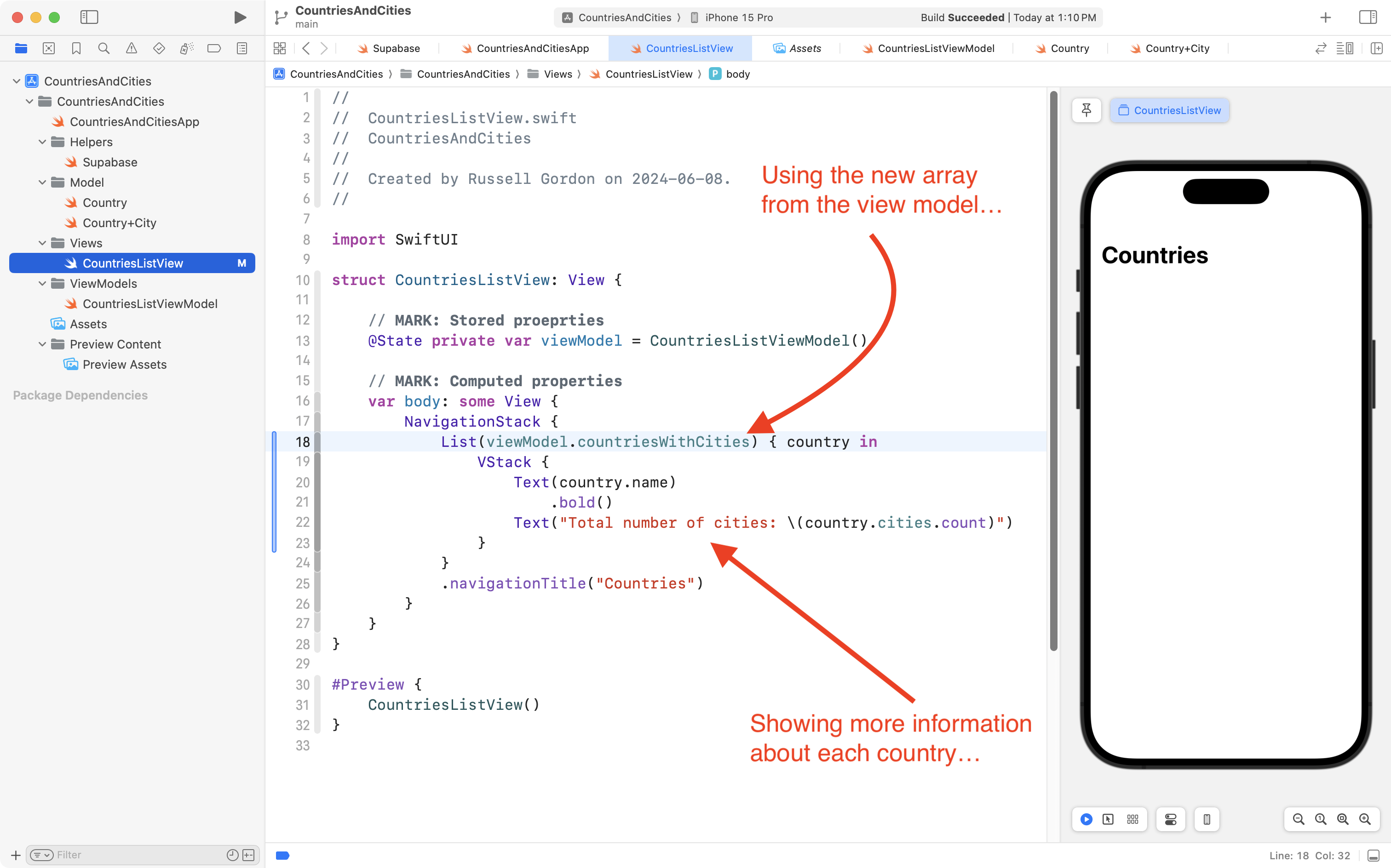
However, Mr. Gordon encountered a common logical error at this point. The program runs, but there are no cities displayed.
To investigate this situation, Mr. Gordon opened the debug area in Xcode and noticed an error:
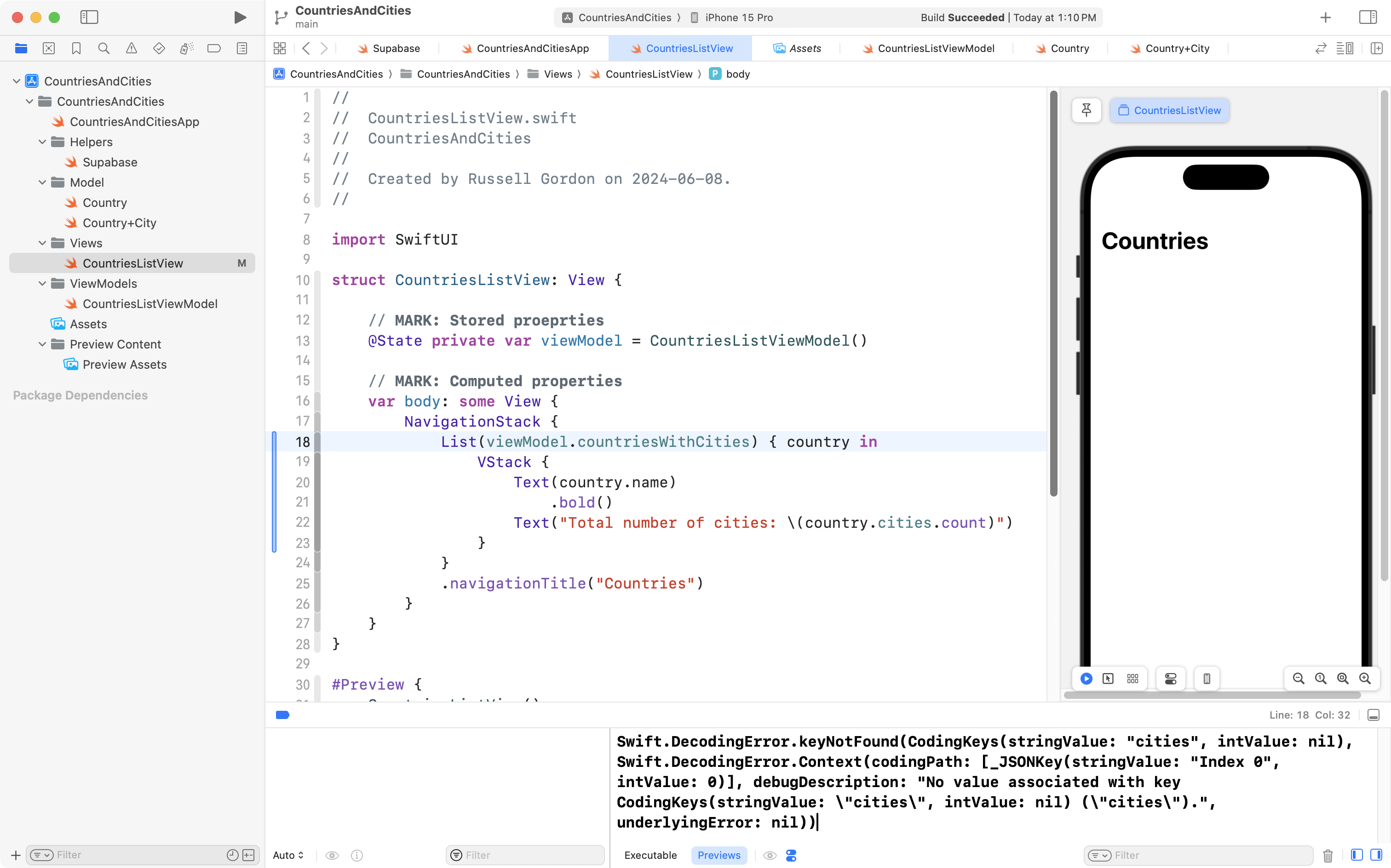
With this error message:
Swift.DecodingError.keyNotFound(CodingKeys(stringValue: "cities", intValue: nil)
… the Swift compiler is telling us it expected to see a list of cities for a given country provided in a key named cities.
The issue is that Supabase is sending us the list of cities for a given country in a key named city – it does that since city is the name of the database table that holds city information:
[
{
"id":1,
"name":"Canada",
"city":[
{
"id":1,
"name":"Toronto"
},
{
"id":2,
"name":"Vancouver"
}
]
},
{
"id":2,
"name":"United States",
"city":[
{
"id":3,
"name":"New York"
},
{
"id":4,
"name":"Los Angeles"
}
]
},
{
"id":3,
"name":"China",
"city":[
{
"id":5,
"name":"Beijing"
},
{
"id":6,
"name":"Shanghai"
}
]
},
{
"id":4,
"name":"Germany",
"city":[
{
"id":7,
"name":"Berlin"
},
{
"id":8,
"name":"Munich"
}
]
},
{
"id":5,
"name":"Mexico",
"city":[
{
"id":9,
"name":"Mexico City"
},
{
"id":10,
"name":"Guadalajara"
}
]
}
]We have two choices to fix the problem.
- We could rename the Supabase table
cityto be namedcitiesinstead. - We could give the Swift compiler a hint, so that it knows when it sees
citywhen decoding the information sent from Supabase, that it should place that information in thecitiesarray.
We will choose the second option, by making a small adjustment to our model:
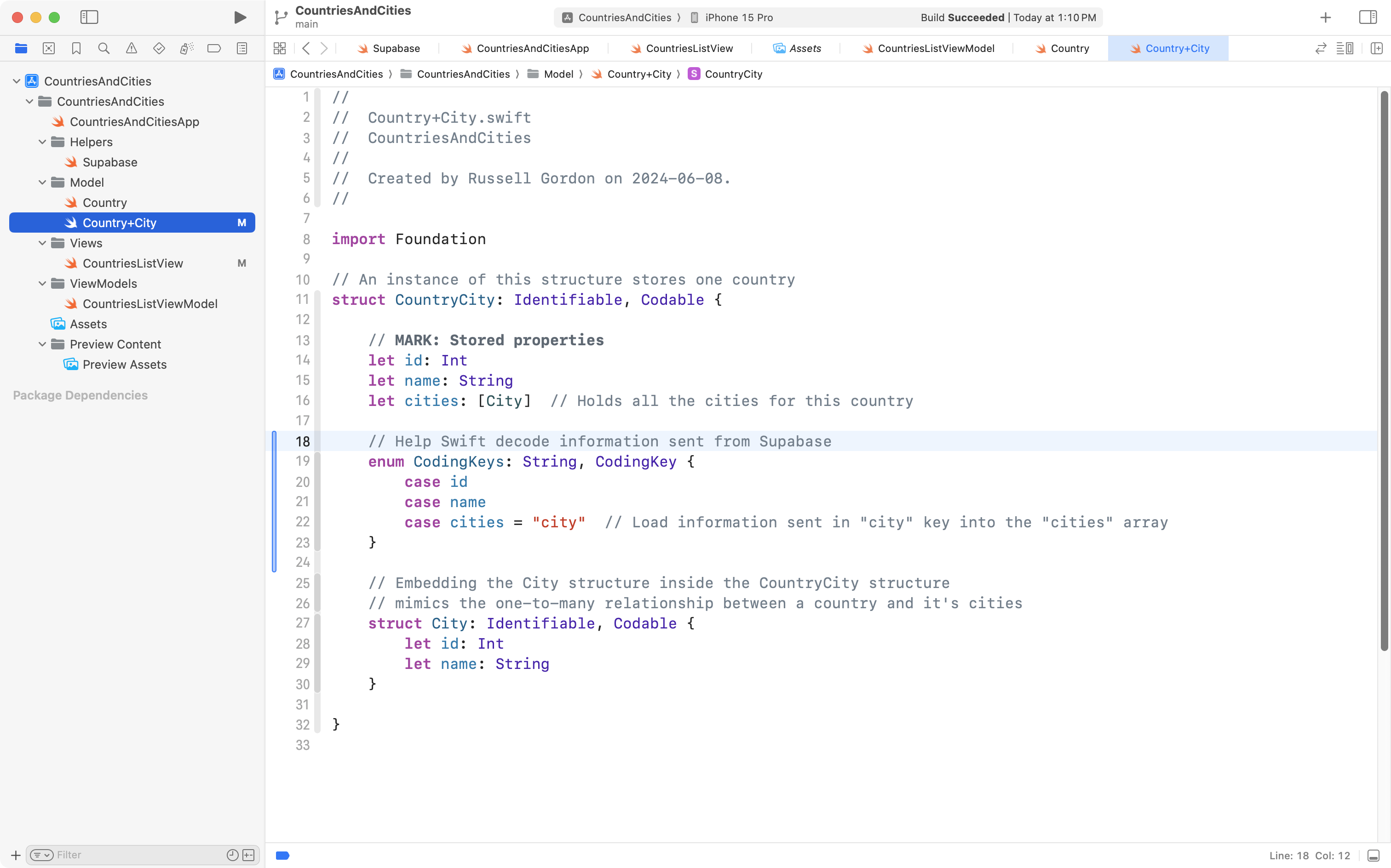
Now, returning to the list view, we see that information is loaded correctly – with a small adjustment to the VStack so that information is aligned on the leading edge of the view:
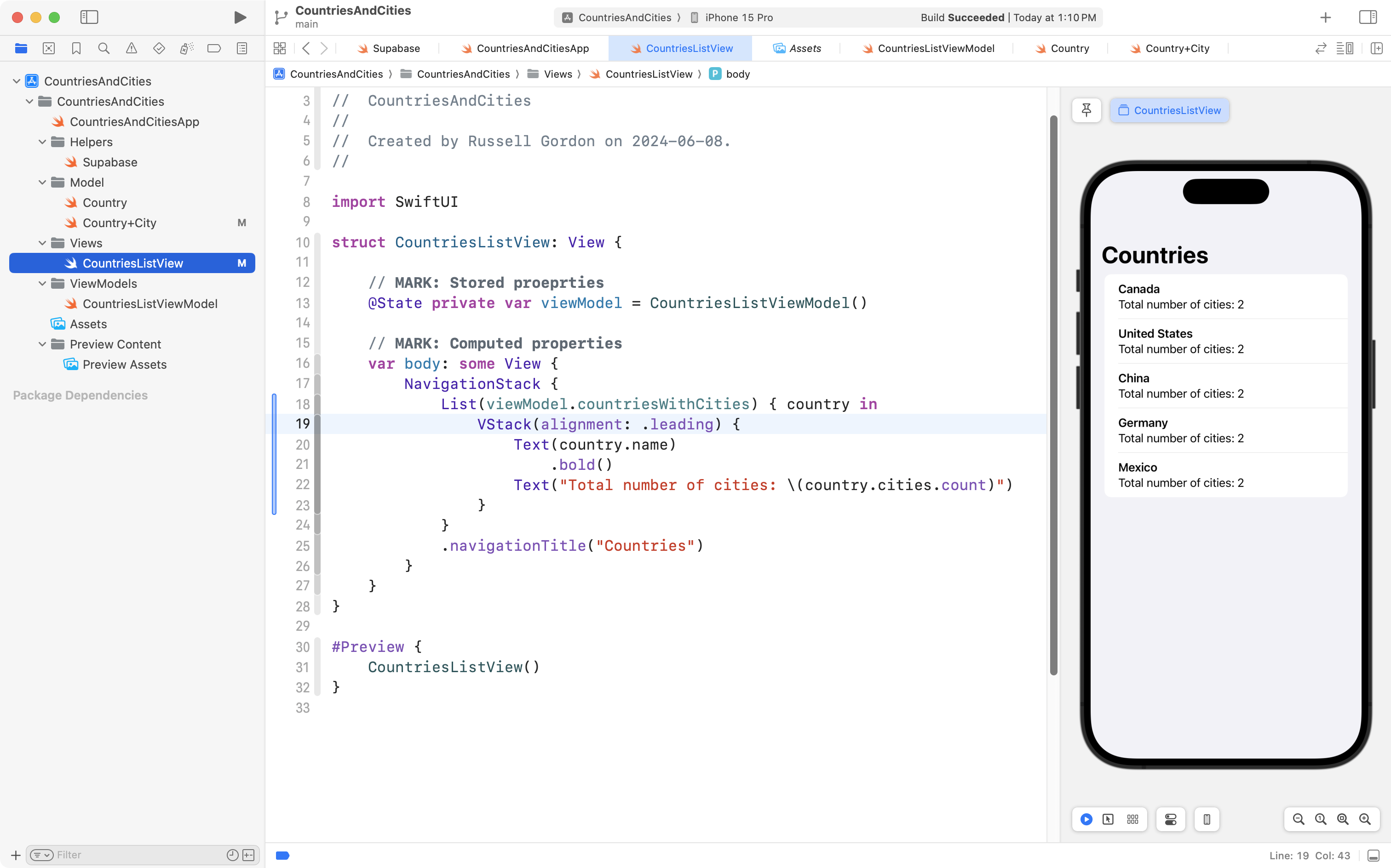
Mr. Gordon then committed his work.
Adding a cities list view
What we really want to do, though, is navigate from our list of countries to another list that shows the cities in that country.
So, Mr. Gordon added a new view named CitiesListView that accepts a single country:
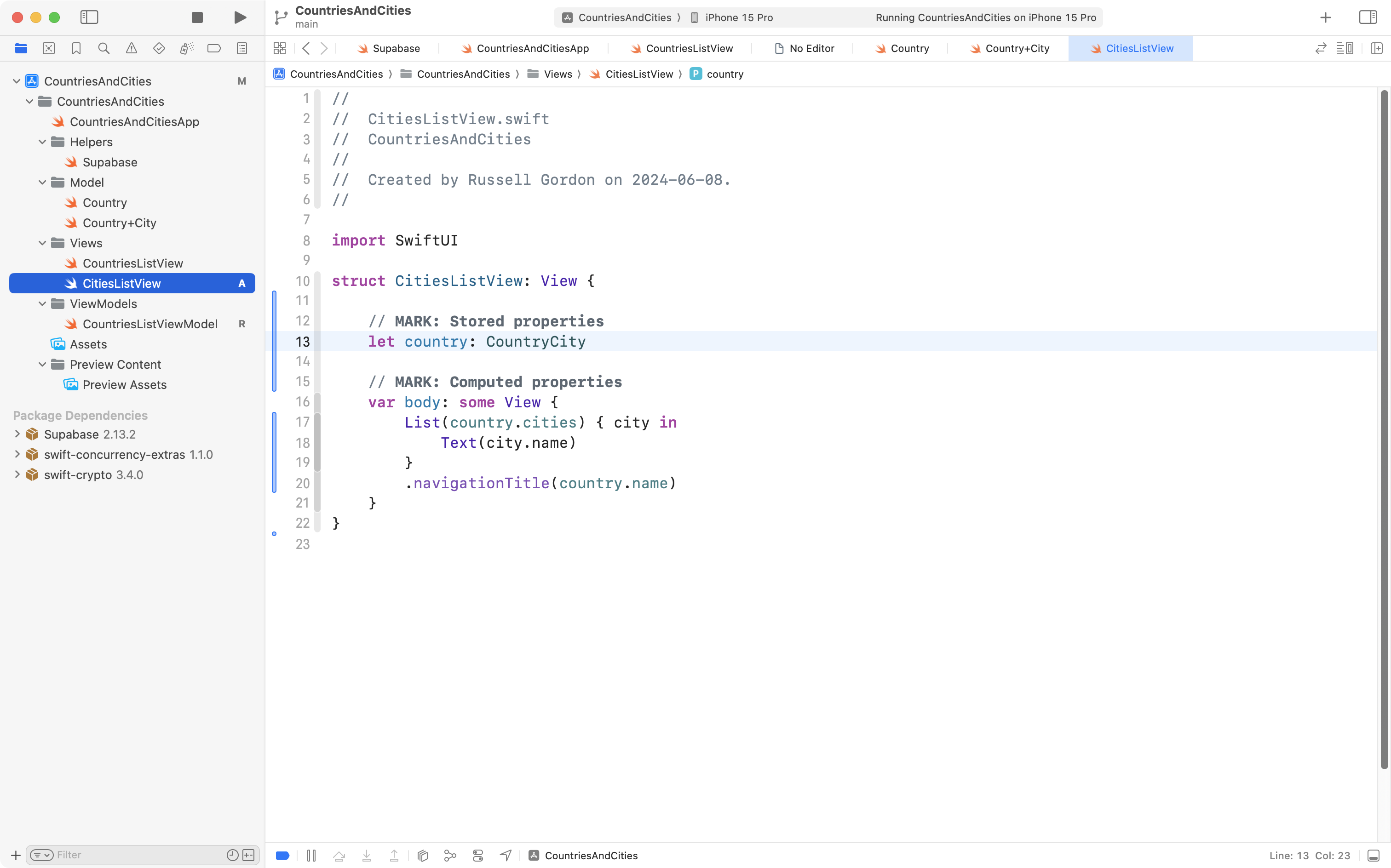
He then modified the CountriesListView so that it provides navigation down to CitiesListView:
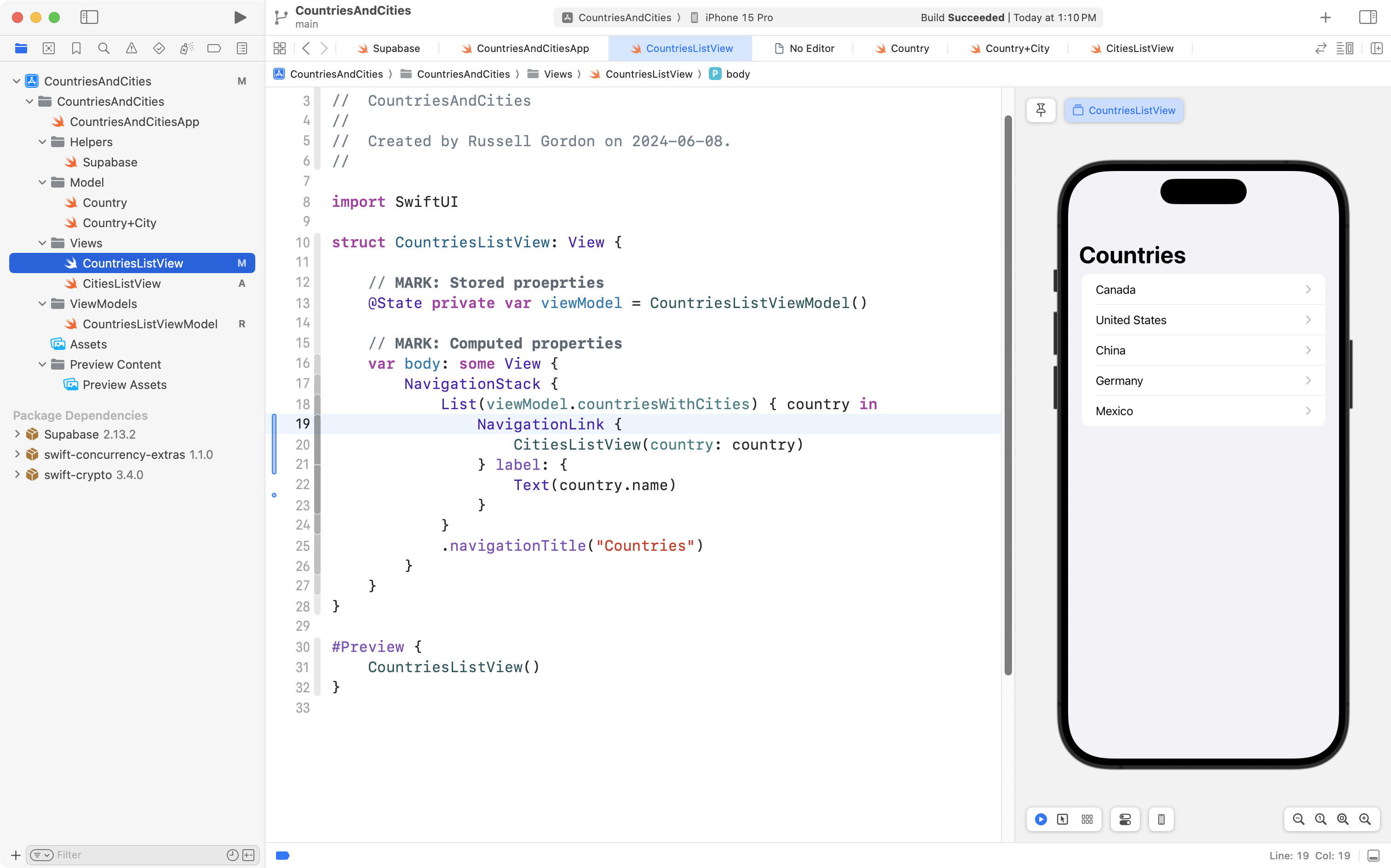
The app now works as follows:
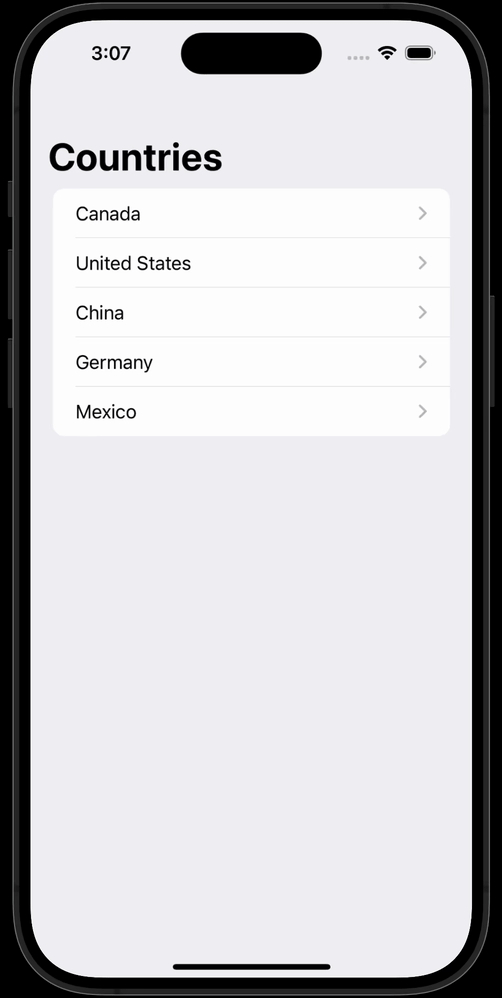
This illustrates how to read data from two database tables – country and city – when a one to many relationship exists between them.
Mr. Gordon then committed his work.
Creating a new city
How might we create a new city within the database, using an interface that looks something like this?
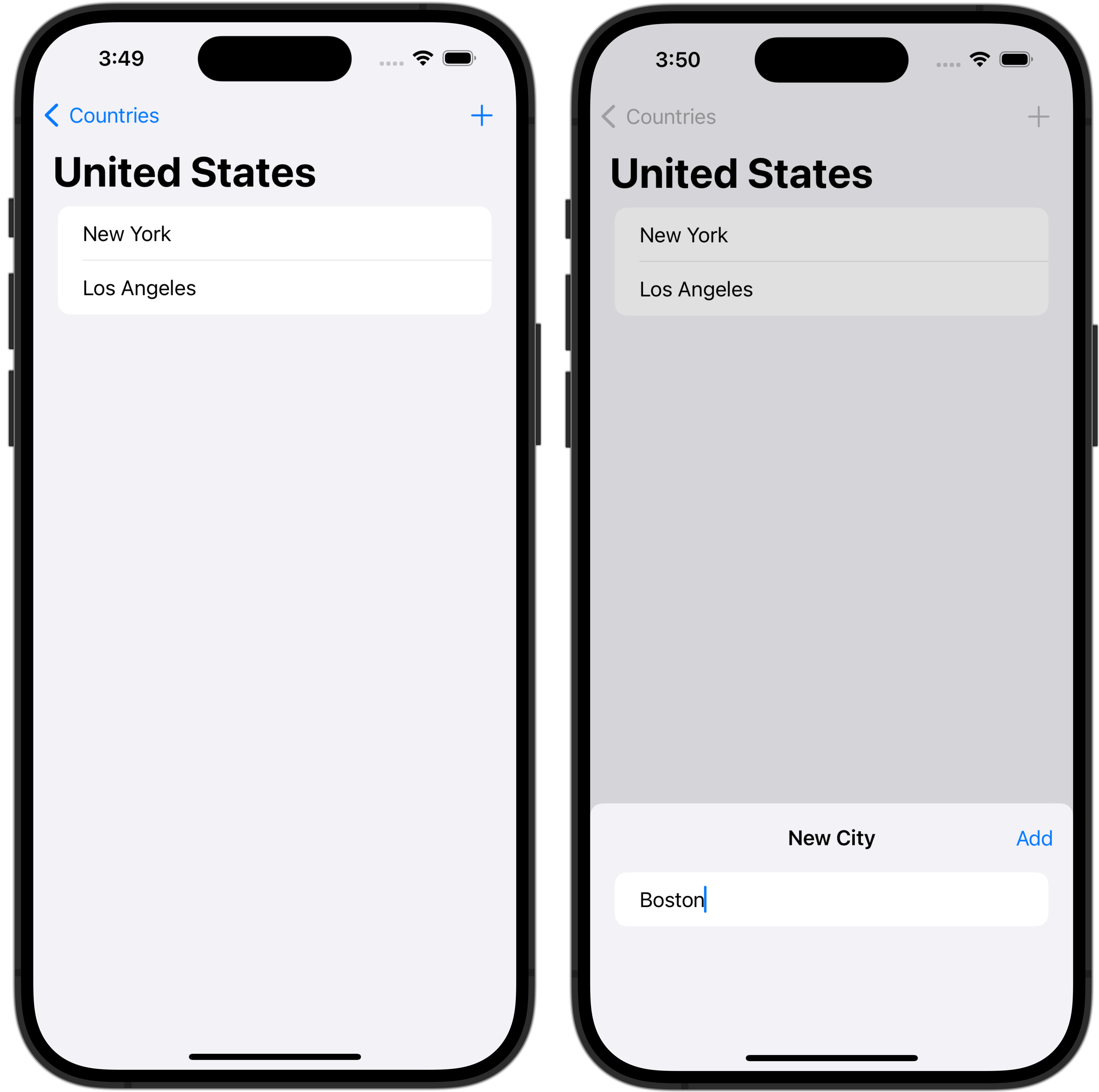
We’d need to write code that could add a row to the city table:
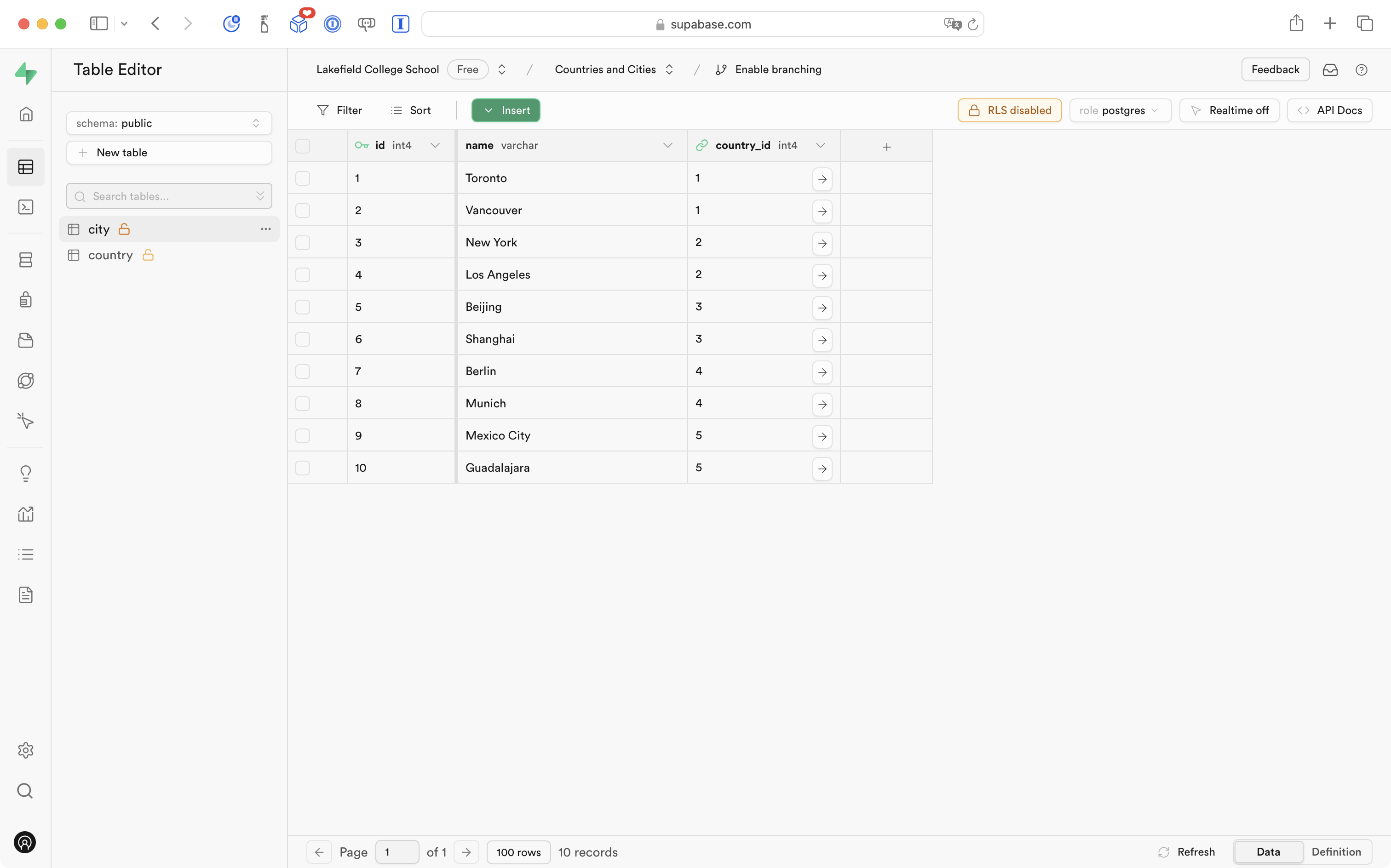
To do so, we’d need to know the city name, as well as the id value of the country the city is in.
Mr. Gordon started down this road by creating a model file to represent the new city:
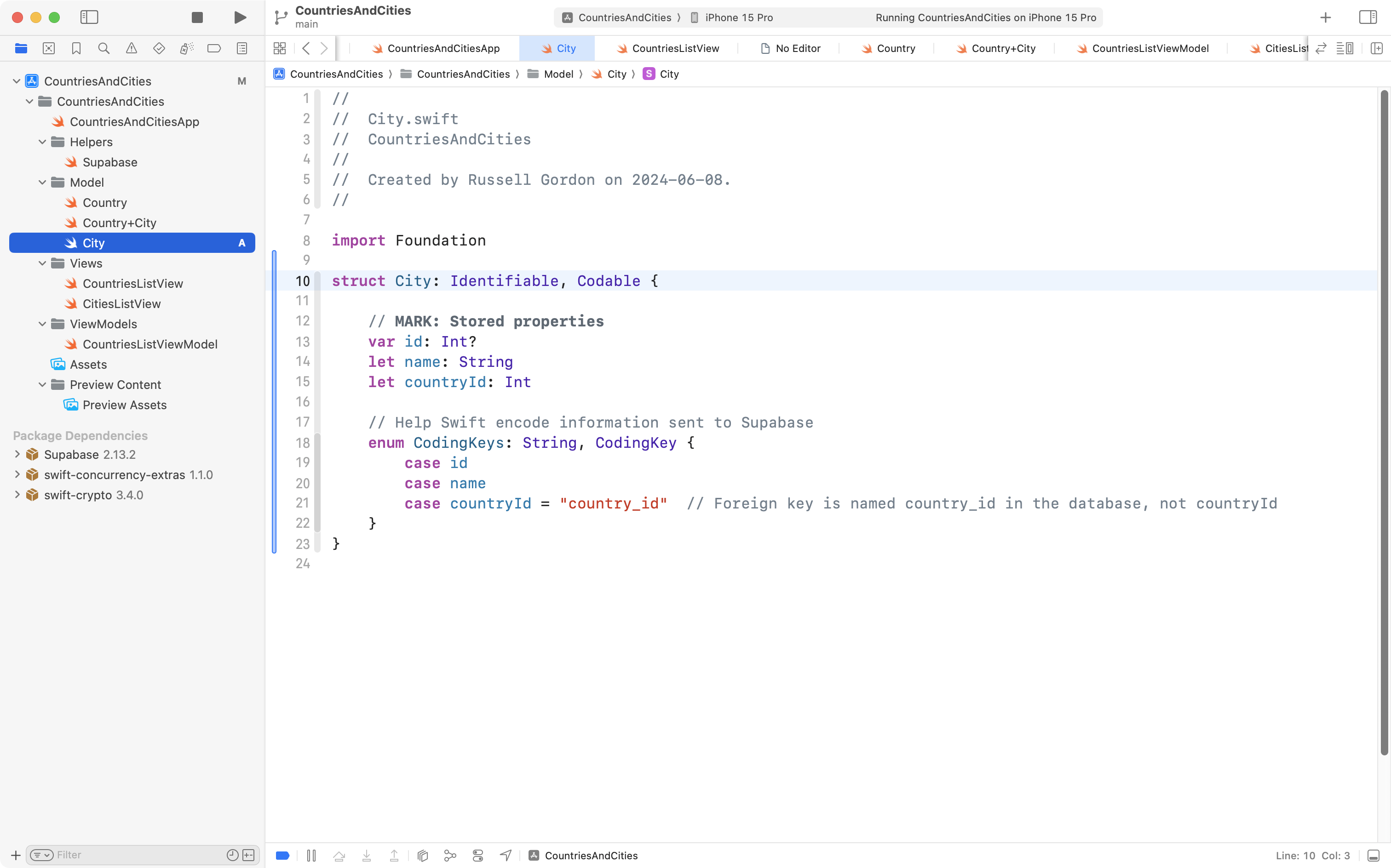
NOTE
We provide the Swift compiler with a hint so that it knows the
countryIdproperty maps to thecountry_idcolumn in thecitytable in the database.
He then added a function to the view model to allow for the addition of a city:
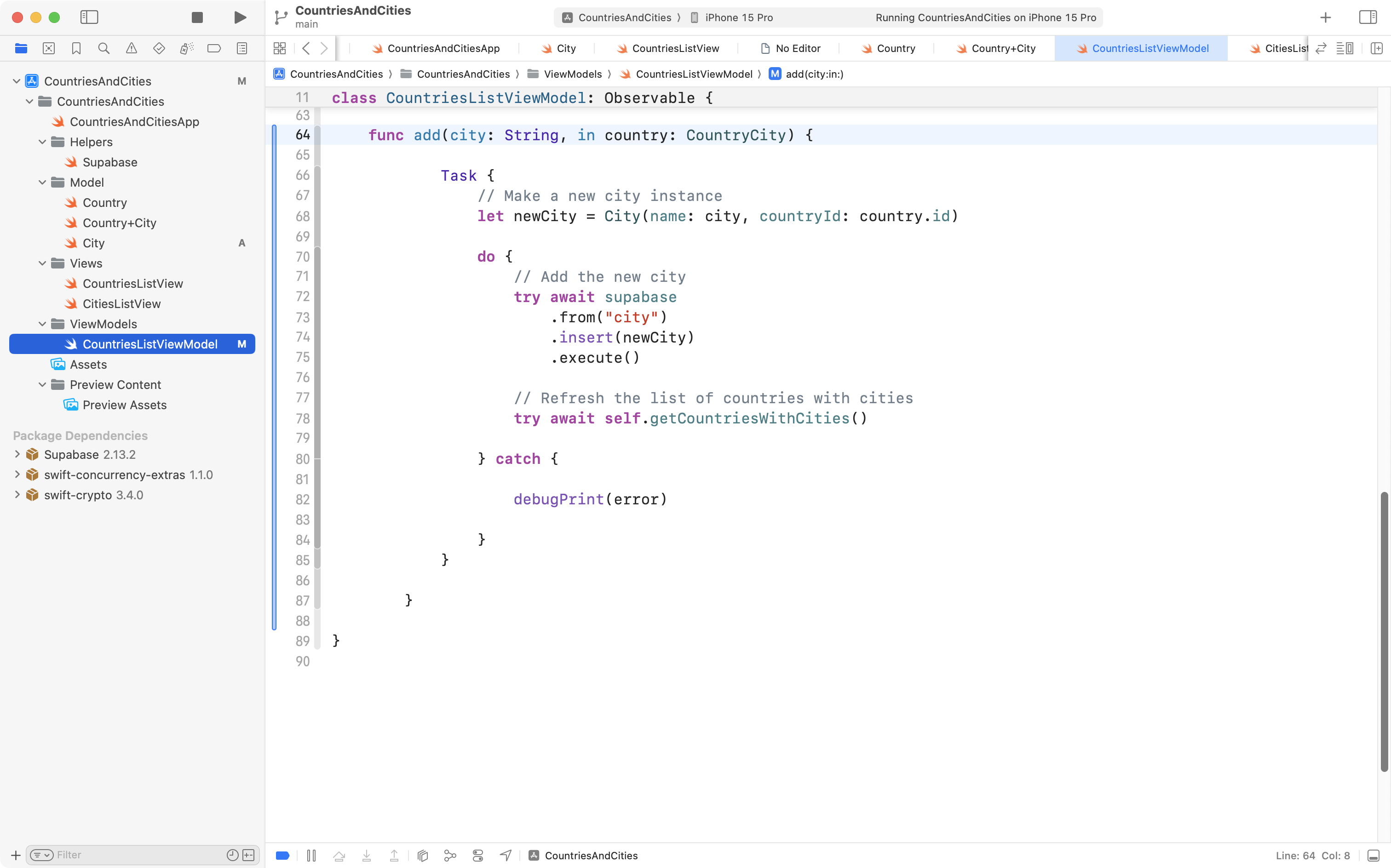
NOTE
After inserting a new city, we refresh the list of countries and cities from the database.
The view that shows the list of cities is CitiesListView. From that view, we will need to show a sheet that allows for the addition of a new city.
To do that, we need to insert the view model into the environment. Why? So that the view model will be available when we add the new city.
To make the view model available to CitiesListView, Mr. Gordon made this change to the CountriesListView file:
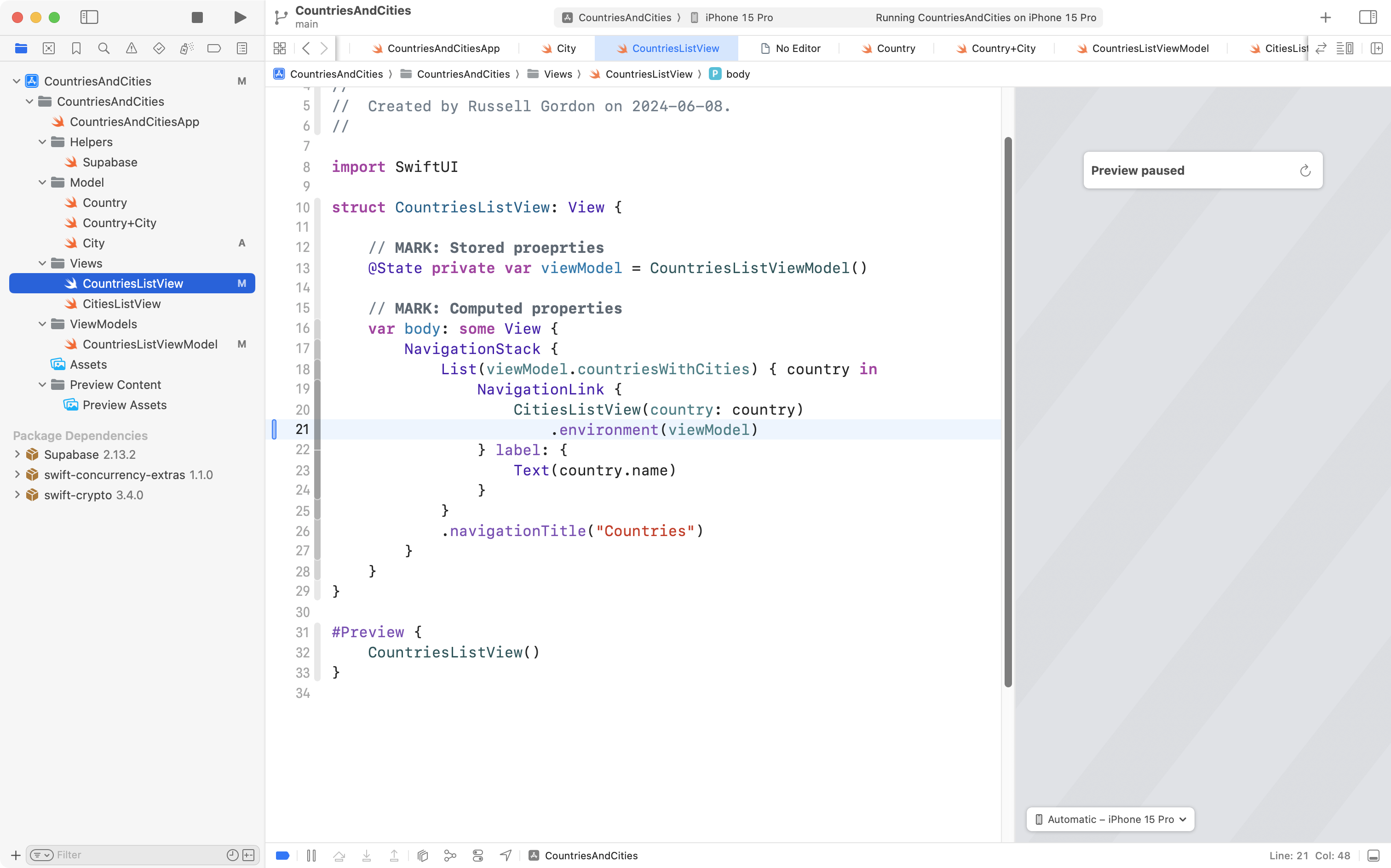
Next, Mr. Gordon created a new view named AddCityView, like this:
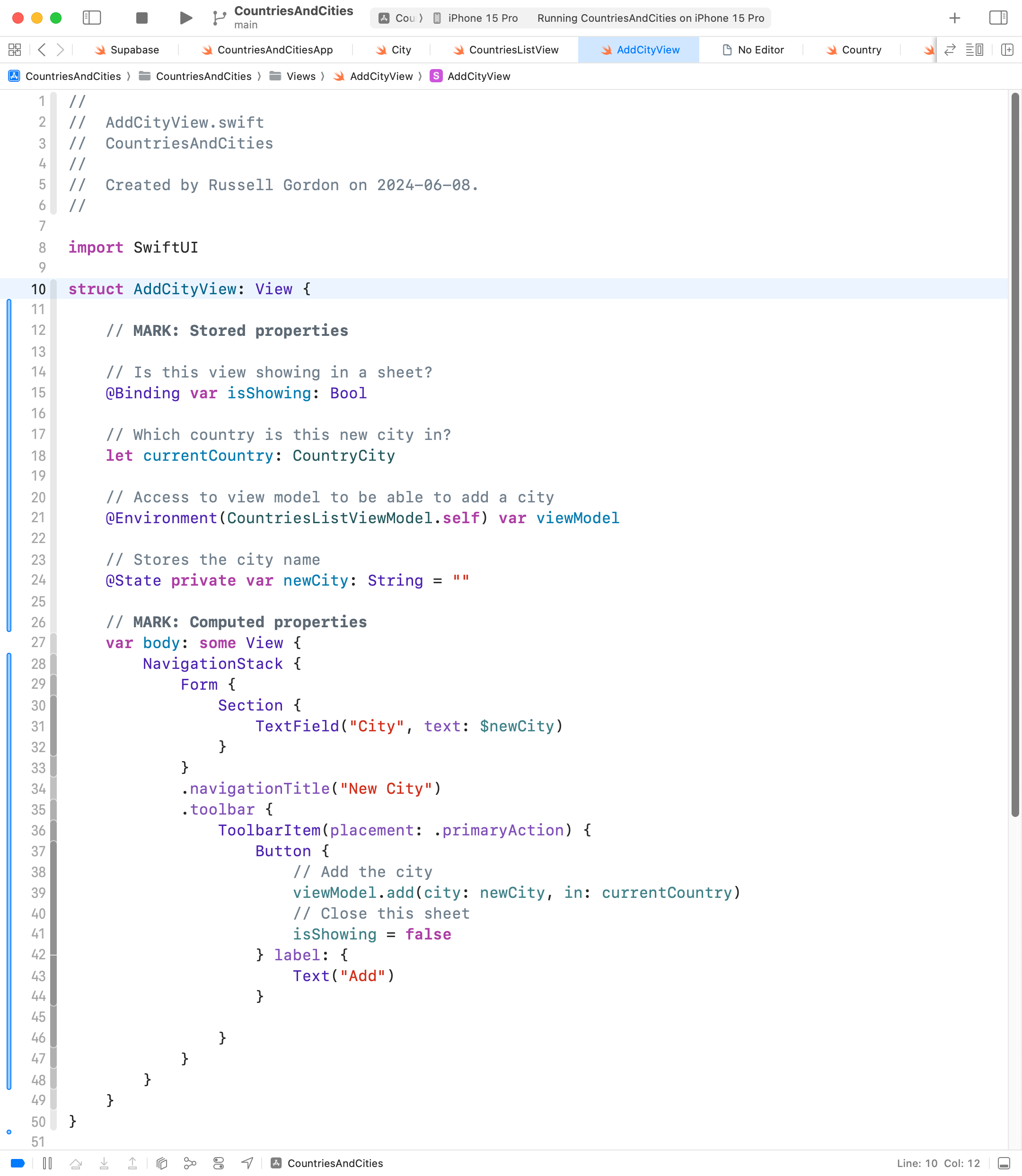
NOTE
We accept a reference to the current country, so that we will have the country
idavailable when we use the view model to add the new city.
Finally, Mr. Gordon visited CitiesListView, which currently looks like this:
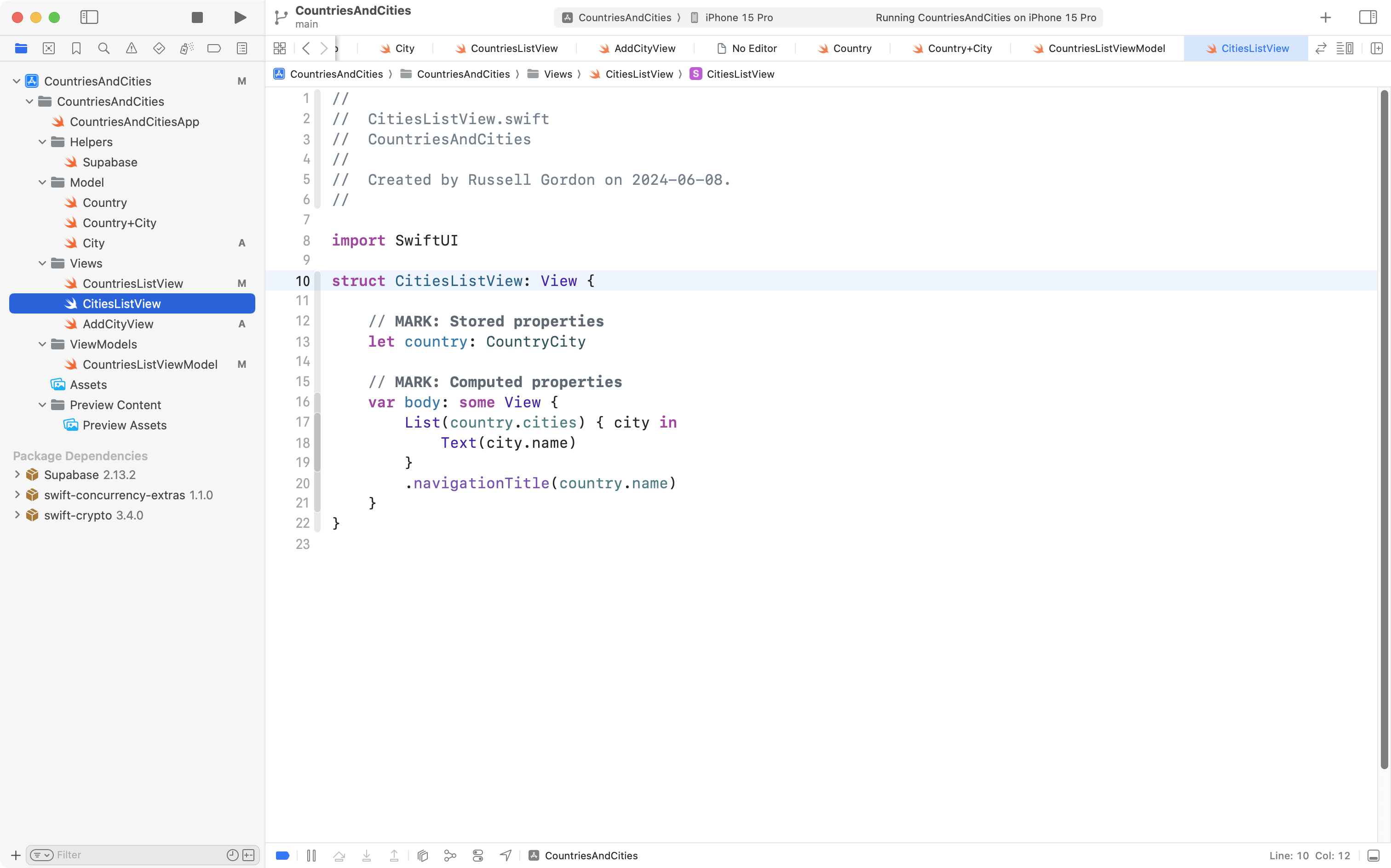
Mr. Gordon then made edits to CitiesListView so that it presents a sheet showing AddCityView when the + button is pressed in the toolbar:
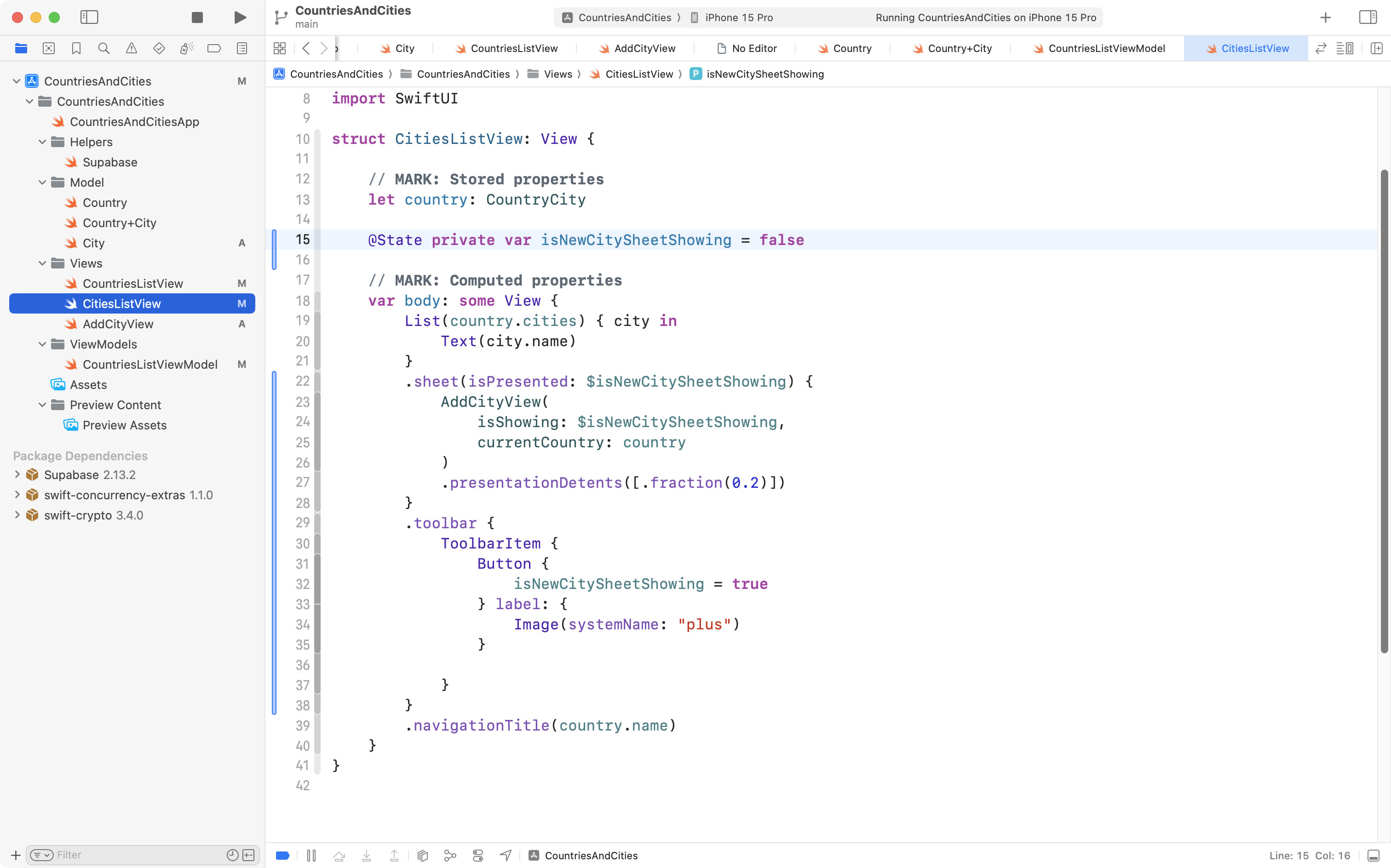
Here is the result after making these changes:
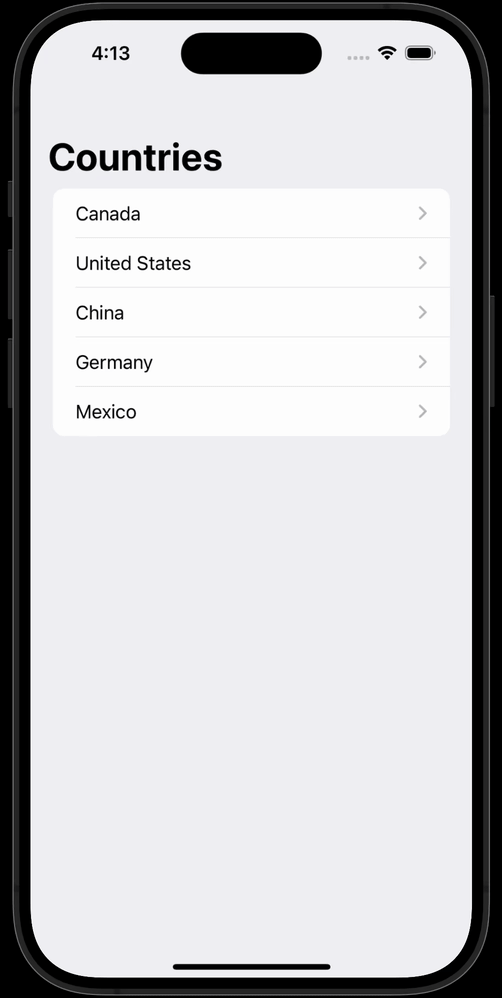
We can see that the new cities were in fact added in the city database:
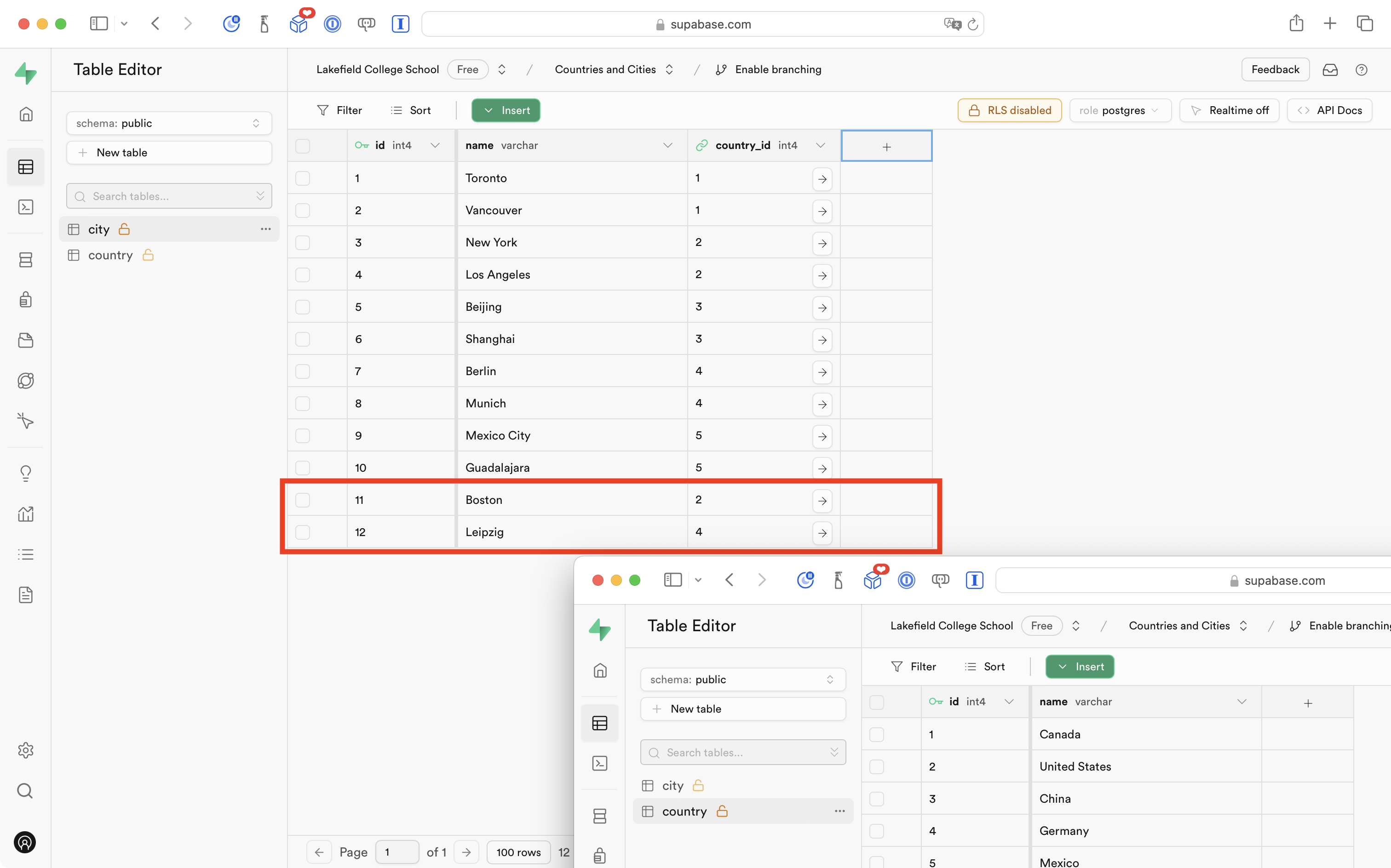
Listing cities with their country (many to one)
What if, in our app, we wanted to simply list all of the cities that have been defined in alphabetical order, along with the country they are part of?
As a raw SQL query, like we learned to write earlier this year, that would look like this:
SELECT
city.id AS "city_id",
city.name AS "city_name",
city.country_id AS "city_country_foreign_key",
country.id AS "country_id",
country.name AS "country_name"
FROM city
INNER JOIN country
ON city.country_id = country.id
ORDER BY city.name;Here is what that query returns at Supabase:
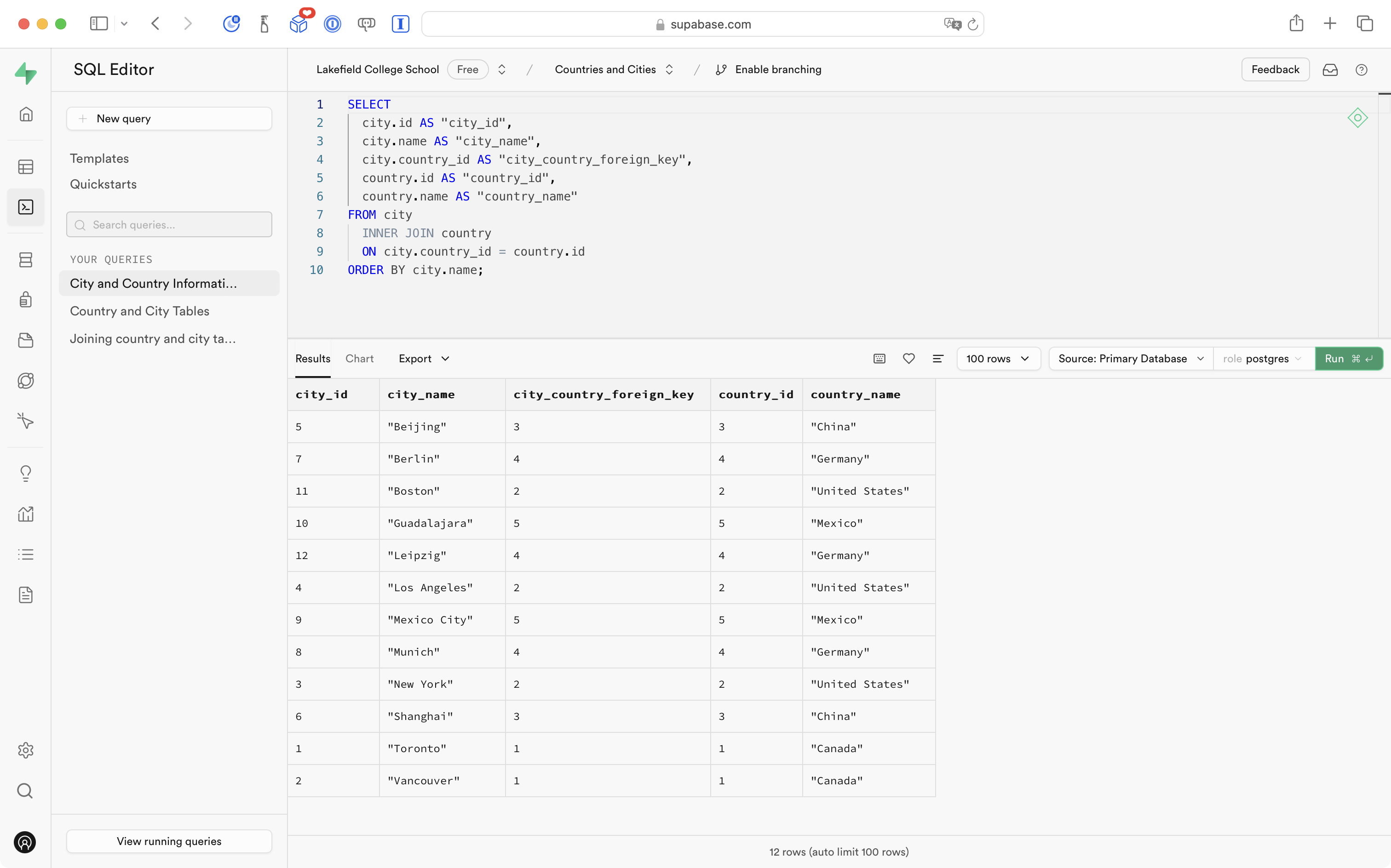
In the app, that information might be presented like so:
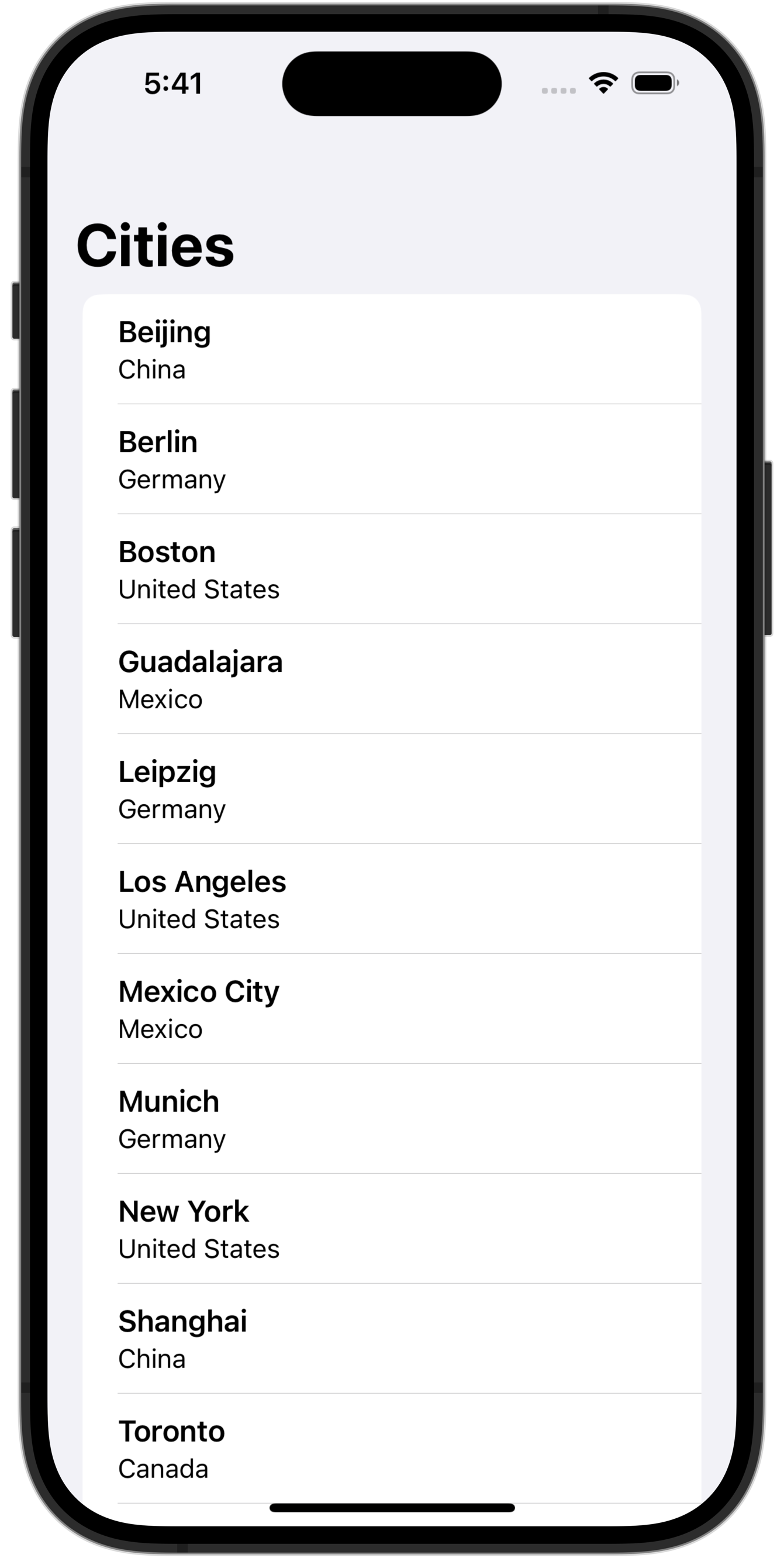
To implement this, Mr. Gordon first added a new model file named CityCountry, to represent a given city and it’s connection to a single country:
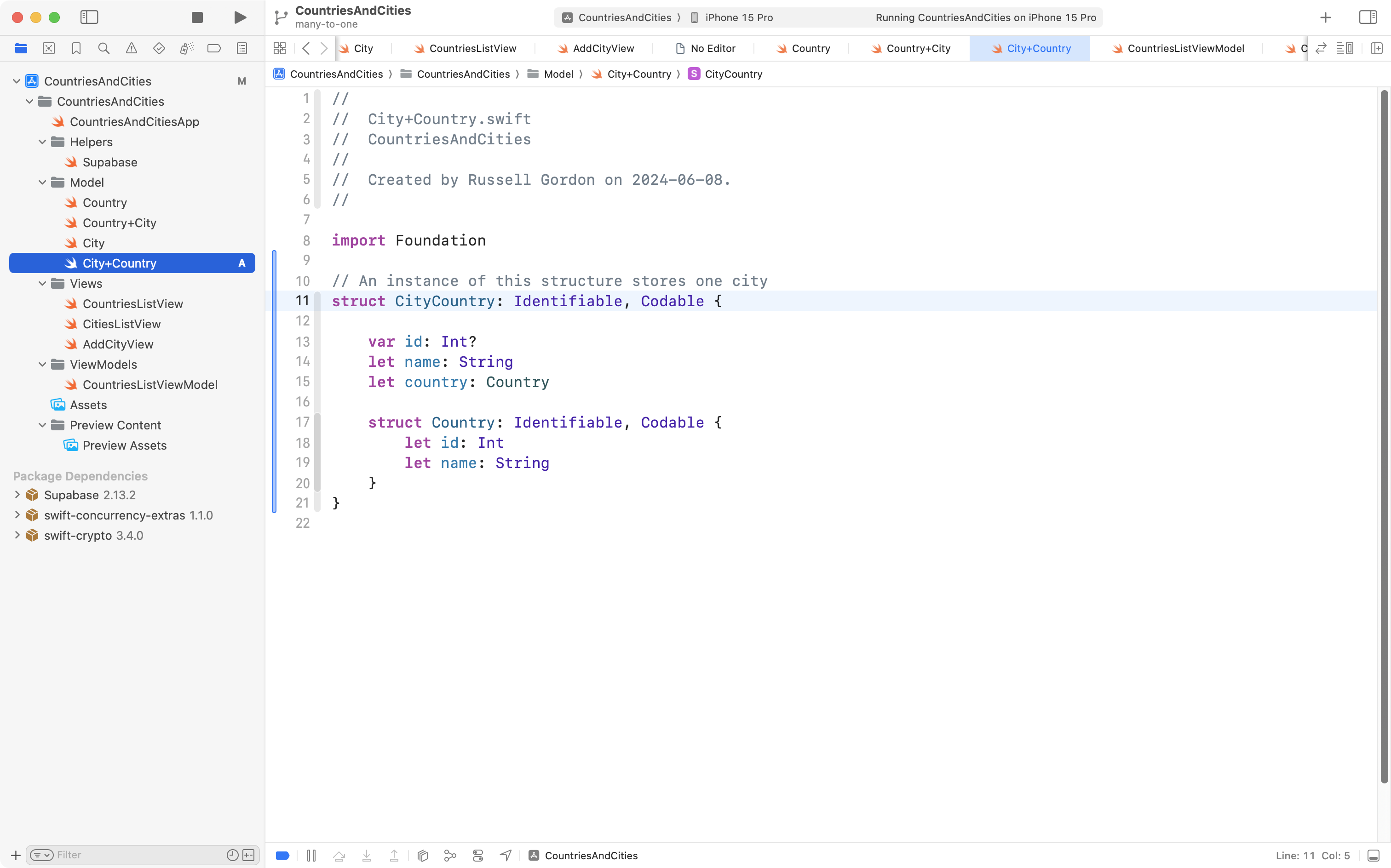
Mr. Gordon then committed his work.
Next, he created a new view, named CitiesWithCountriesListView, with a few static values to get a feel for how he wanted things to look:
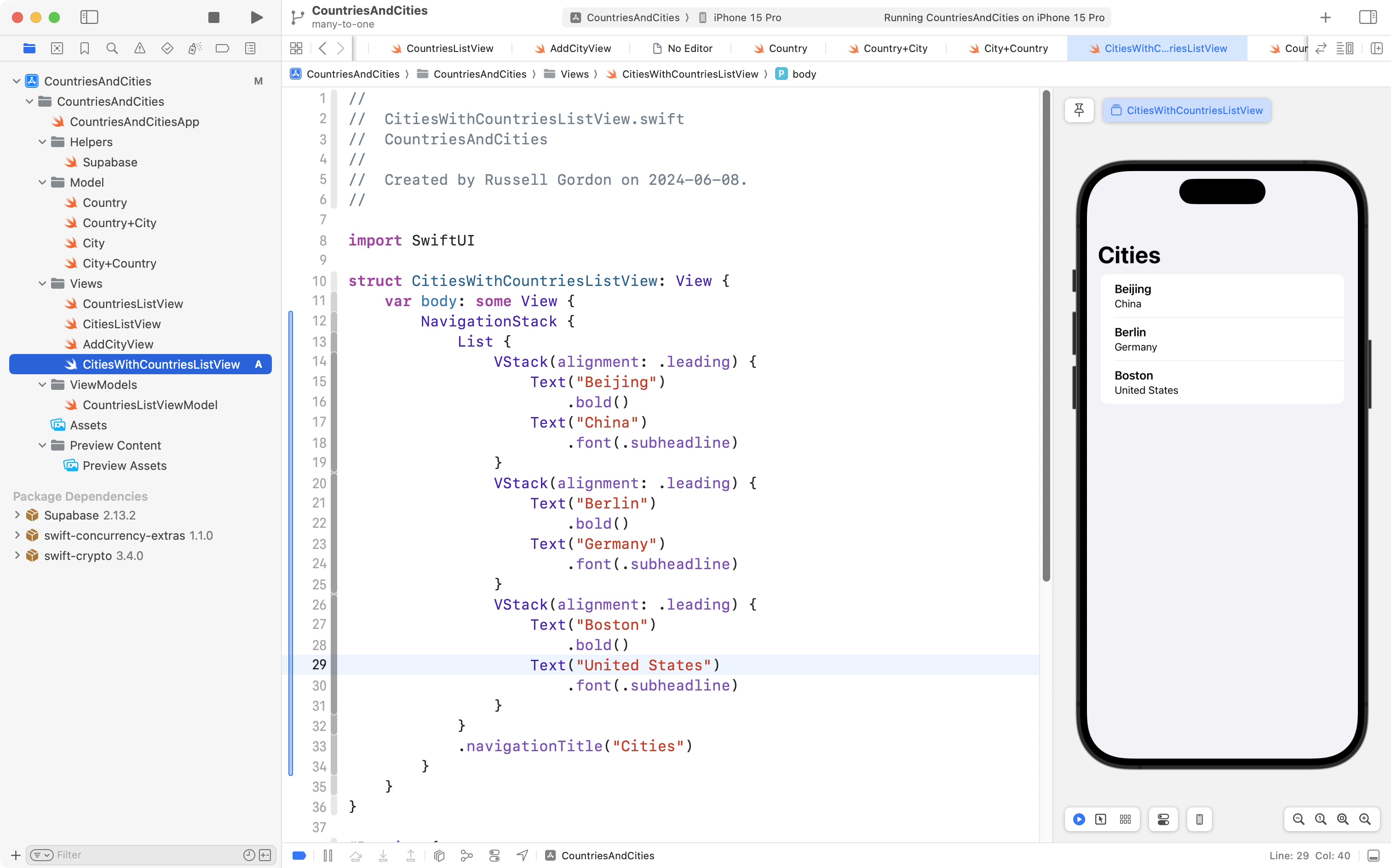
Mr. Gordon then committed his work.
Next, Mr. Gordon added a new view model named CitiesWithCountriesListViewModel, which has an array to hold the cities retrieved from the database, an initializer that gets the view model ready to use, and a function that actually does the work of retrieving the list of cities:
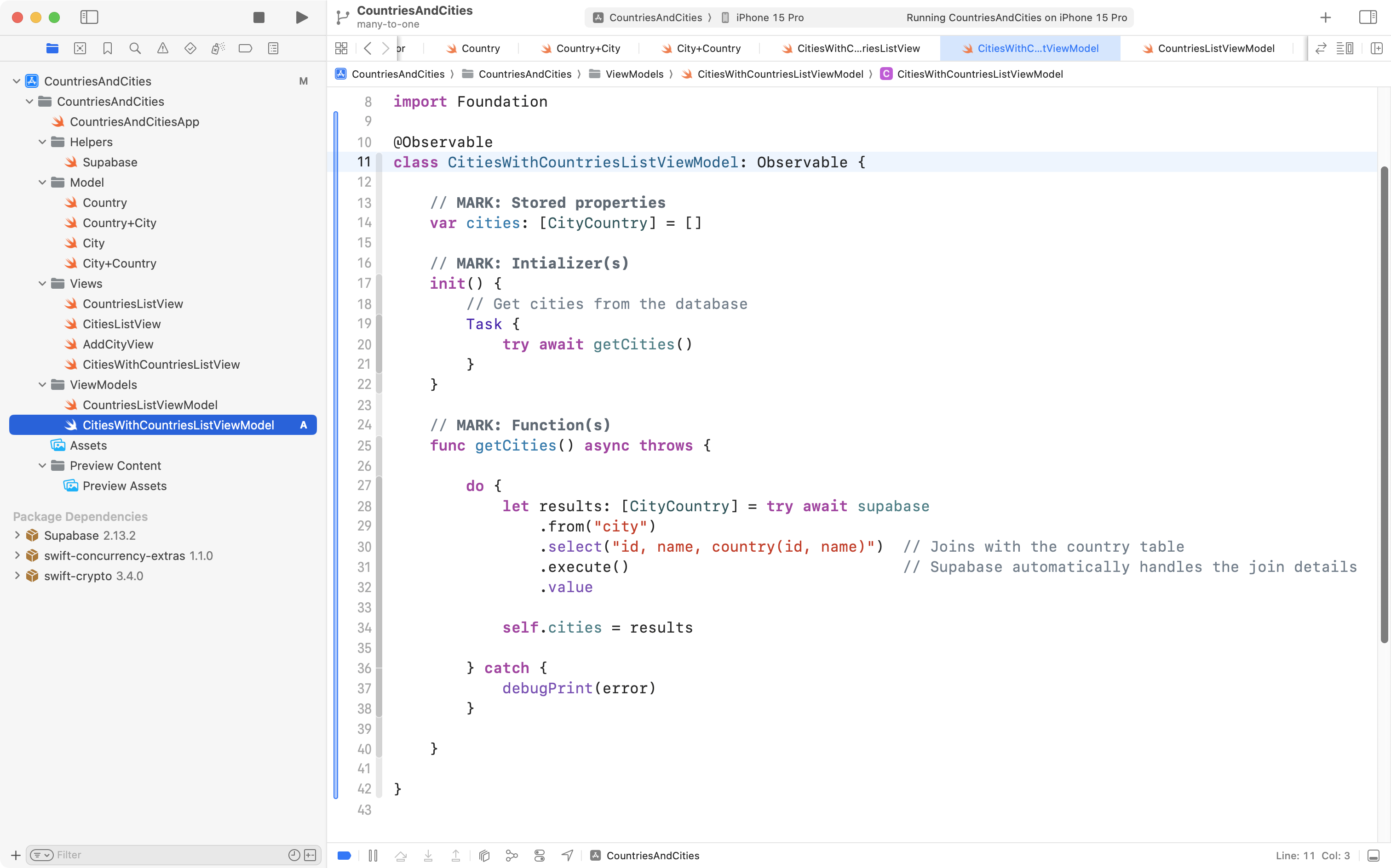
Mr. Gordon then committed his work.
Next Mr. Gordon adjusted the view to use the view model:
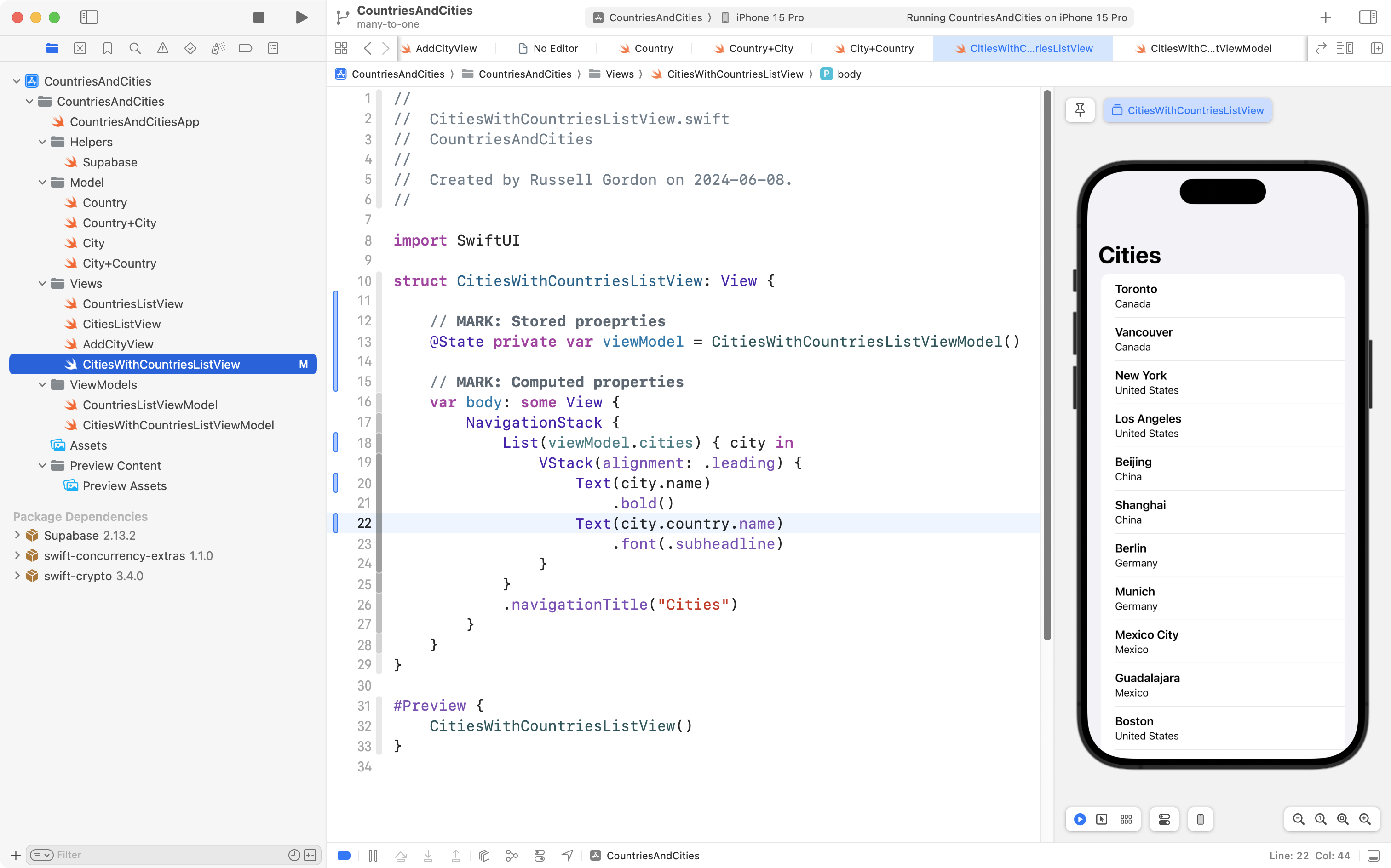
Mr. Gordon realized that the cities were not being displayed in alphabetical order (as they were in the SQL query given above).
So, he modified the view model slightly:
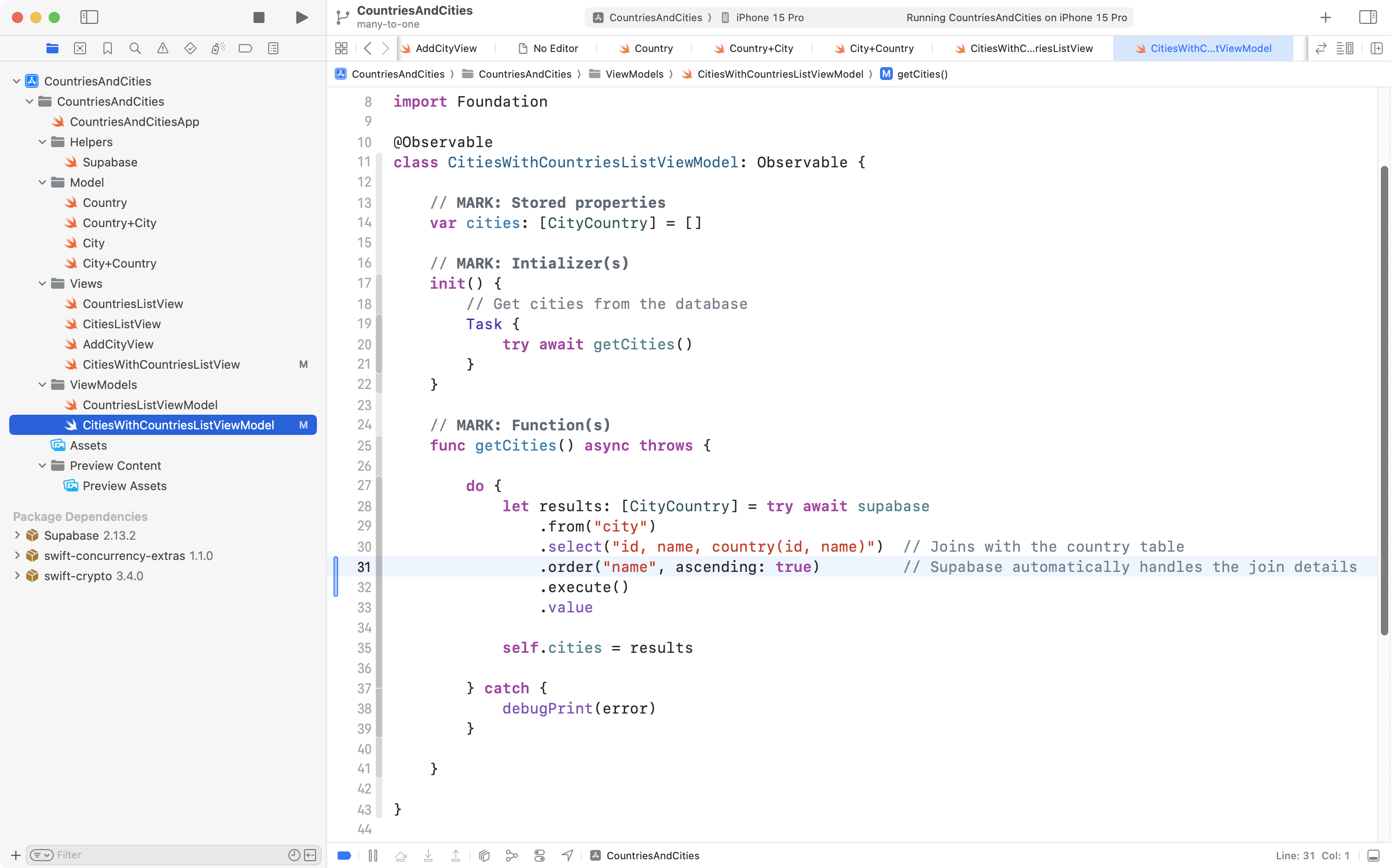
Then he re-visited the new view:
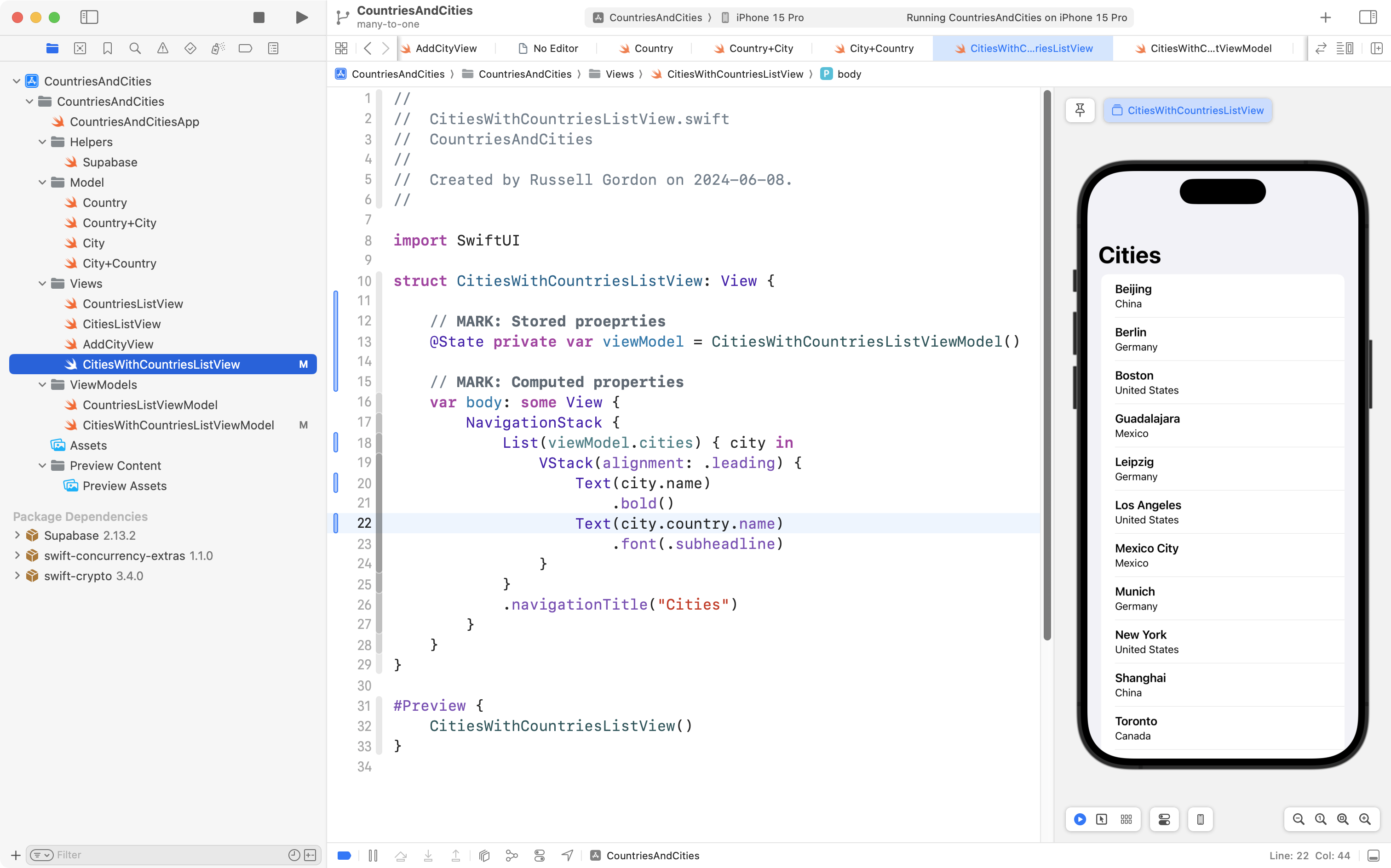
Happy with these results, Mr. Gordon committed his code.
Summary
This guide has demonstrated that for a given pair of entities:
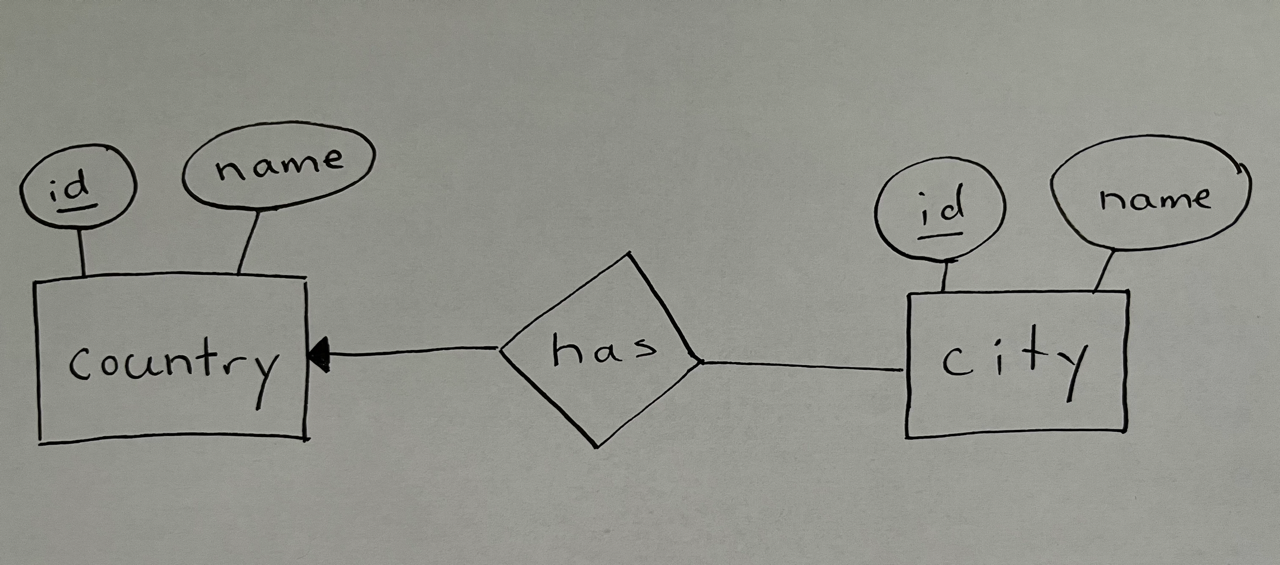
…we can think of the relationship from two directions.
- country to city
- A given country has many cities.
So if we are going to show a list of all the countries, when the user selects a given country, we need to let them navigate or “drill down” in the user interface, to see the many cities that exist for the selected country:
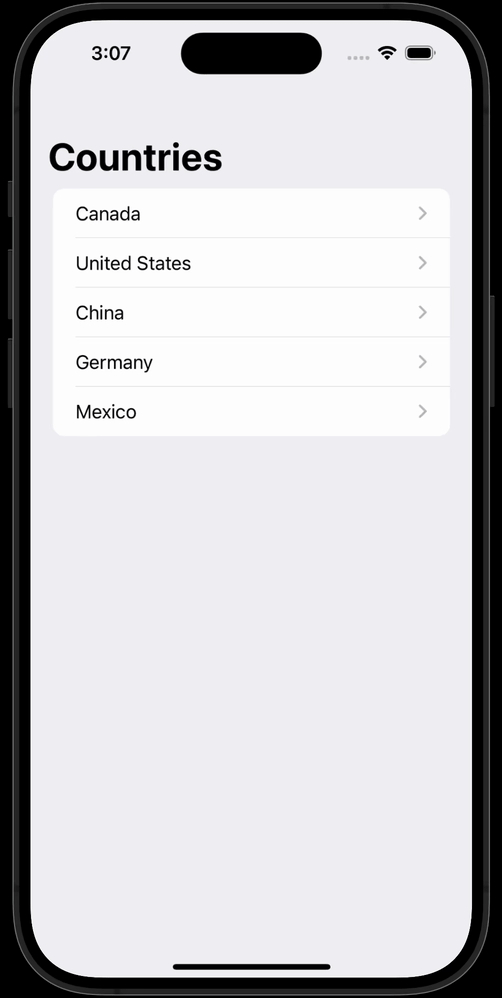
And in the other direction:
- city to country
- A given city belongs to one country.
When showing all the cities in a list, for each city, we need to show the one country that the city belongs to:
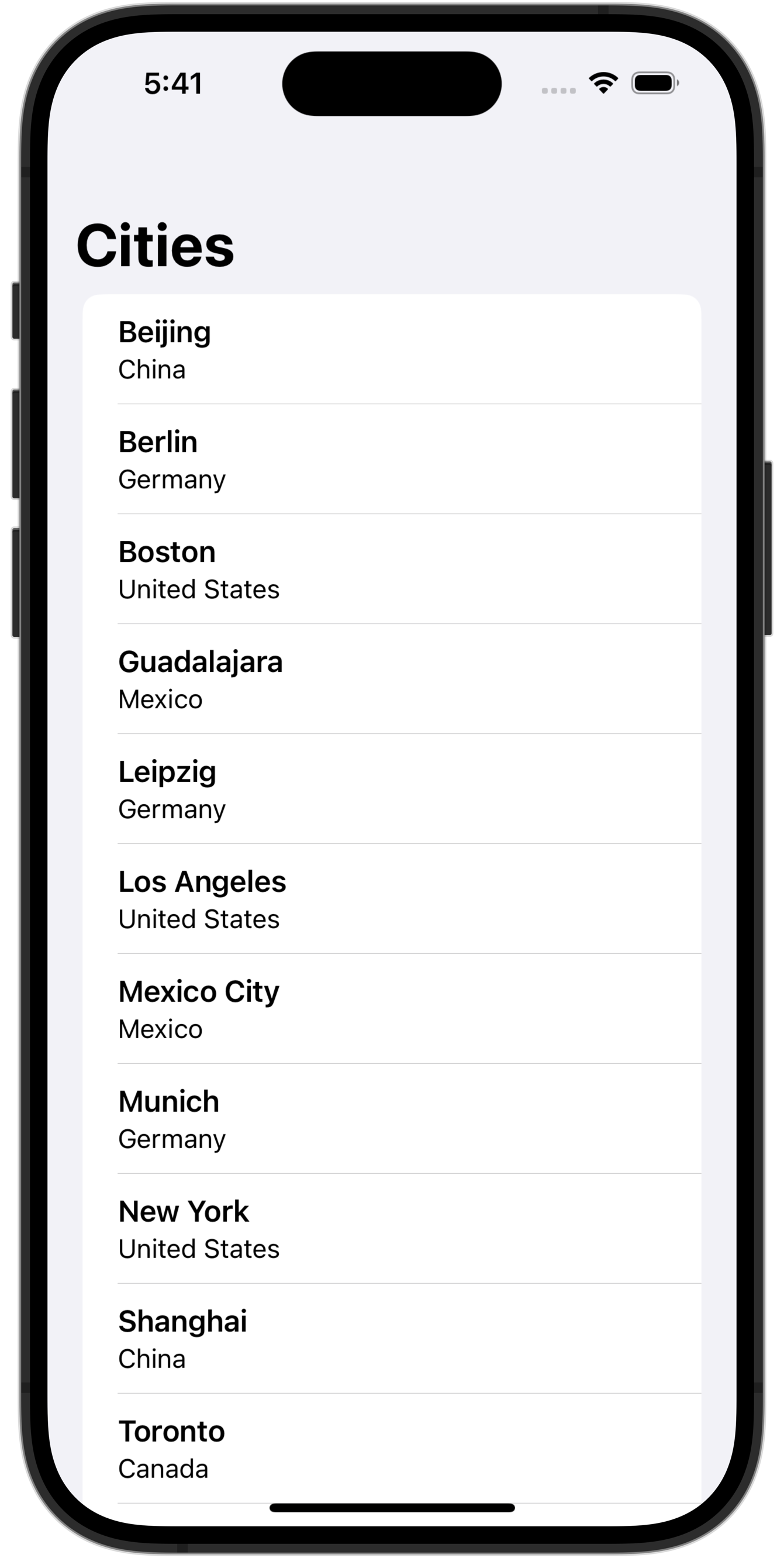
As you have seen, in code, we handle the direction of the relationship between entities in different ways.
Both directions of the relationship between entities might be useful to our users.
So, we can give them the option of interacting with the data in both ways.
This is where a tab view might make sense.
Mr. Gordon decided to add the following view into his app – LandingView – as this is where the user “lands” when the app is opened:
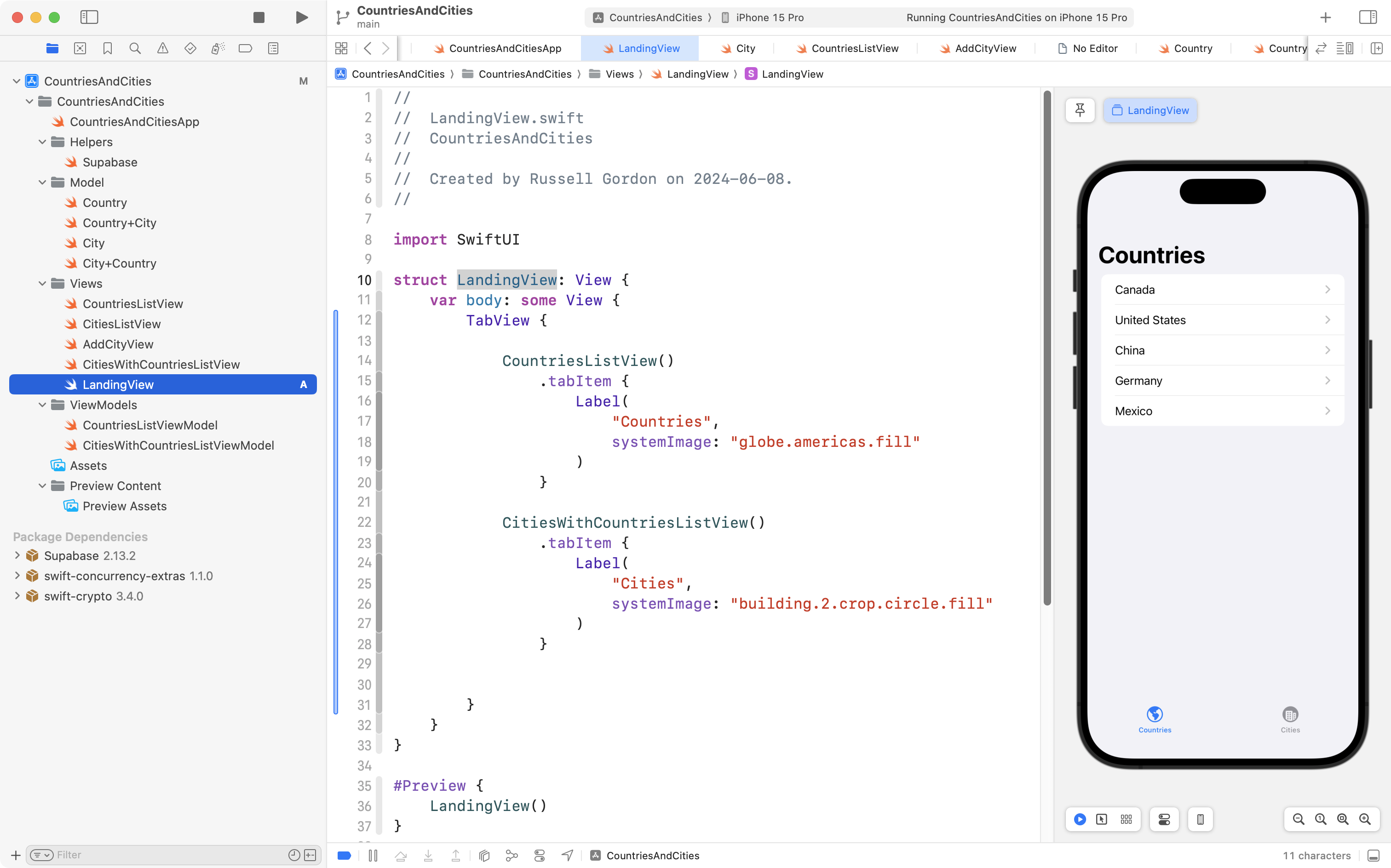
He then modified the app entry point to create an instance of LandingView:
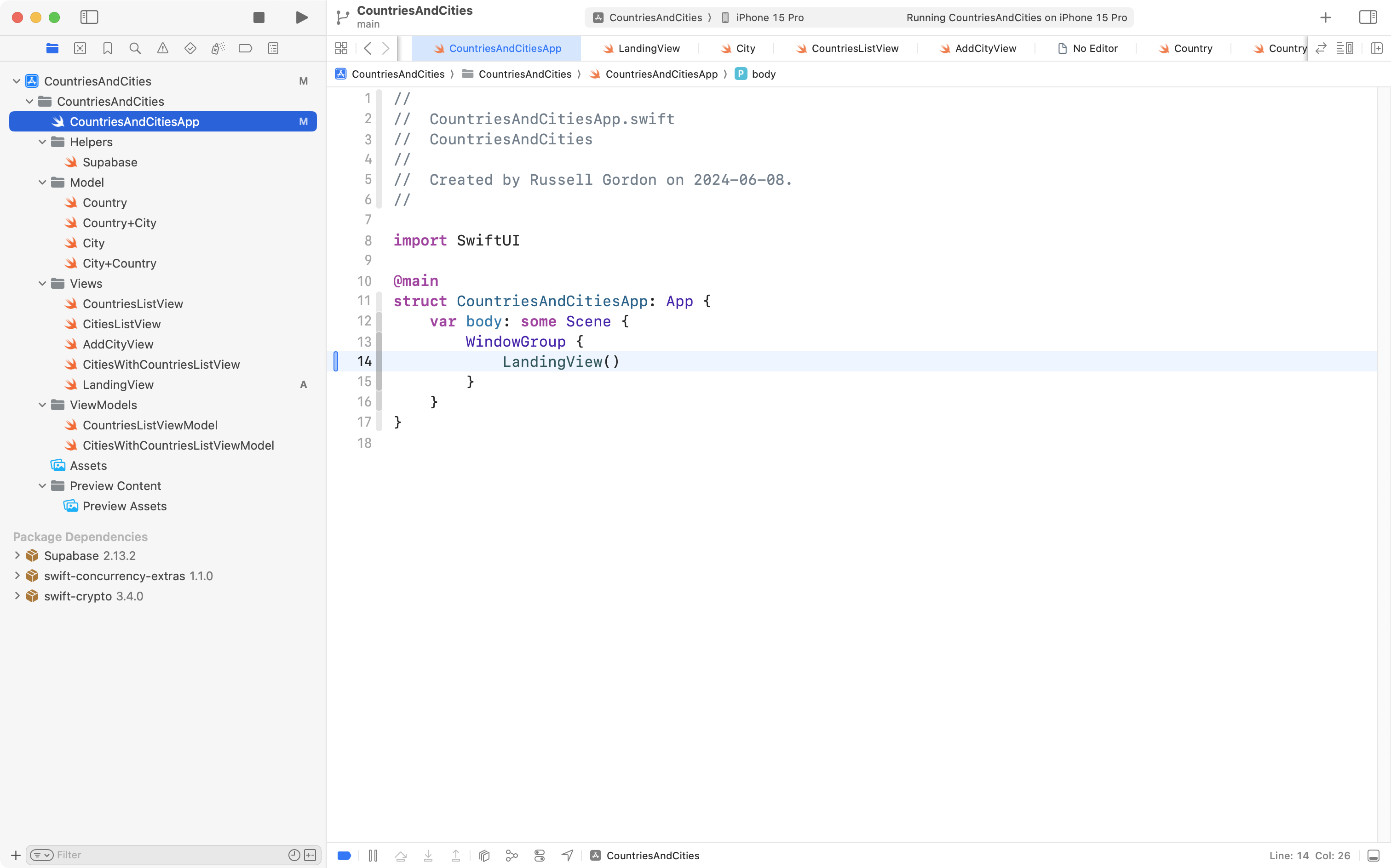
Overall, the app now looks and functions like this:
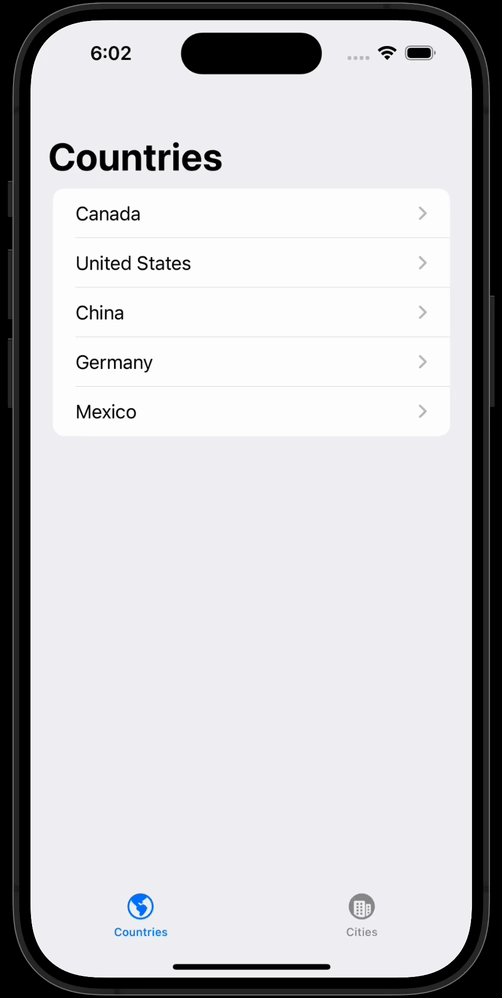
Source code
If you wish to review the source used in these examples, commit-by-commit, you can do so here.
If you click the link at right for any given commit:
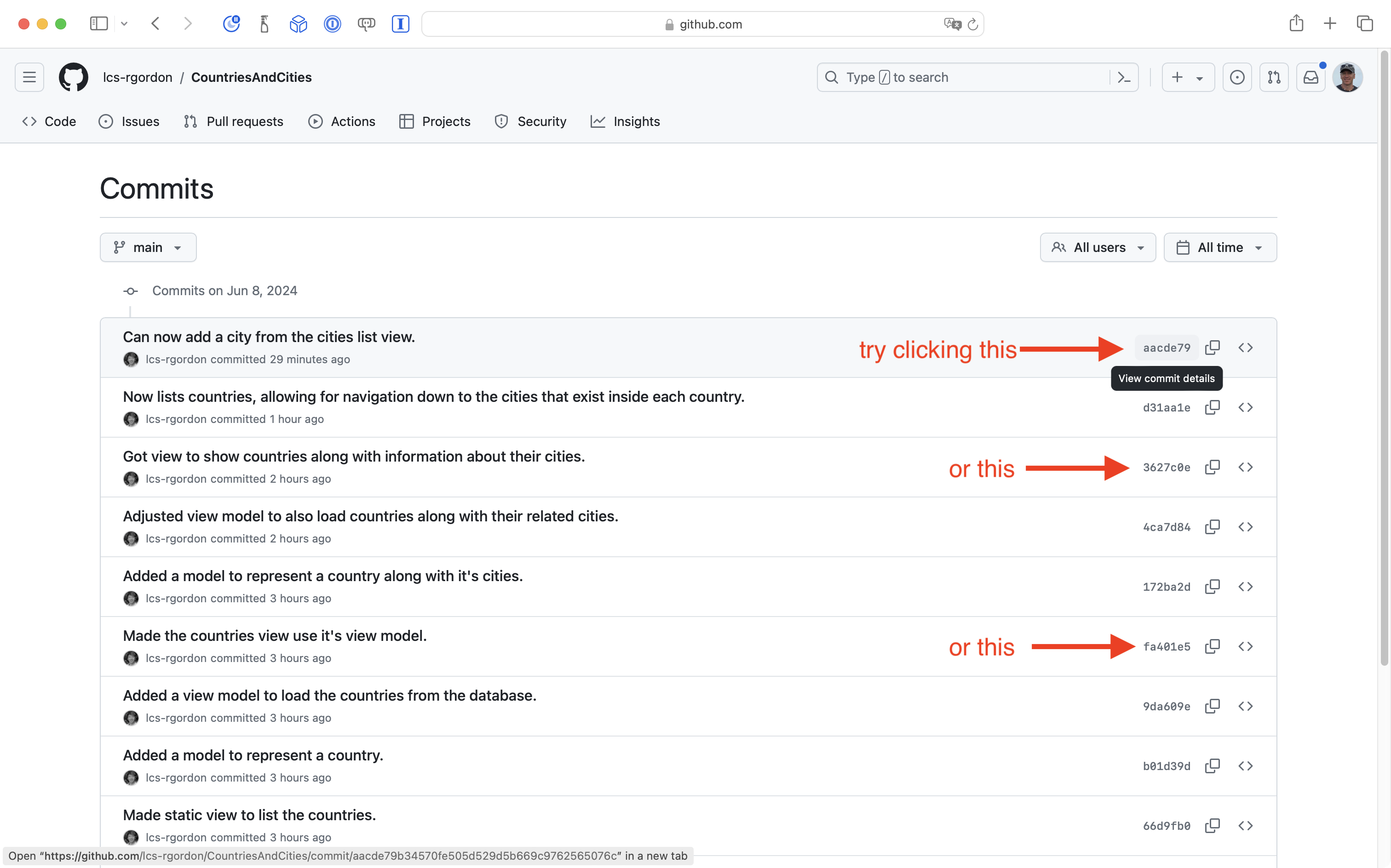
… you can then see the changes that were made in that commit:
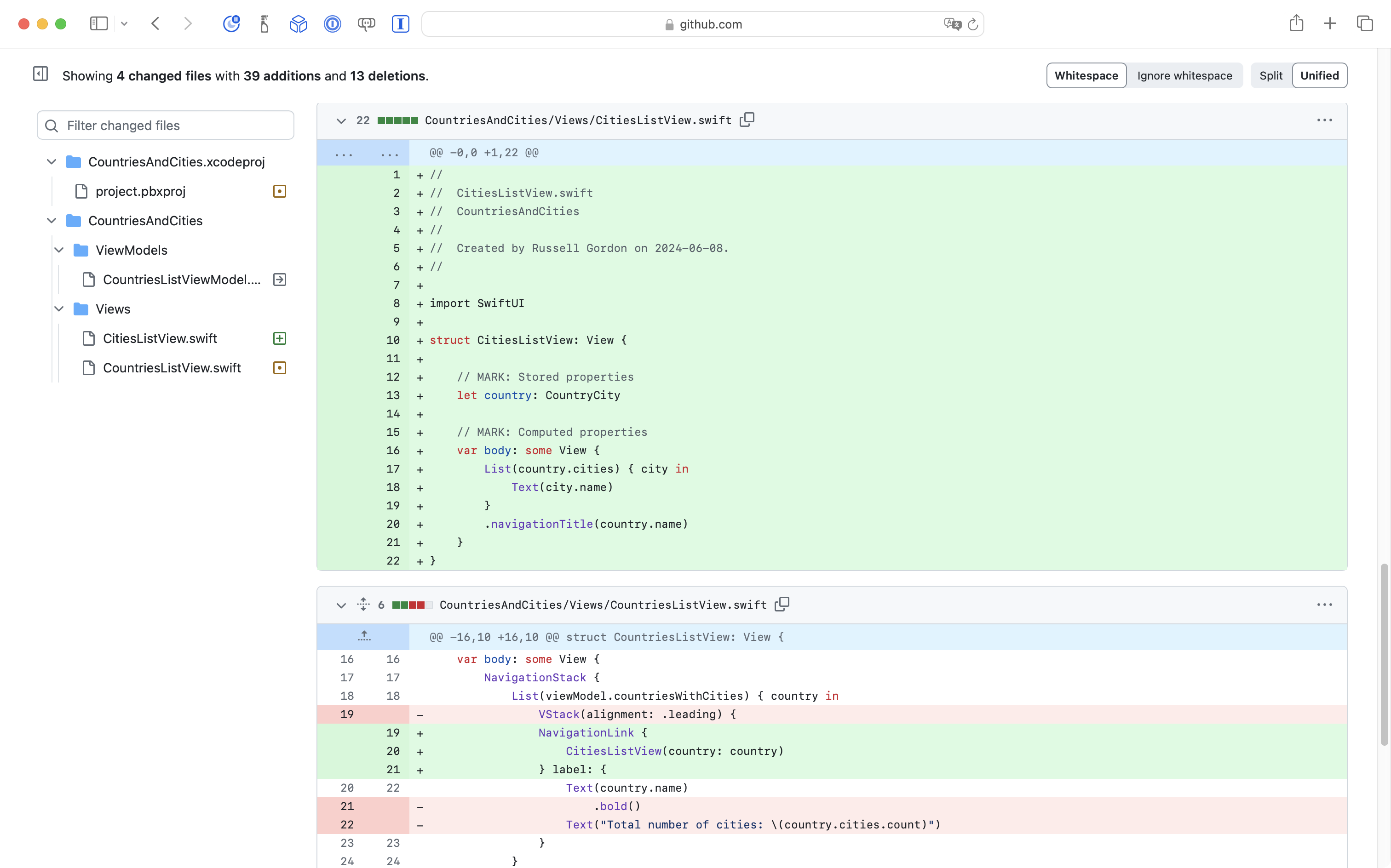
Lines shown in green were added; lines shown in red were removed.